
許多人喜歡品種和原創性,並且PC用戶也不例外。在這方面,某些用戶不滿足鼠標光標的標準視圖。讓我們弄清楚如何在Windows 7上更改它。
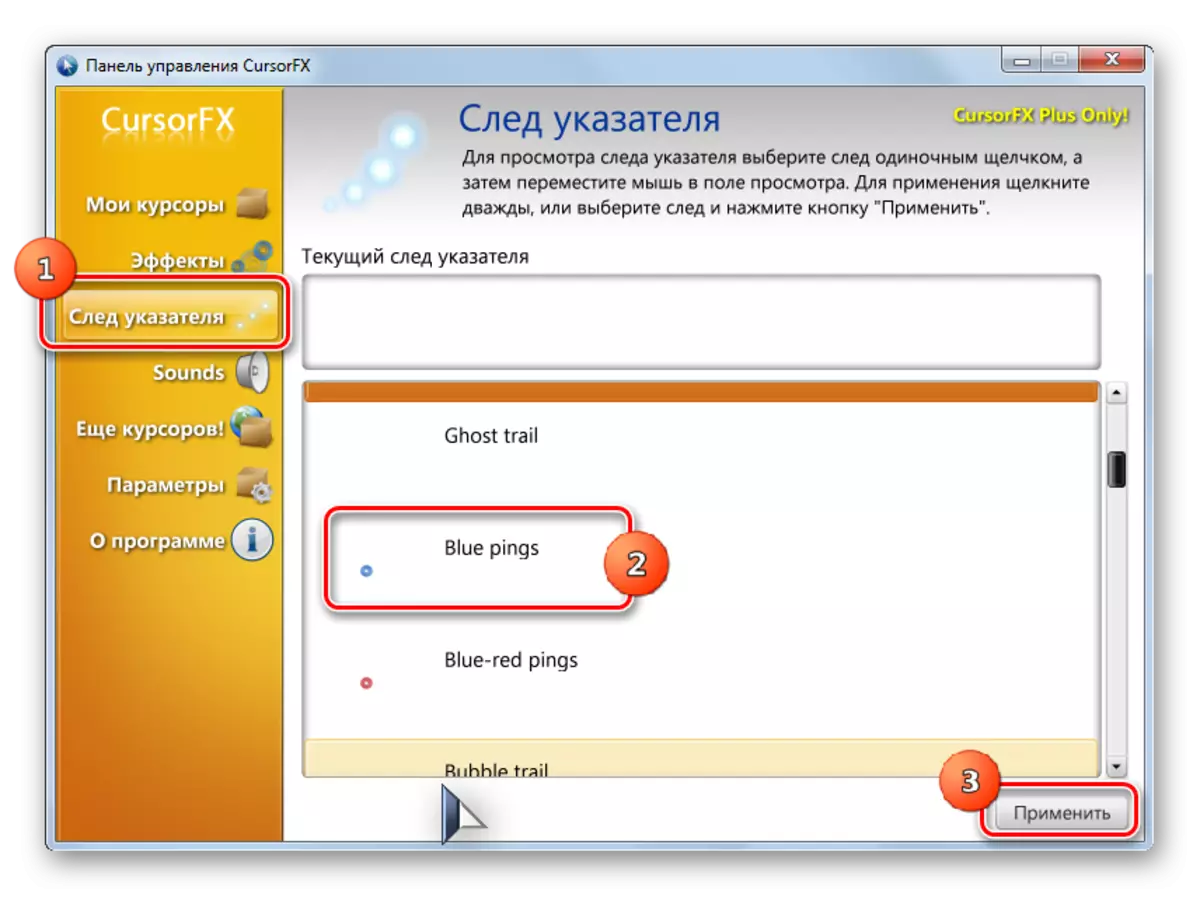
該游標中的變化方法可能是改變指針的所有方法的最可變方法,這在本文中呈現。
方法2:創建自己的指針
還有允許用戶繪製他希望自己的游標的程序。此類應用程序包括例如RealWorld Cursor編輯器。但是,當然,這個程序比上一個掌握更複雜。
下載RealWorld Cursor Editor
- 下載安裝文件後,運行它。歡迎窗口打開。點擊下一步”。
- 接下來,您需要確認允許許可證條件的接受。將單選按鈕安裝到“我同意”位置,然後按“下一步”。
- 在下一個窗口中,安裝“通過語言包”項附近的標記。這將允許您使用安裝程序設置一組語言包。如果您未執行此操作,程序界面將是英語。點擊下一步”。
- 現在窗口打開,您可以在其中選擇要安裝程序的文件夾。我們建議不要更改基本設置,只需單擊“下一步”。
- 在下一個窗口中,它仍然只是通過按“下一步”來確認安裝過程的啟動。
- 發生RealWorld Cursor Editor安裝過程。
- 完成後,將出現一個窗口,成功完成。關閉“關閉”(“關閉”)。
- 現在使用標準方法運行應用程序,以單擊桌面上的標籤。將打開RealWorld Cursor編輯器的主窗口。首先,您應該將英語應用程序界面更改為俄語選項。為此,請以“語言”塊點擊“俄語”。
- 之後,接口將更改為俄語選項。要繼續創建指針,請單擊側面菜單中的“創建”按鈕。
- 將打開一個指針創建窗口,您可以在其中選擇哪個圖標是創建:正常或已完成的圖片。選擇,例如,第一個選項。突出顯示項目“新光標”。在窗口的右側,您可以選擇Web的大小和正在創建圖標的顏色深度。接下來單擊“創建”。
- 現在,使用編輯工具,您繪製您的圖標,遵守與通常的圖形編輯器中的相同的繪圖規則。準備就緒後,按工具欄上的軟盤圖標。
- “保存”窗口打開。轉到您希望保存結果的主任。您可以使用標準的Windows Points文件夾存儲。因此,在將來安裝光標將更方便。此目錄位於:
C:\ Windows \ Cursors
在“文件名”字段中,任意將名稱設置為指針。從列表“文件類型”選擇所需的文件格式選項:
- 靜態光標(CU);
- 多層游標;
- 動畫游標等
然後申請“確定”。
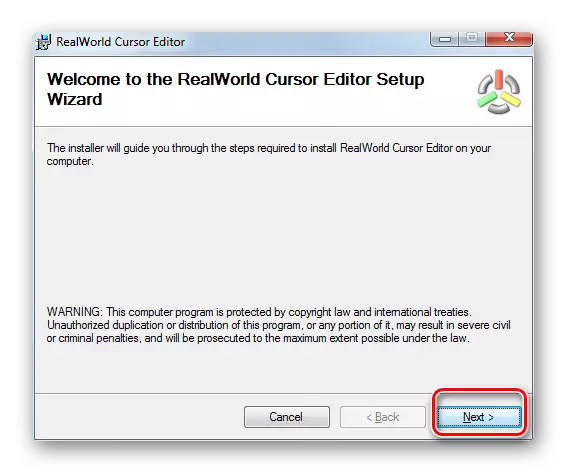
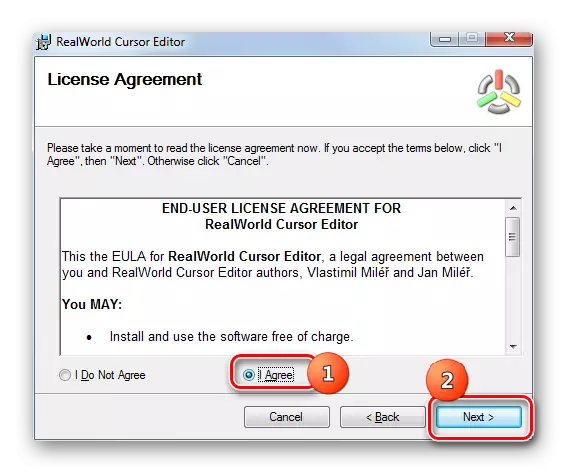
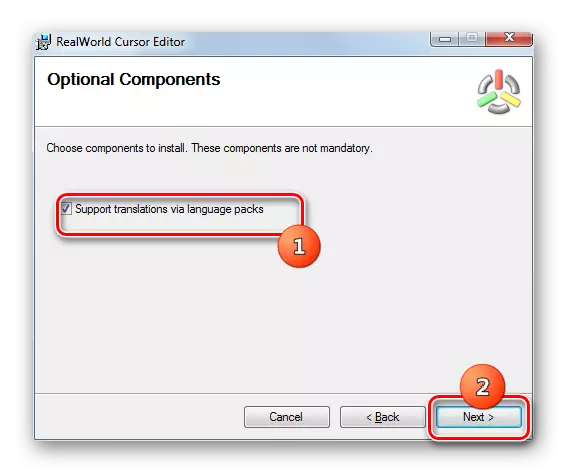
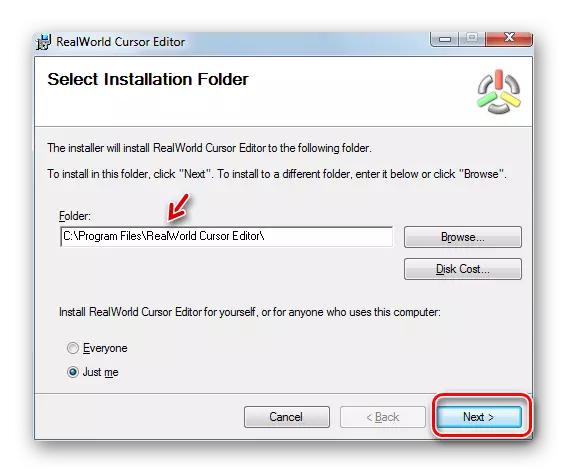





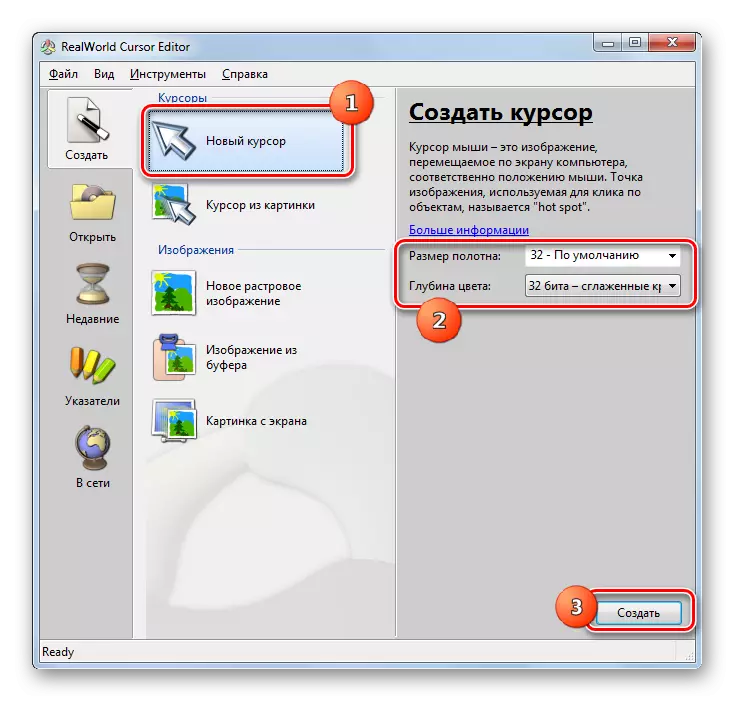
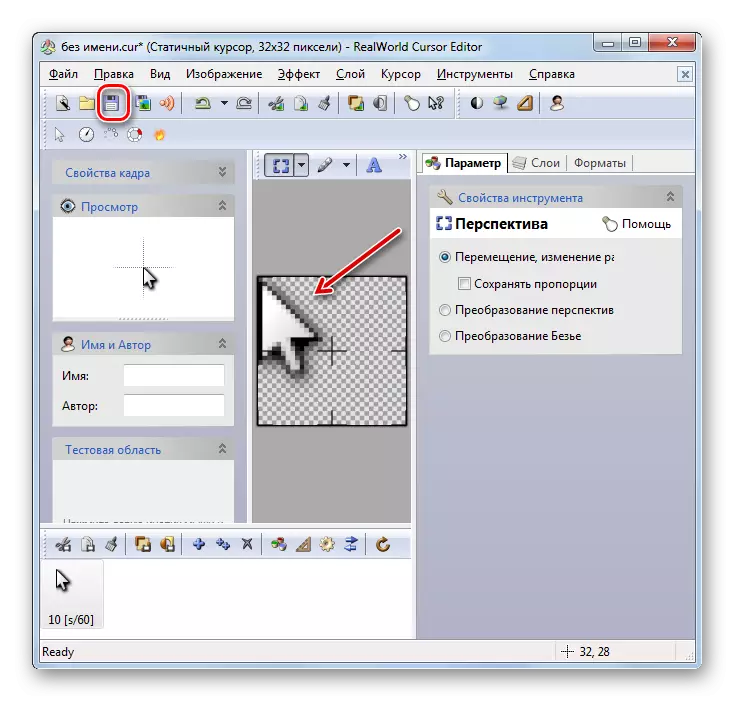
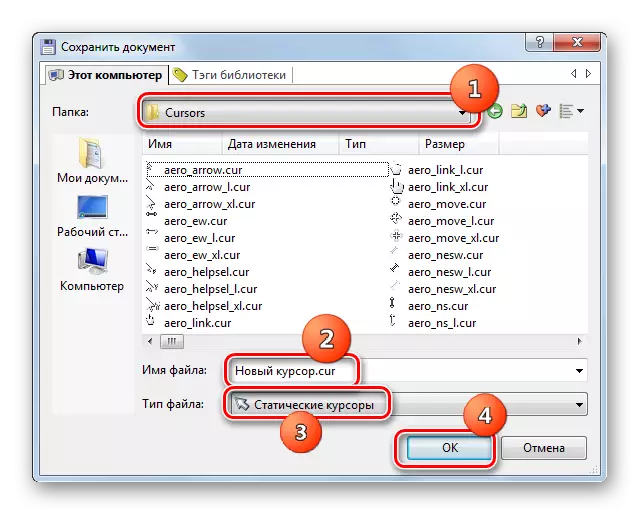
指針將被創建並保存。在考慮以下方法時,將在計算機上介紹如何在計算機上安裝。
方法3:鼠標屬性
您還可以使用鼠標屬性中的控制面板使用系統功能更改光標。
- 單擊“開始”。轉到“控制面板”。
- 選擇“設備和聲音”部分。
- 通過“設備和打印機”塊中的“鼠標”。
- 將打開鼠標屬性窗口。進入“指針”選項卡。
- 要選擇指針的外觀,請單擊“方案”字段。
- 打開光標外觀的不同方案列表。選擇所需的選項。
- 在“設置”塊中選擇選項後,在不同情況下顯示所選方案的光標的外觀:
- 主模式;
- 證書選擇;
- 背景模式;
- 忙等。
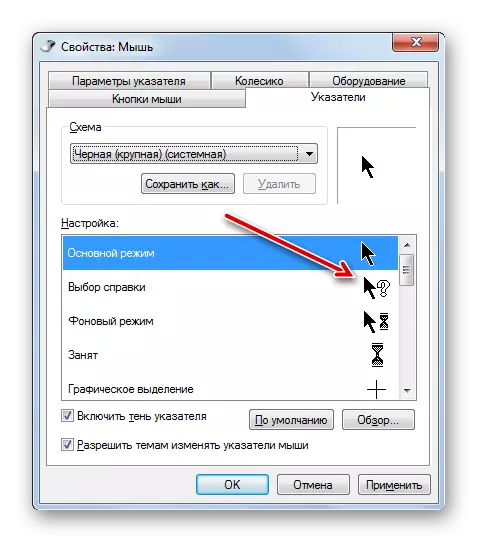
如果您呈現光標的外觀並不適合,然後再次將方案更改為另一個方案,如上所示。在找到您的令人滿意的選擇之前進行。
- 此外,您可以在所選方案中更改指針的外觀。為此,請突出顯示設置(“主模式”,“幫助”等),為其更改光標,然後單擊“概述...”按鈕。
- 指針選擇窗口在Windows目錄中的“游標”文件夾中打開。在指定情況下安裝當前方案時,選擇要在屏幕上看到的光標的選項。單擊“打開”。
- 指針將在電路內部更改。
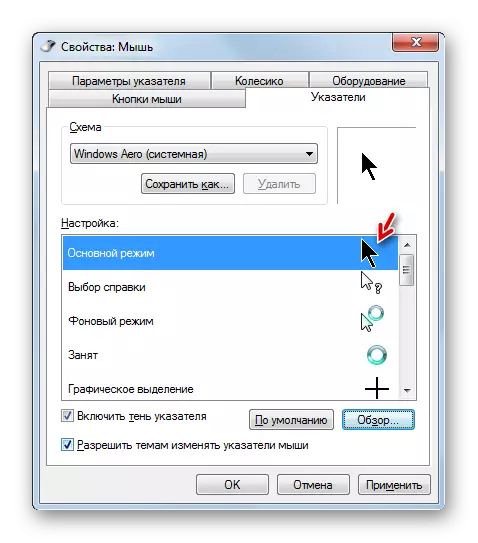
以同樣的方式,您可以使用從Internet下載的CUR或ANI的擴展添加游標。您還可以安裝在專門的圖形編輯器中創建的指針,例如RealWorld Cursor編輯器,我們之前所說的。從網絡創建或下載指針後,必須將相應的圖標放在以下地址的系統文件夾中:
C:\ Windows \ Cursors
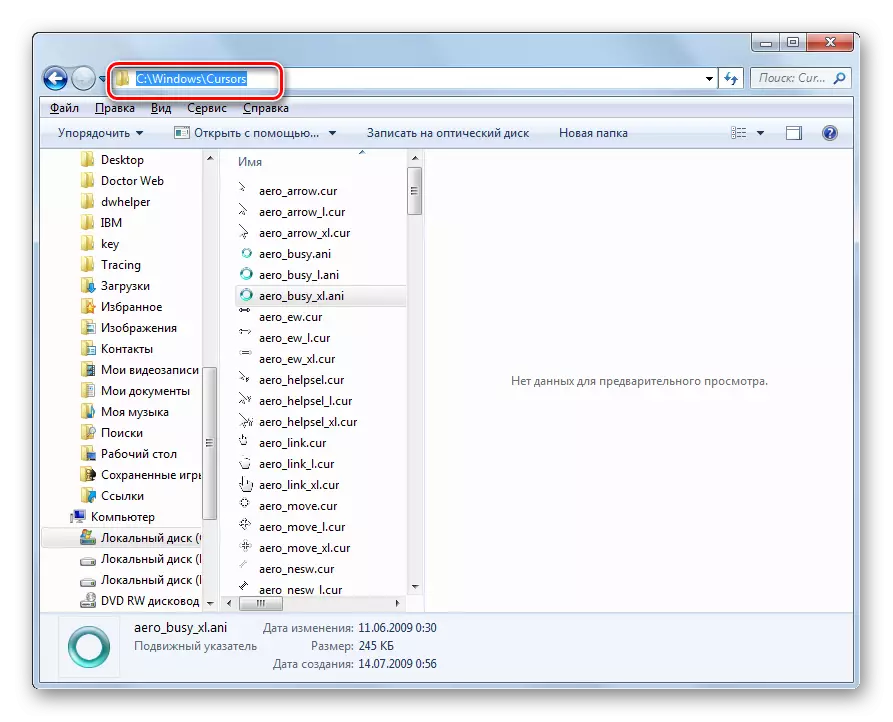
然後,您需要選擇此光標,如前一段所述。
- 當獲得的指針的外觀是合適的,然後要使用它,請單擊“應用”和“確定”按鈕。


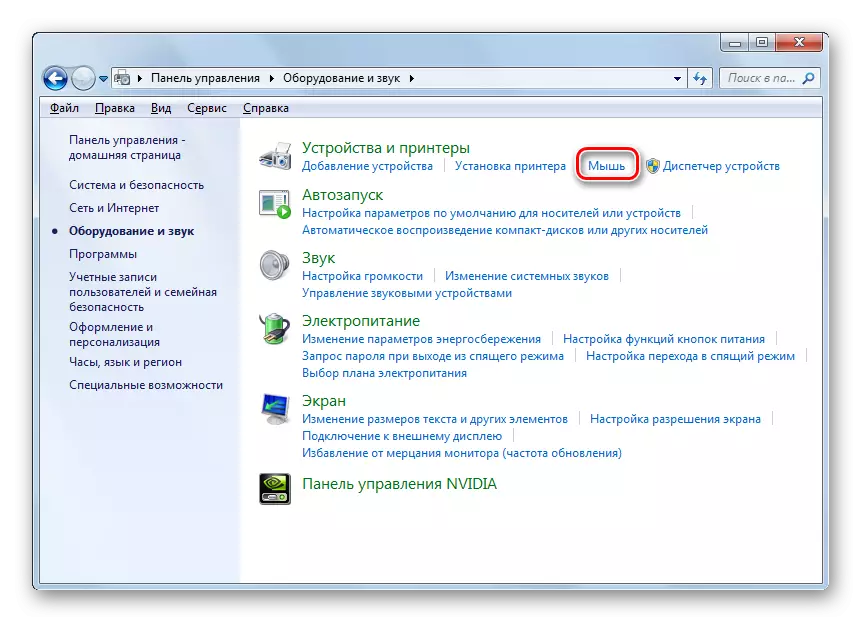
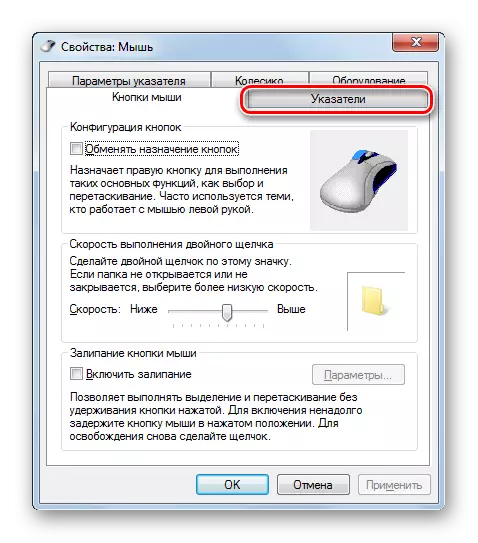
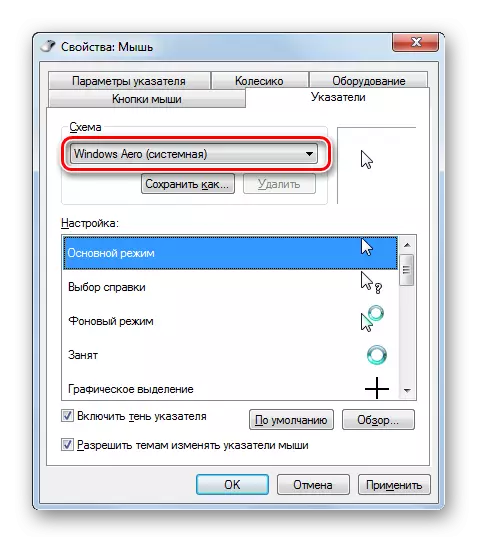



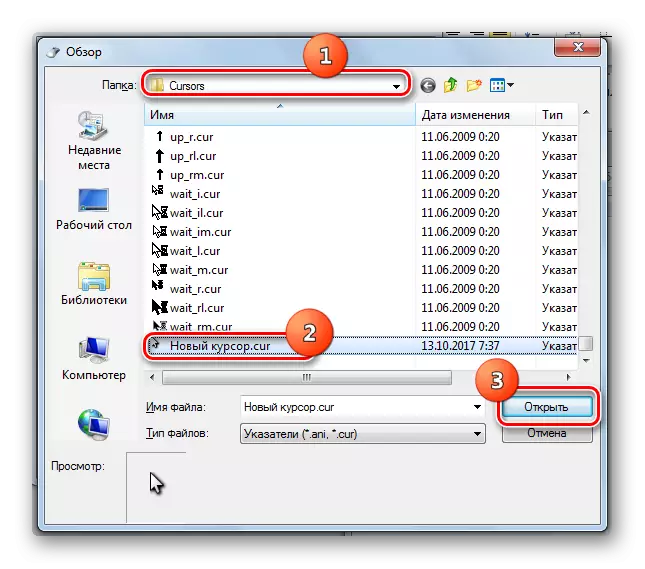
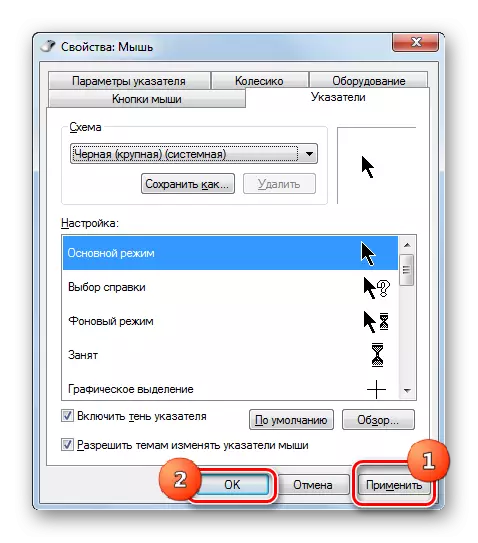
如您所見,Windows 7中的鼠標指針可以使用內置操作系統工具更改,並使用第三方程序。使用第三方軟件的選項提供了更改的更多機會。單獨的程序不僅才能安裝,還可以通過內置圖形編輯器創建游標。與此同時,許多用戶只是可以使用操作系統的內部儀器來管理指針的內容。
