
在與其他用戶一起使用或願意使用計算機上的某些內容中與朋友共享時,您必須為某些目錄提供共享,即使它們可供其他用戶使用。讓我們看看如何使用Windows 7在PC上實現。
一般訪問激活方法
共享有兩種類型:- 當地的;
- 網絡。
在第一種情況下,向位於用戶目錄“用戶”中的目錄提供訪問。在這種情況下,該文件夾將能夠查看此計算機上的配置文件或使用訪客帳戶運行PC的其他用戶。在第二種情況下,可以在網絡上輸入目錄,即,您的數據將能夠查看來自其他計算機的人。
讓我們看看如何打開訪問,或者,正如它們的說法不同,以共享運行Windows 7不同方法的PC上的目錄。
方法1:本地訪問
首先,我們將處理如何為此計算機的其他用戶提供本地訪問目錄。
- 打開“Explorer”並轉到該文件夾所在的位置,您要搖動。右鍵單擊它,然後在打開的列表中選擇“屬性”。
- 將打開文件夾屬性窗口。移動到“訪問”部分。
- 單擊“共享”按鈕。
- 一個窗口與用戶列表打開,其中有能力使用此計算機的人之間,您應該標記要共享目錄的用戶。如果您想提供在此PC上絕對所有帳戶持有者訪問它的機會,則選擇“全部”選項。接下來,在“權限級別”列中,您可以指定允許在文件夾中執行其他用戶的內容。如果選擇“讀取”選項,則只能查看材料,並且在選擇“讀取和記錄”位置時 - 也可以更改舊文件並添加新文件。
- 在進行上述設置後,按“共享訪問”。
- 將應用設置,然後將打開信息窗口,報告目錄的共享是打開的。點擊“準備好”。
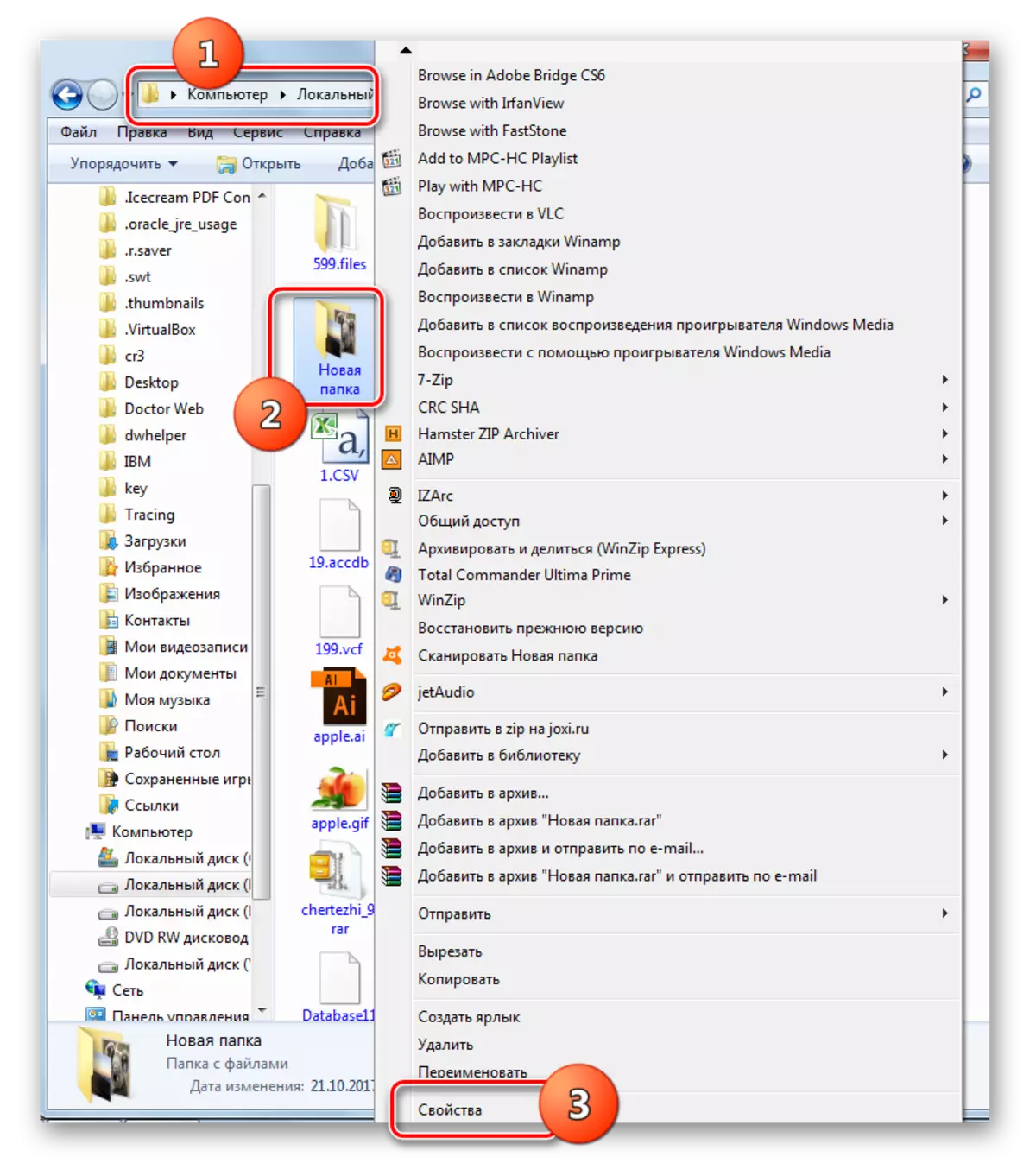
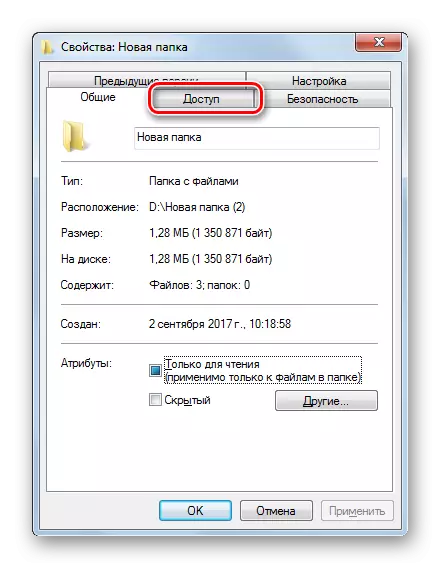
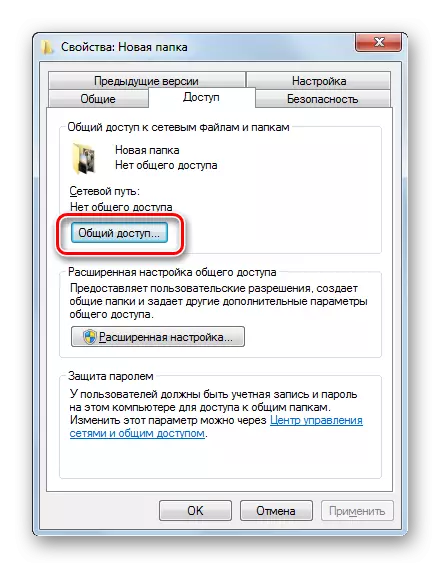
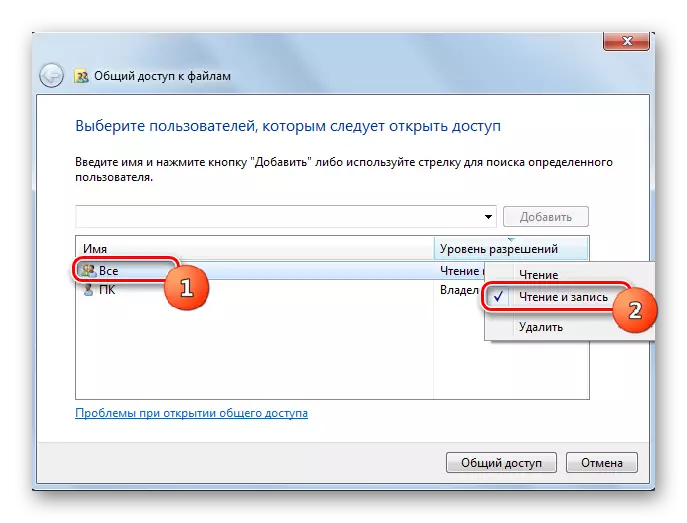
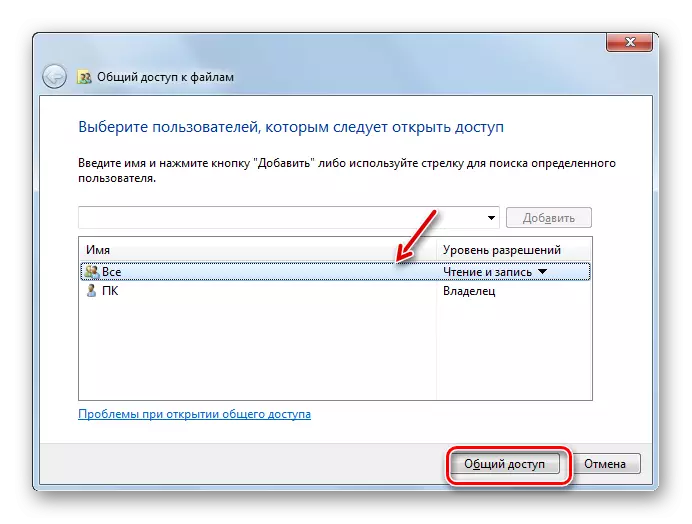
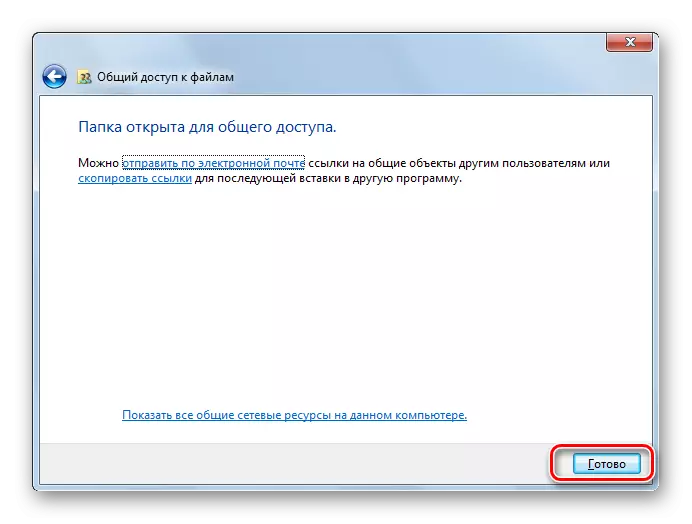
現在此計算機的其他用戶可以輕鬆輸入所選文件夾。
方法2:提供網絡訪問
我們現在將了解如何從網絡上的另一台PC提供目錄訪問。
- 打開要共享的文件夾屬性並轉到“Access”部分。如何執行此操作,在描述以前的版本時詳細解釋。這次單擊“擴展設置”。
- 適當的部分打開。在“開放訪問”項附近安裝複選框。
- 安裝複選框後,所選目錄的名稱將顯示在“常規資源名稱”字段中。 (可選)您還可以在“註釋”字段中留下任何註釋,但沒有必要執行此操作。在極限字段中,同時用戶的數量應指定可以同時連接到此文件夾的數量。這是為了為過多的通過網絡連接的人來完成,沒有在計算機上創建過多的負載。默認情況下,此字段中的值為“20”,但您可以增加它或減少它。之後,單擊“權限”按鈕。
- 事實是,即使上面指定的設置,只有在此計算機上具有配置文件的用戶才能進入所選文件夾。對於其他用戶來說,訪問目錄的機會將不存在。為了絕對為每個人解決目錄,您需要創建訪客帳戶。在打開的“組的分辨率”窗口中,單擊“添加”。
- 在輸入所選對象的名稱的字段中的出現窗口中,輸入“guest”一詞。然後單擊“確定”。
- 返回“集團的分辨率”。正如您所看到的,註冊“guest”出現在用戶列表中。突出顯示它。在窗口的底部有一個權限列表。默認情況下,來自其他PCS的用戶僅允許閱讀,但如果您希望他們也可以將新文件添加到目錄並更改現有文件,然後在“允許複選框中的”完全訪問“指示器前面。與此同時,此列的所有其他物品附近也會有一個標記。為組或用戶字段中顯示的其他帳戶完成了類似的操作。接下來單擊“應用”和“確定”。
- 返回“高級通用訪問設置”窗口後,單擊“應用”和“確定”。
- 返回文件夾的屬性,進入“安全性”選項卡。
- 如您所見,組和用戶中沒有訪客帳戶,這可能使其難以進入共享目錄。單擊“編輯...”按鈕。
- 打開“組的分辨率”窗口。單擊“添加”。
- 在選定對象名稱字段中顯示的窗口中,寫“guest虛擬機”。單擊“確定”。
- 返回上一節,按“應用”和“確定”。
- 接下來,通過單擊關閉關閉文件夾的屬性。
- 但是,指定的操作尚未從另一台計算機提供對網絡上所選文件夾的訪問。您需要執行許多操作。單擊“開始”按鈕。進入“控制面板”。
- 選擇“網絡和互聯網”部分。
- 現在登錄“網絡管理中心”。
- 在左側菜單中,顯示窗口單擊“更改其他參數...”。
- 打開參數更改窗口。單擊組“common”的名稱。
- 該組的內容是開放的。沿著窗口掉下來,將單選按鈕放到密碼保護斷開位置。單擊“保存更改”。
- 接下來,轉到“控制面板”部分,稱為“系統和安全性”。
- 單擊“管理”。
- 在呈現的工具中,選擇“本地安全政策”。
- 在窗口的左側打開窗口,單擊“本地策略”。
- 轉到“分配權限”目錄。
- 在右翼部分,找到參數“拒絕從網絡訪問此計算機”並轉到它。
- 如果打開的窗口中沒有點“guest”,則可以簡單地關閉它。如果有這樣的項目,則選擇它,然後按“刪除”。
- 刪除項目後,單擊“應用”和“確定”。
- 現在,如果存在網絡連接,將啟用從其他計算機到所選文件夾的共享訪問。
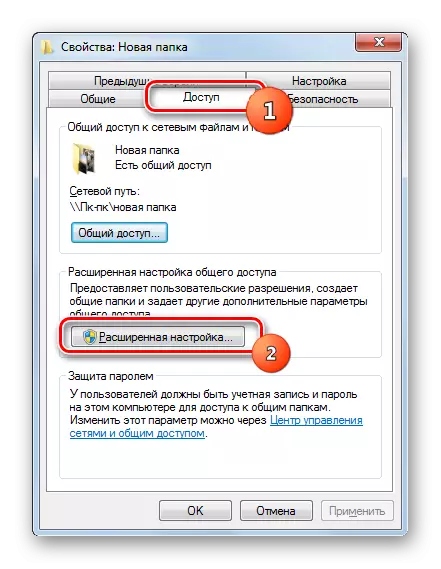

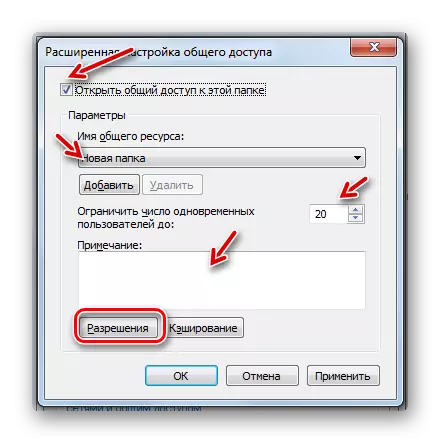
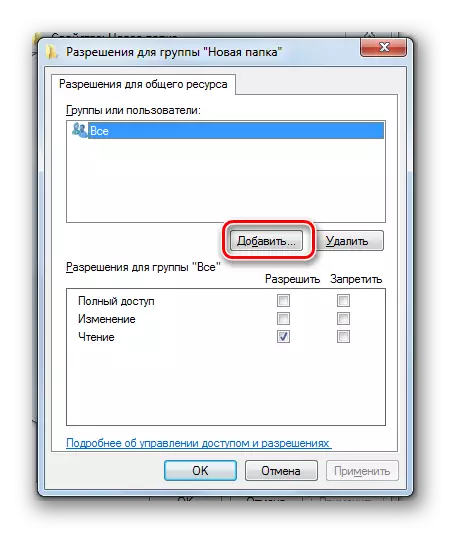
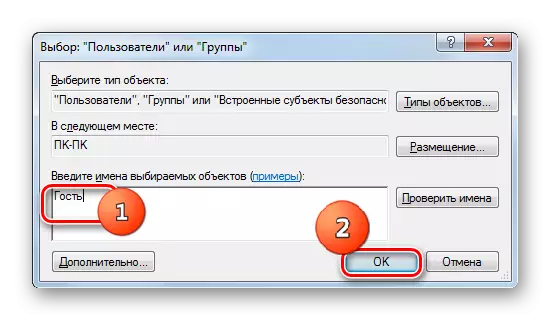
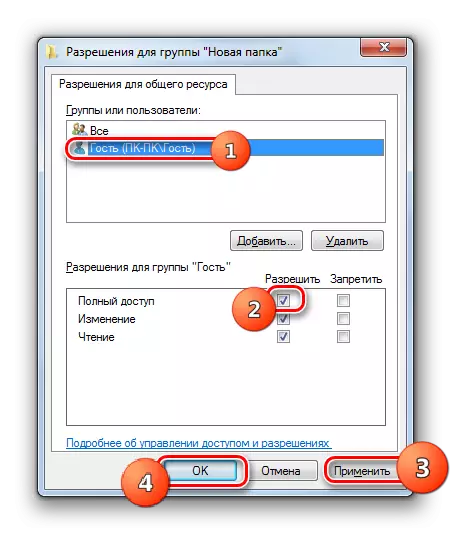
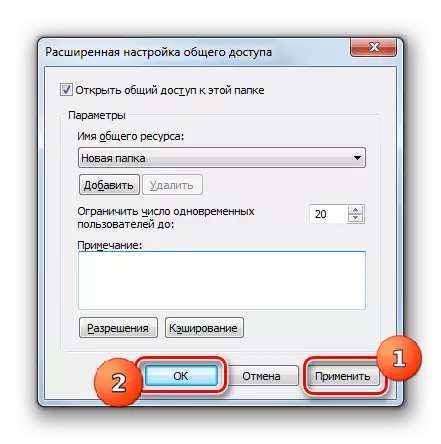
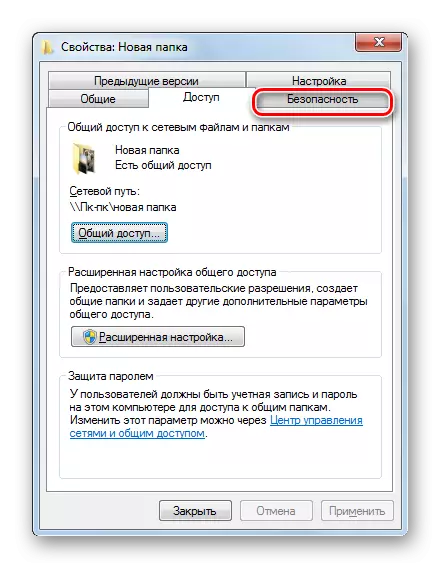
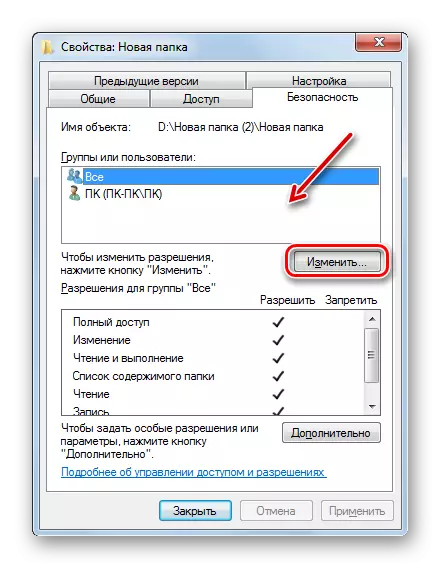
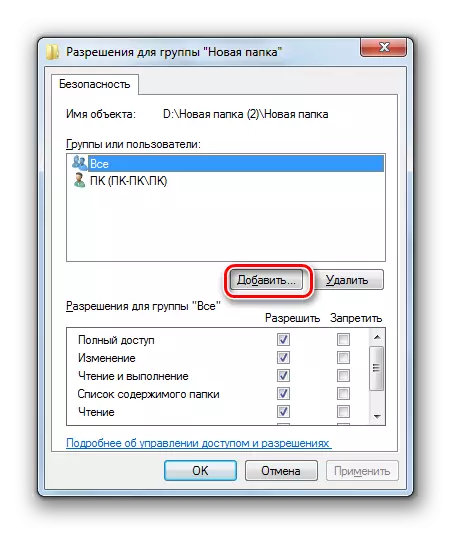
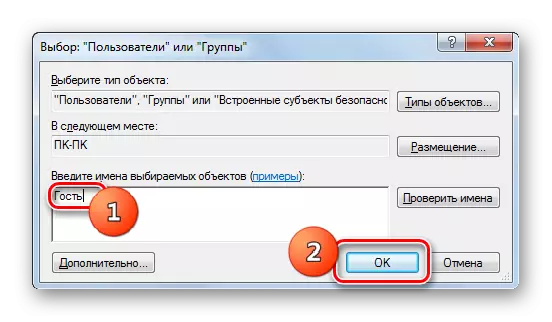
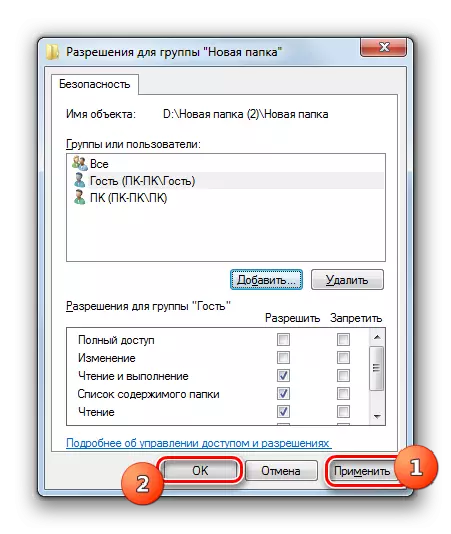
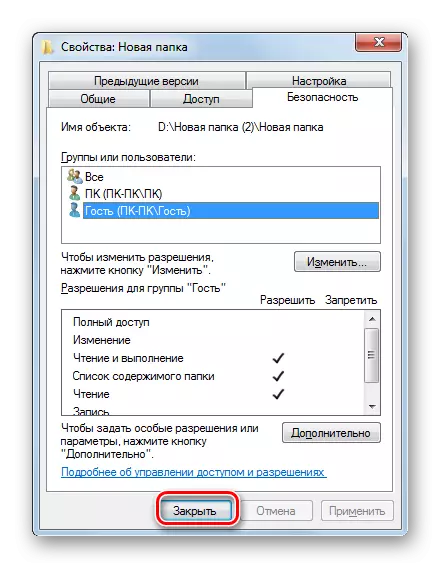
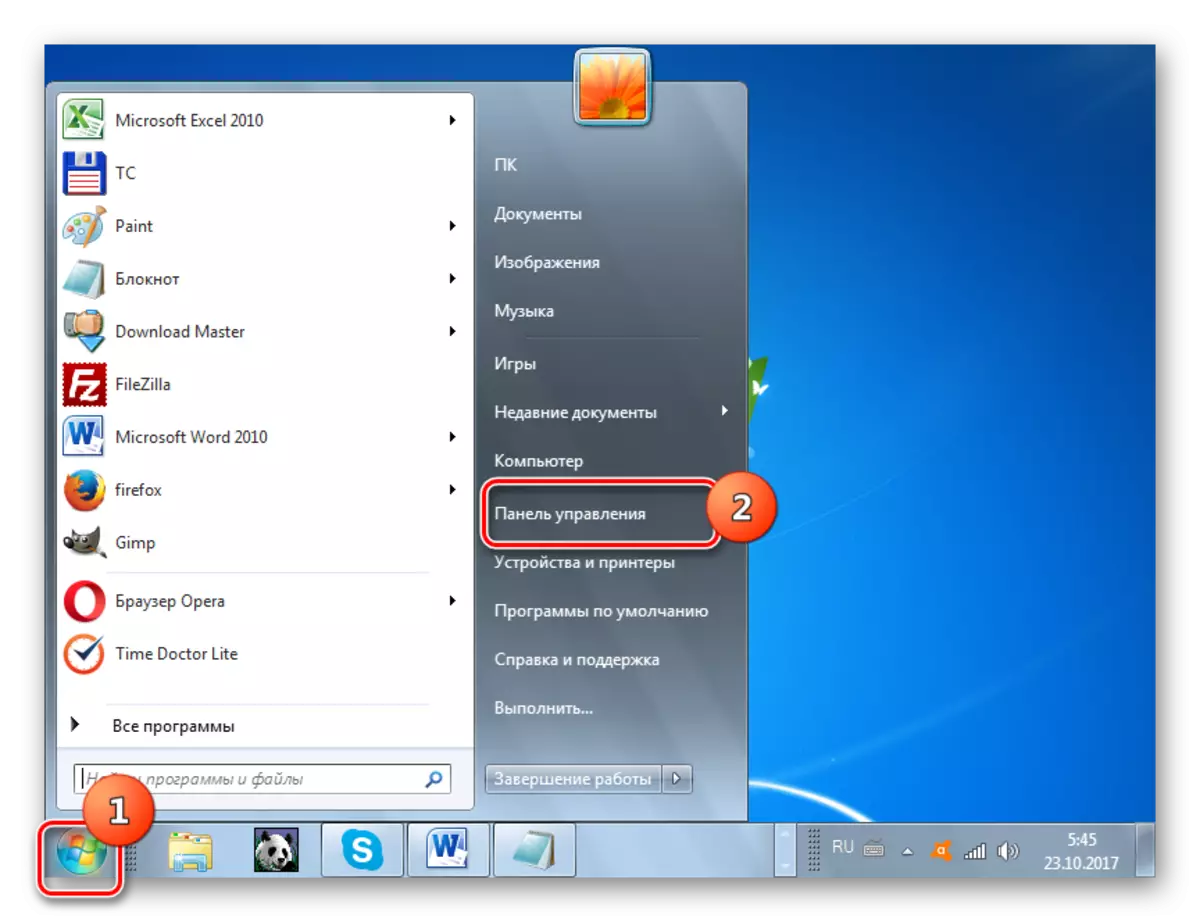
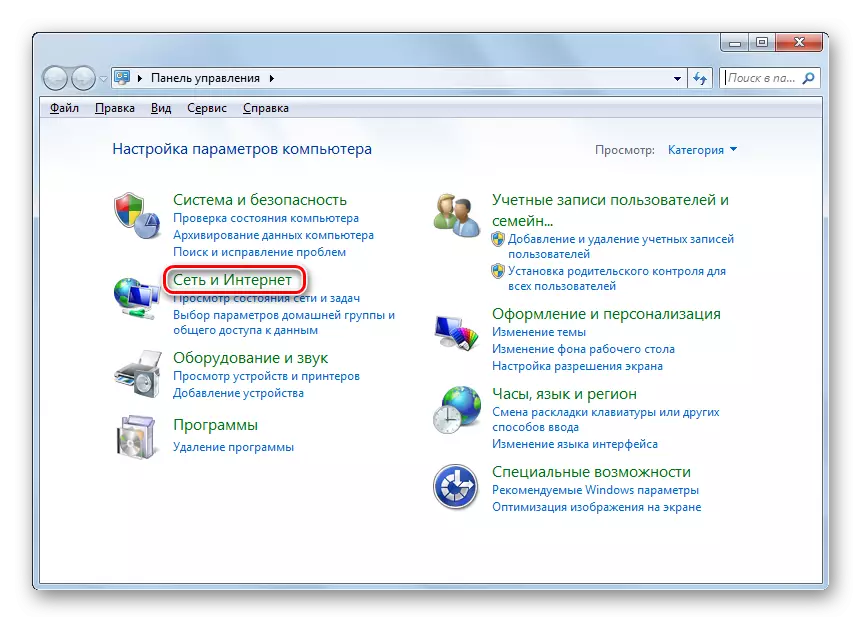
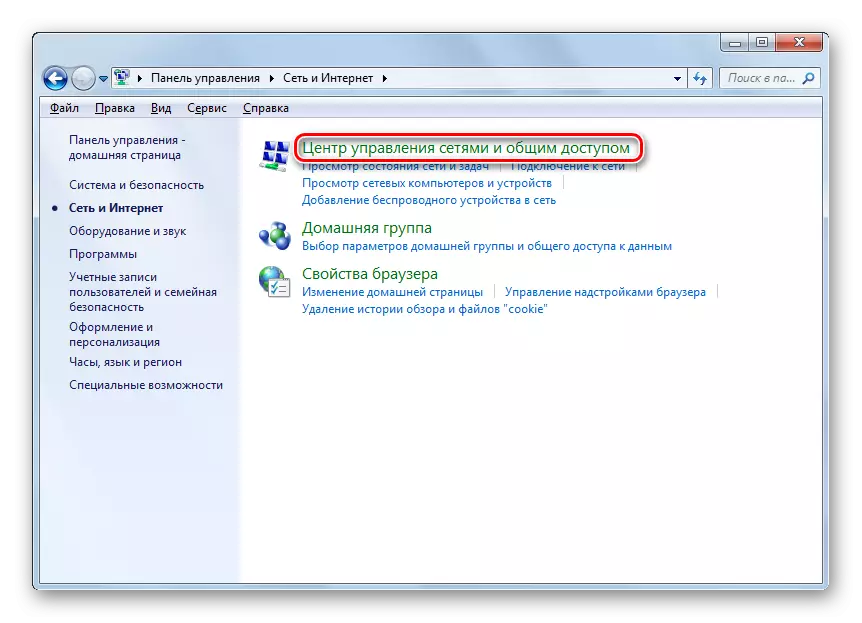
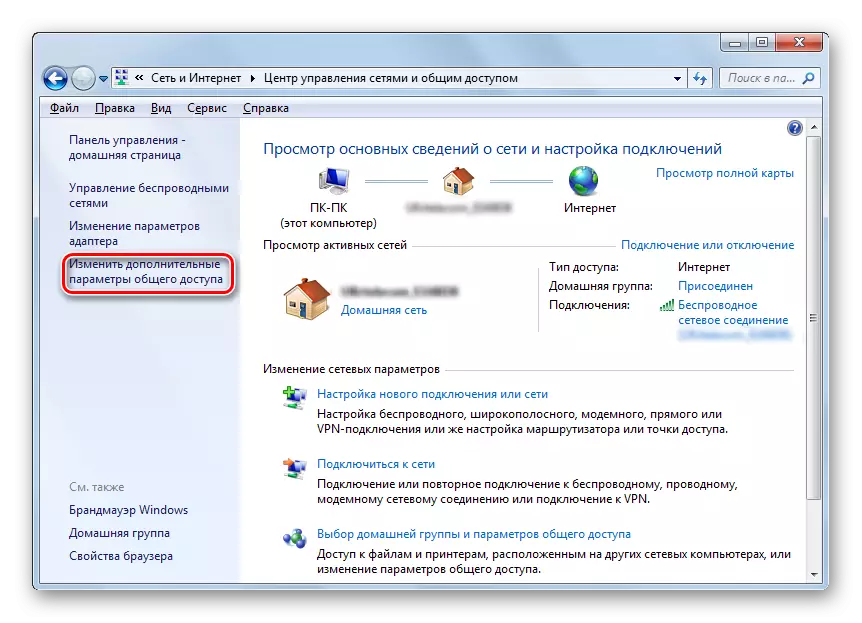
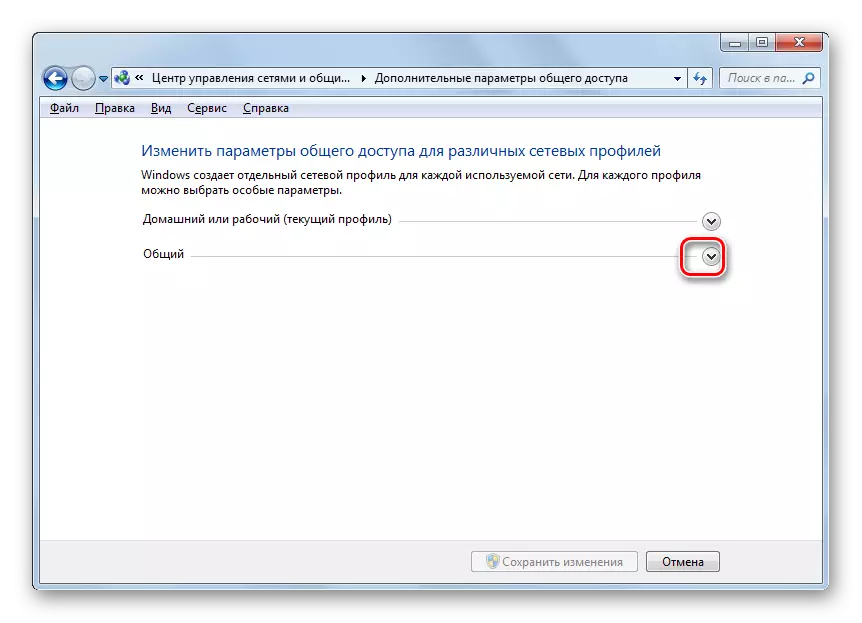
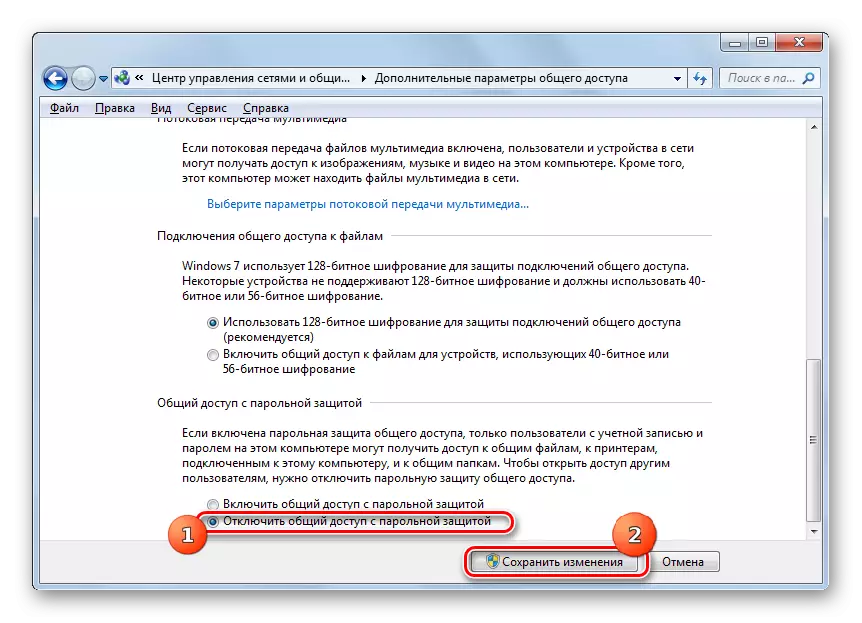
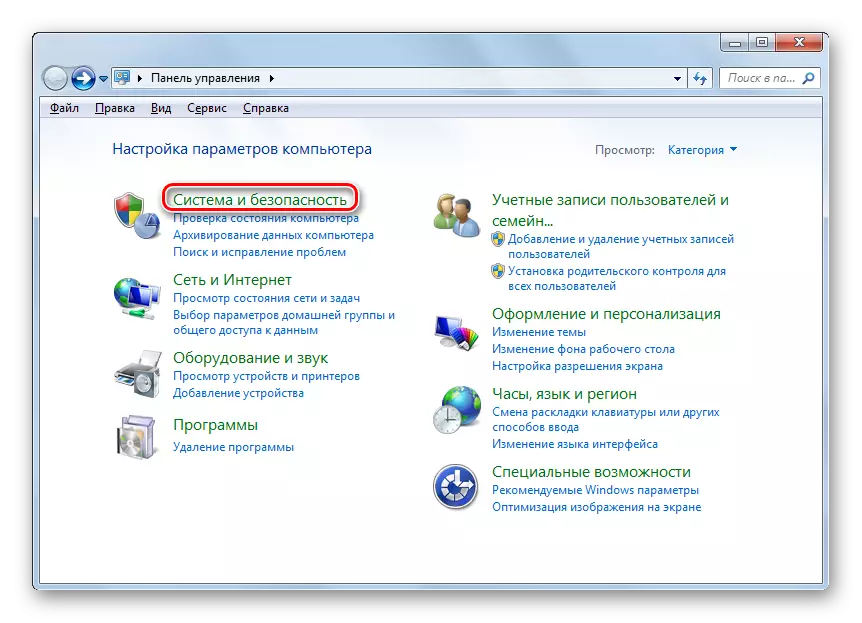
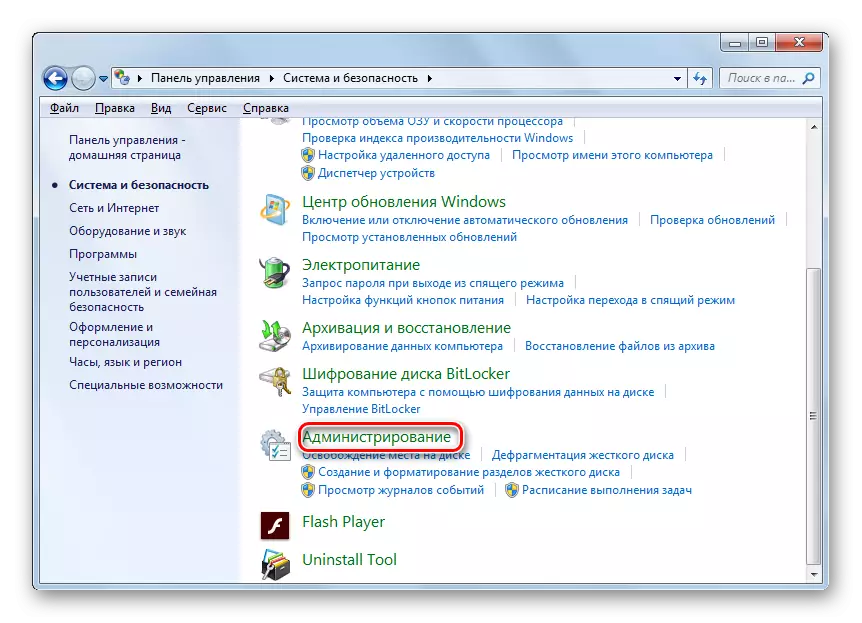
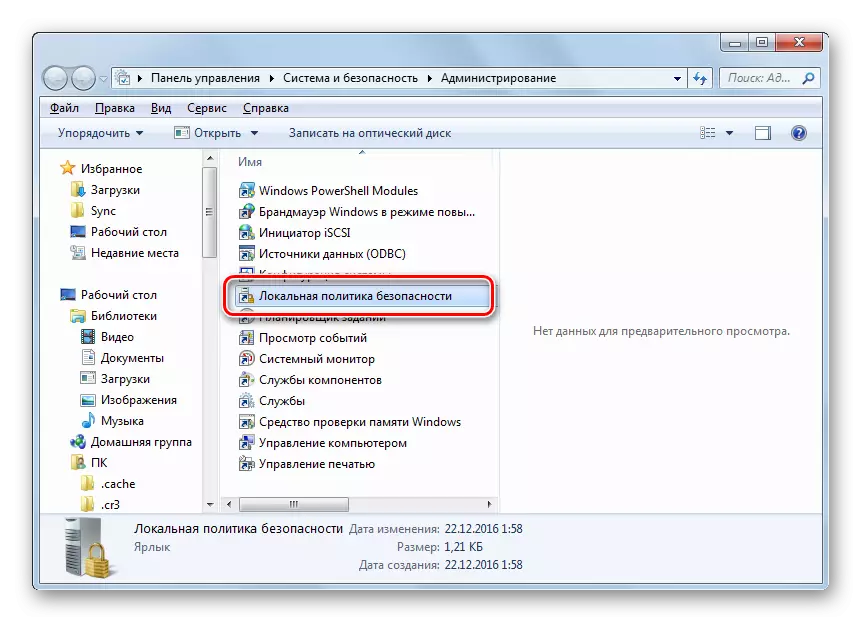
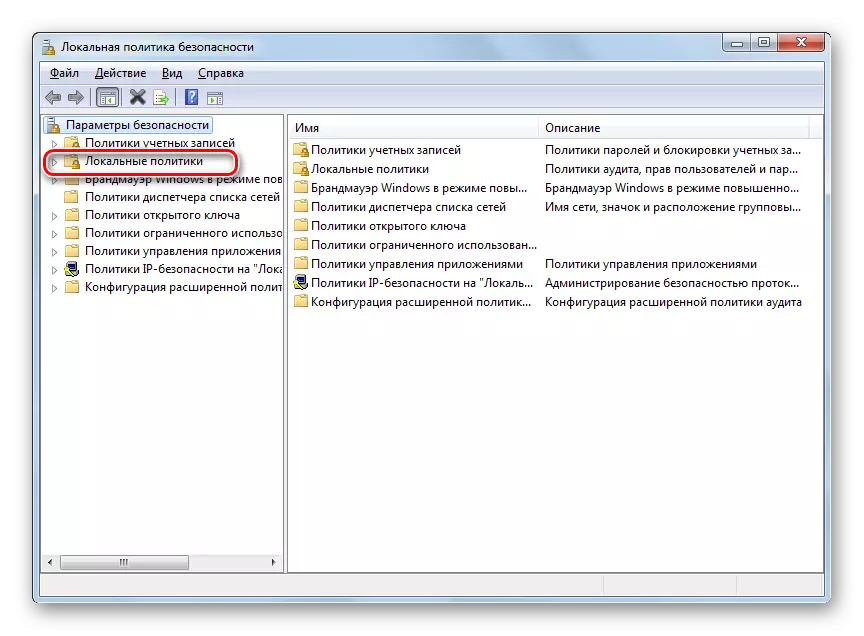
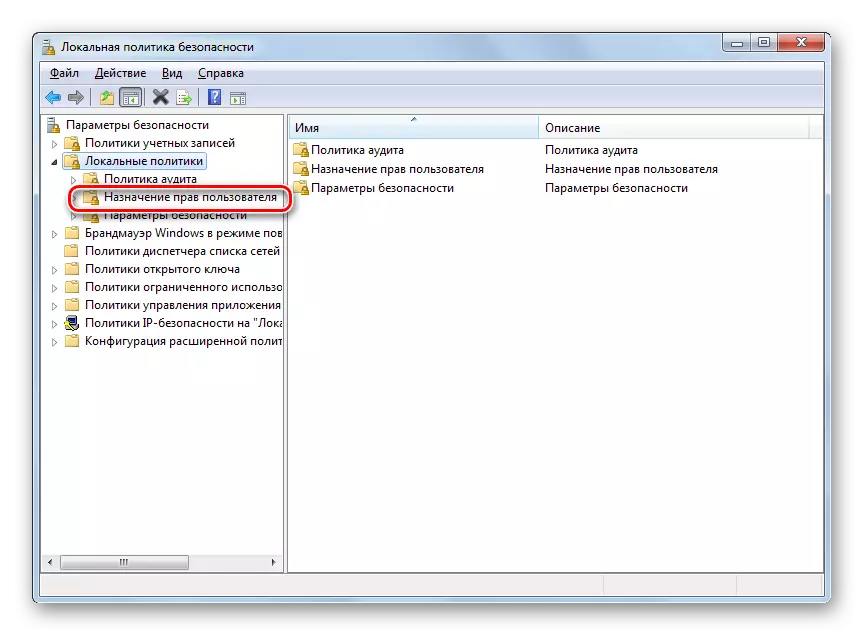
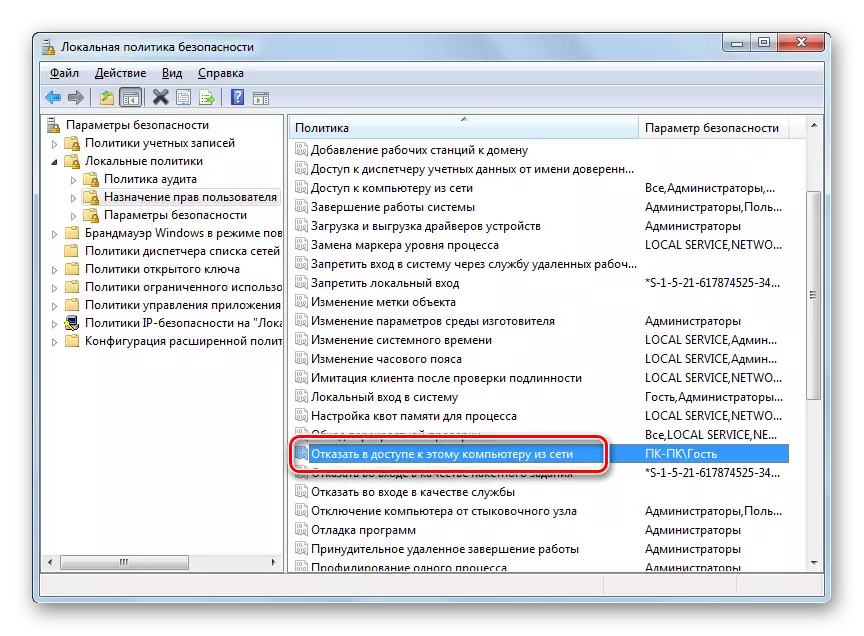
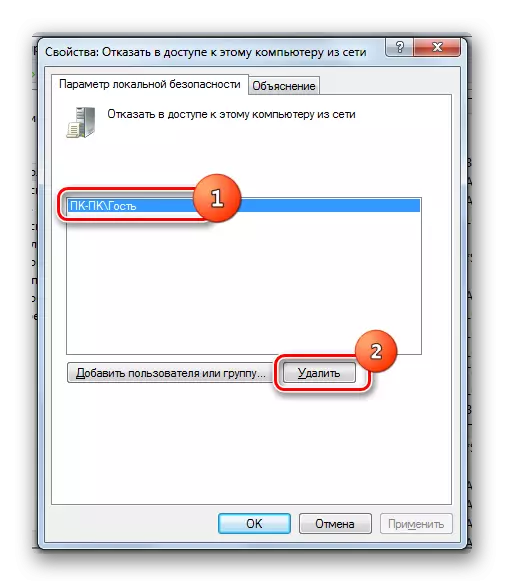
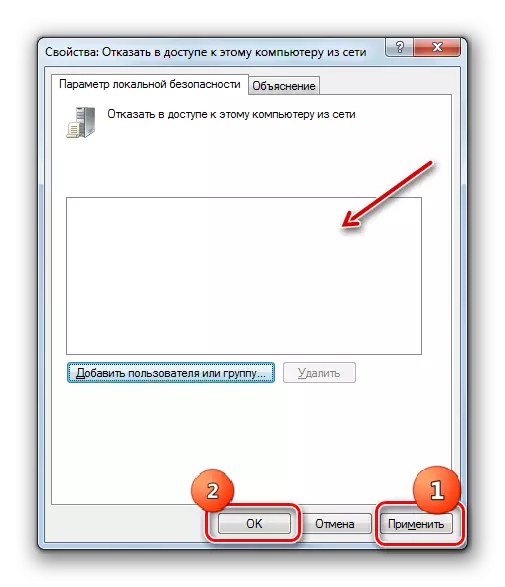
如您所見,用於提供對文件夾的一般訪問的算法主要取決於您是否希望為此計算機的用戶共享目錄,或者在網絡上輸入用戶。在第一種情況下,通過目錄的屬性執行您需要的操作。但在第二個中,它必須徹底修補各種系統設置,包括文件夾屬性,網絡參數和本地安全策略。
