
但是,如果您仍然需要完成,以便將下載的文件保存在其他地方,而不是在標準“下載”文件夾中,這可以通過更改此文件夾本身的設置或使用一個單個值的編輯來完成Windows 10註冊表,如下所述。另請參閱:概述邊緣瀏覽器功能,如何在桌面上創建Microsoft Edge標籤。
使用其設置更改“下載”文件夾的路徑。
使用更改下載文件的位置的第一種方法,即使是初學者用戶也會應付。在Windows 10中,右鍵單擊“下載文件夾”,然後單擊“屬性”。
在打開的“屬性”窗口中,單擊“位置”選項卡,然後指定新文件夾。在這種情況下,您可以將當前“下載”文件夾的整個內容移動到新位置。應用設置後,邊緣瀏覽器將將文件上傳到所需的位置。
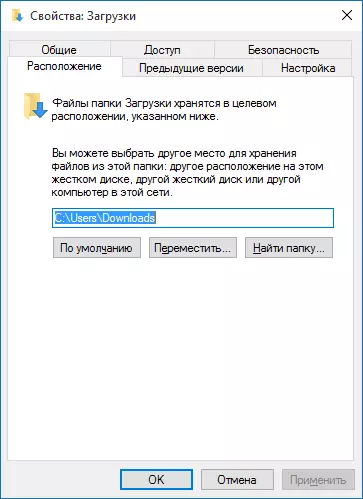
更改Windows 10註冊表編輯器中的下載文件夾的路徑
這樣做的第二種方法是使用註冊表編輯器開始在鍵盤上按下鍵+ R鍵並在“運行”窗口中輸入regedit,然後單擊“確定”。
在註冊表編輯器中,轉到PHOUTE(文件夾)HKEY_CURRENT_USER \ Software \ Microsoft \ Windows \ CurrentVersion \ Explorer \ User Shell文件夾
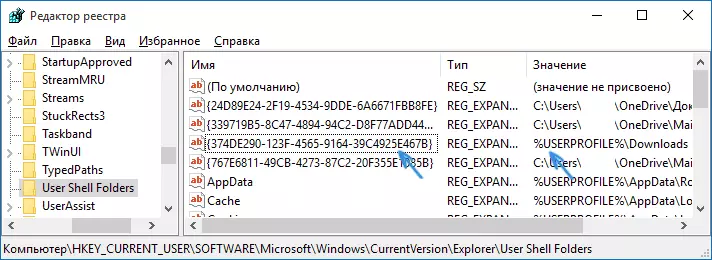
之後,在註冊表編輯器窗口的右側,找到值%,%userprofile /下載,通常是名為{374de290-123f-4565-912-39c4925e467b}的值。您單擊其兩次並將現有路徑更改為您將來需要放置邊緣瀏覽器加載的任何其他路徑。

更改後,關閉註冊表編輯器(有時,為了生效的設置,需要重啟計算機)。
它被迫承認,儘管可以更改默認下載文件夾,但它仍然仍然沒有很方便,特別是如果您用於在不同的文件中保存在不同的地方,則使用其他瀏覽器的相應項目“另存為”。 。我認為,在未來的Microsoft Edge的版本中,此項目將最終確定,並將為用戶提供更方便。
