
有些用戶不滿足於操作系統接口中顯示的類型和字體大小。他們希望改變它,但不知道該怎麼做。讓我們分析解決運行Windows 7的計算機上的指定問題的主要方法。
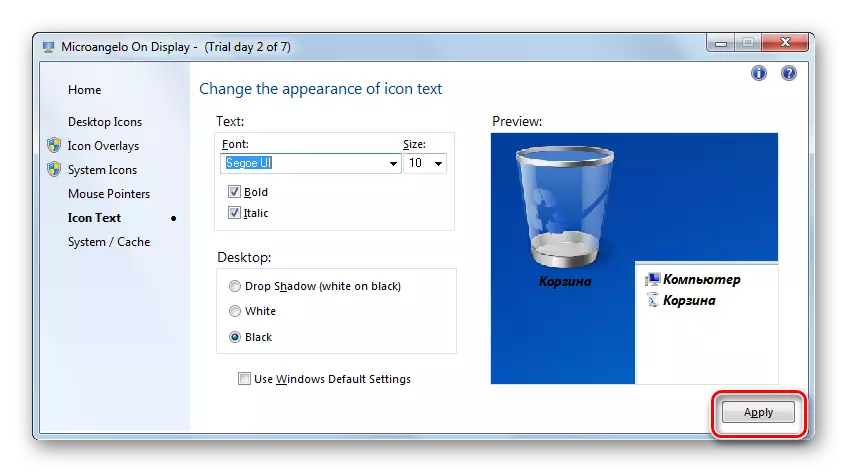
正如您所看到的,在顯示屏上使用MicroAngelo非常簡單,方便,更改Windows Windows 7的圖形元素的字體。但是,不幸的是,改變的可能性僅涉及放置在“桌面”上的對象。此外,該程序沒有俄語界面,使用的免費使用時間只是許多用戶認為這個選項來解決任務的重要缺點。
方法2:使用“個性化”函數更改字體
但是為了改變Windows 7的圖形元素的字體,根本沒有必要設置任何第三方軟件解決方案,因為操作系統涉及使用嵌入式工具的指定任務的解決方案,即“個性化”職能。
- 打開計算機,然後單擊其使用鼠標右鍵的空部分。從已停止菜單中選擇“個性化”。
- 計算機上的圖像更改的一部分,稱為個性化窗口。在它的底部,單擊“窗口顏色”項。
- 打開窗口顏色變化的部分。在最近,單擊銘文“高級設置...”。
- 窗口“窗口的顏色和外觀”打開。在此,在Windows 7元素中將發生文本顯示的直接配置。
- 首先,您需要選擇從中更改字體的圖形對象。為此,請單擊“元素”字段。下拉列表將被揭示。選擇其中的對象,您要從中的題字中的顯示。不幸的是,我們所需要的參數可以改變以這種方式的所有元素。例如,與先前的方法相比,通過在“桌面”上所需的設置無法更改通過“個性化”功能。您可以從以下接口元素中更改文本顯示:
- 消息窗口;
- 圖標;
- 活動窗口的標題;
- 彈出尖端;
- 面板名稱;
- 非活動窗口的標題;
- 菜單行。
- 選擇元素名稱後,它在其上的字體調整的各種參數處於活動狀態,即:
- 類型(Segoe Ui,Verdana,Arial等);
- 規模;
- 顏色;
- 粗體;
- 安裝法制率。
前三個元素是下拉列表,最後兩個是按鈕。設置所有必要的設置後,按“應用”和“確定”。
- 之後,在所選對象接口操作系統中,將更改字體。如有必要,您還可以在Windows的其他圖形對像中以相同的方式更改它,選擇它們預先下拉列表“元素”。
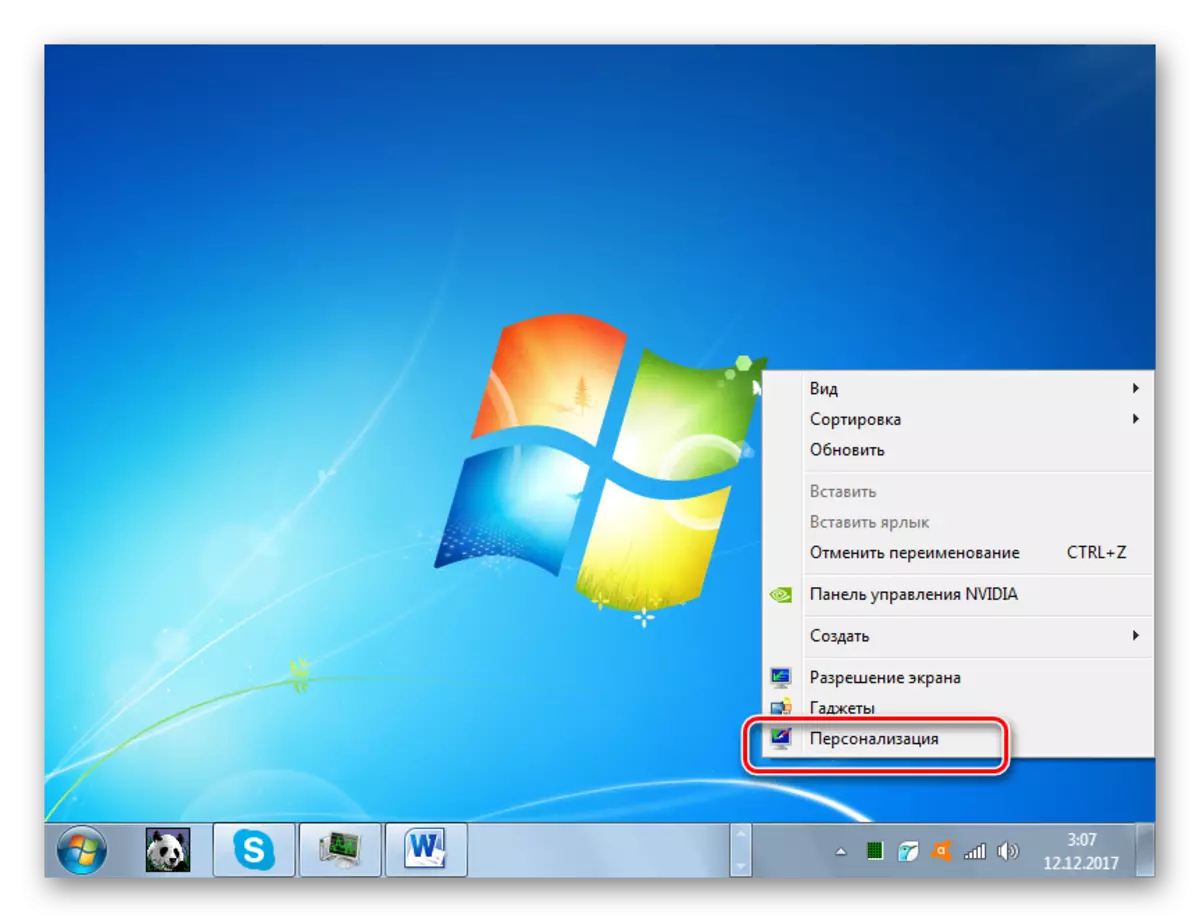
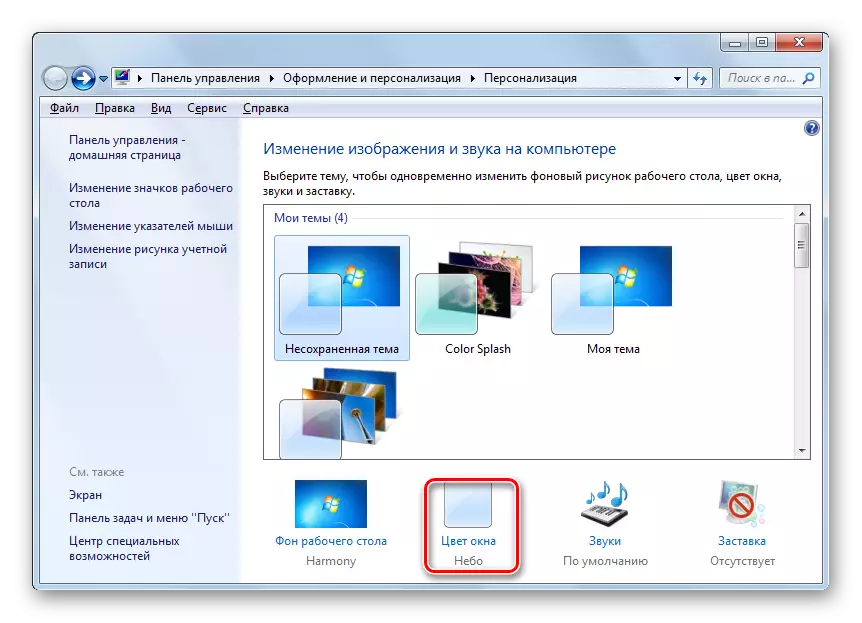
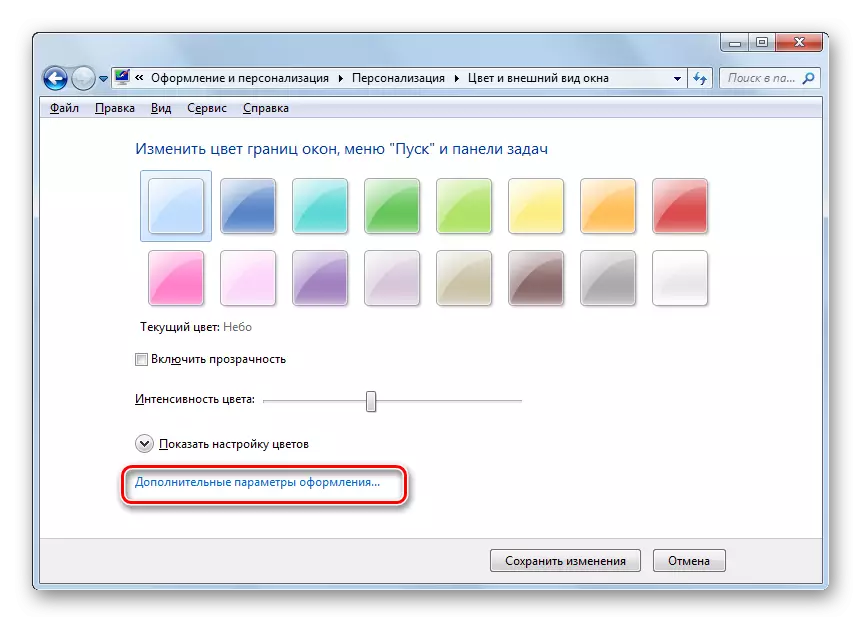
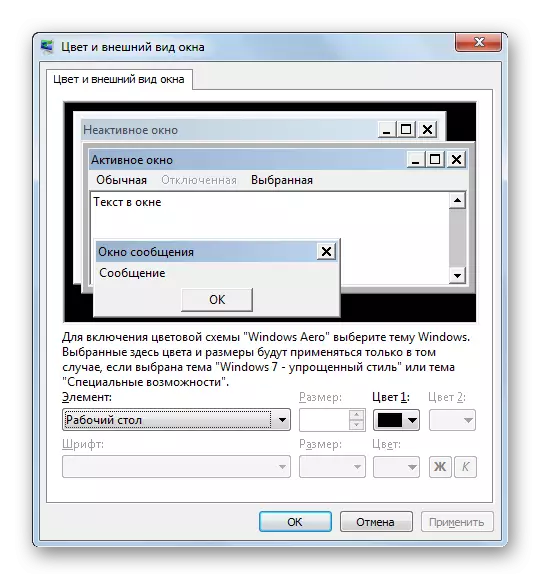
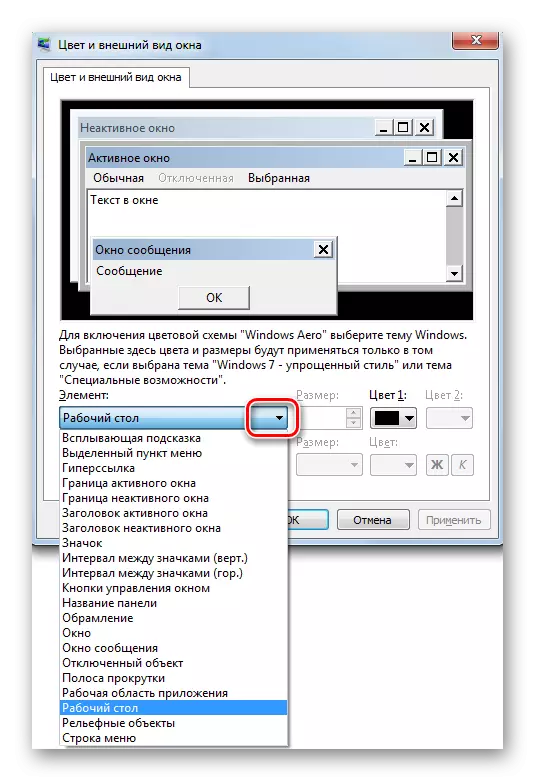
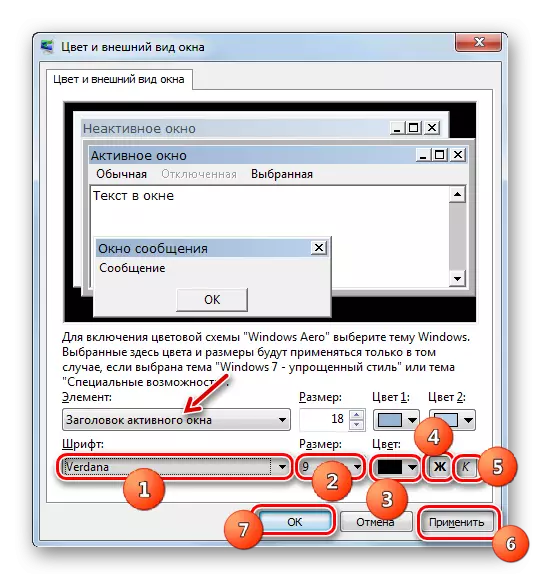
方法3:添加新字體
它還恰好在操作系統字體的標準列表中,您不希望應用於特定Windov對象的選項。在這種情況下,可以在Windows 7中安裝新字體。
- 首先,您需要使用TTF的擴展名找到您需要的文件。如果您知道他的特定名稱,那麼您可以通過任何搜索引擎輕鬆找到的專業網站進行。然後在計算機的硬盤上下載此所需的字體版本。在下載文件的目錄中打開“Explorer”。單擊鼠標左鍵(LKM)的兩倍。
- 窗口與顯示所選字體的示例打開。使用“安裝”按鈕單擊其頂部。
- 之後,將執行安裝過程,這將只需要幾秒鐘。已安裝的版本現在將可用於選擇其他設計參數,您可以將其應用於特定的Windows元素,遵守方法2中描述的操作算法。
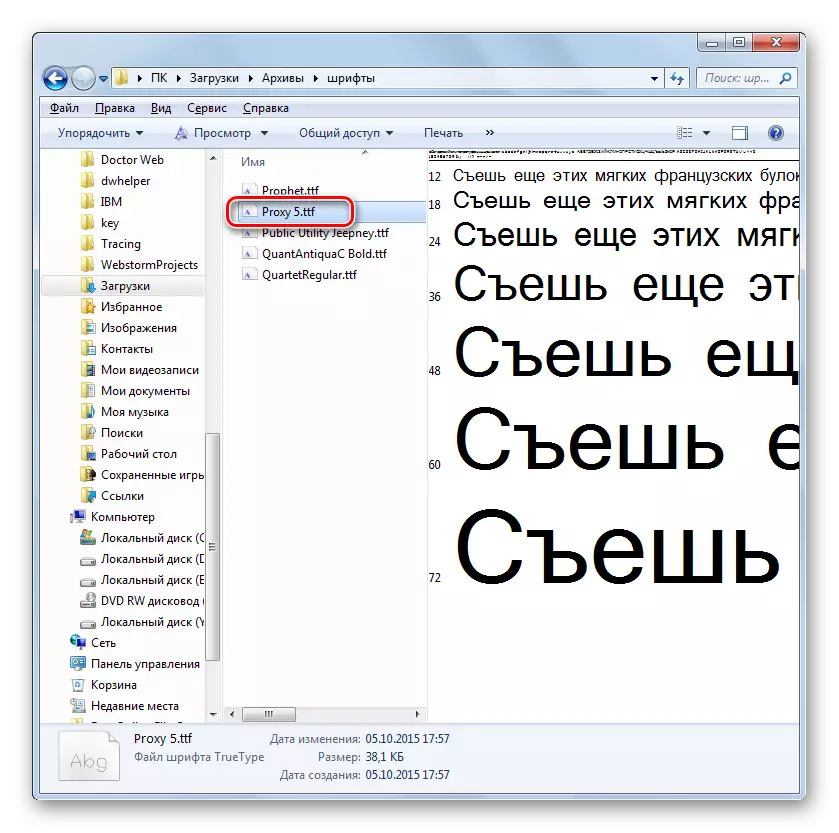
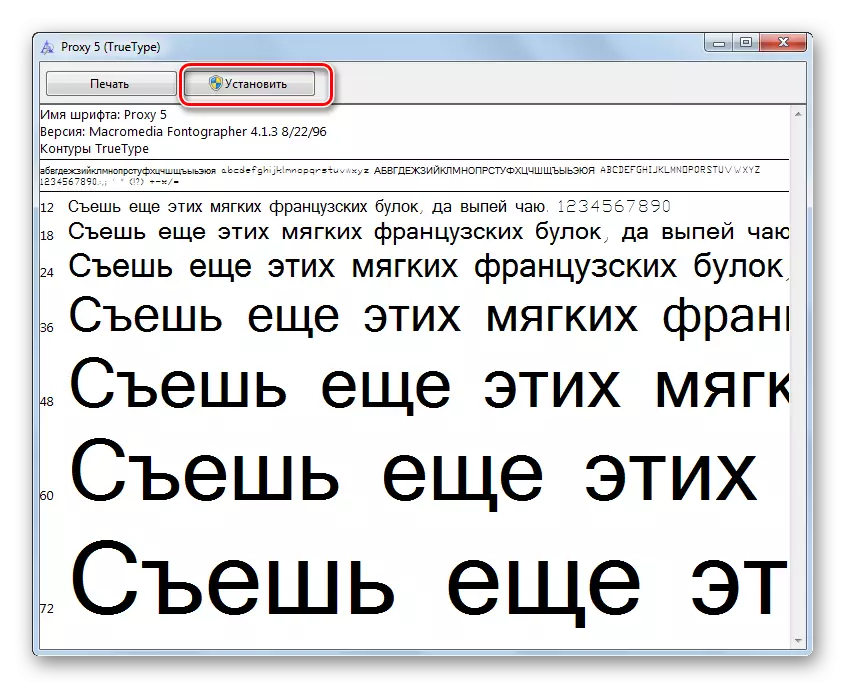
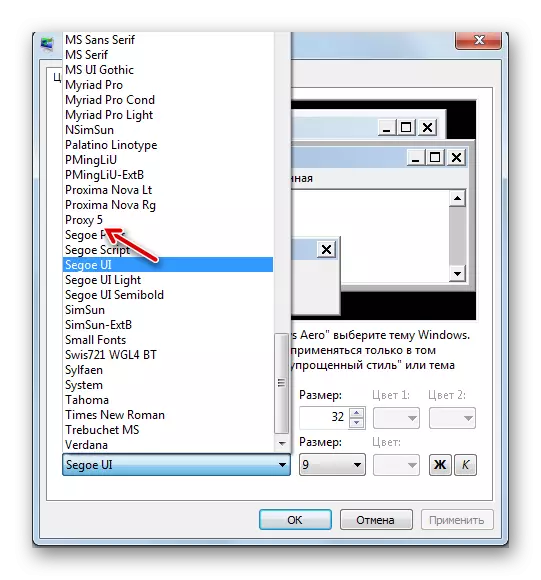
還有另一種方法來向Windows添加新字體7.您需要使用TTF擴展程序移動到PC,以將復製或拖動到存儲系統字體的特殊文件夾。在OS所研究中,此目錄位於以下地址:
C:\ Windows \ fonts
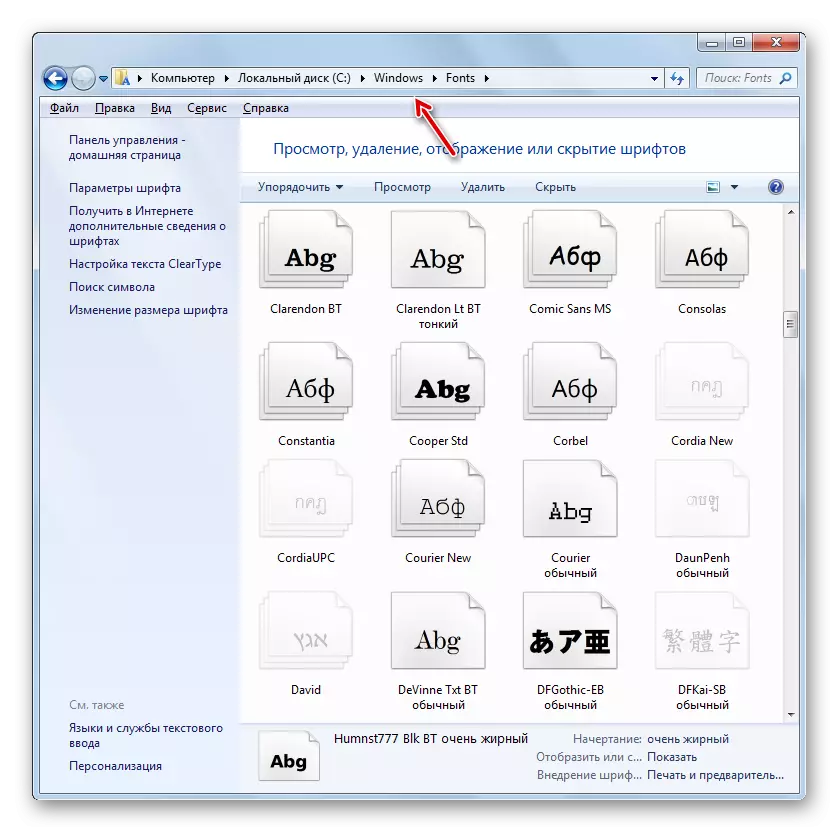
特別是,如果要立即添加多個字體,則採取的最後一個選項與應用相關,因為它不太方便,單獨打開和計算每個元素。
方法4:通過系統註冊表更改
更改字體也可以通過系統註冊表。這是針對所有接口元素的同時完成的。
重要的是要注意,在使用此方法之前,必須確保計算機上已安裝所需的字體並位於Font文件夾中。如果缺少那裡,那麼它應該由先前方法中提出的任何選項建立。此外,如果您手動更改了文本顯示設置,即“SEGO UI”的默認版本,則此方法只會工作。即應該是“SEGOE UI”的默認版本。
- 單擊“開始”。選擇“所有程序”。
- 轉到“標準”目錄。
- 單擊“notepad”名稱。
- 記事本窗口打開。製作這樣的記錄:
Windows註冊表編輯器版本5.00
[HKEY_LOCAL_MACHINE \ SOFTWARE \ Microsoft \ Windows NT \ CurrentVersion \ fonts]
“Segoe UI(TrueType)”=“”
“Segoe Ui Bold(TrueType)”=“”
“Segoe Ui斜體(TrueType)”=“”
“Segoe Ui粗體斜體(TrueType)”=“”
“segoe ui半old(trueType)”=“”
“Segoe UI光(TrueType)”=“”
[HKEY_LOCAL_MACHINE \ Software \ Microsoft \ Windows NT \ CurrentVersion \ FontSubstutes]
“Segoe Ui”=“Verdana”
在代碼末尾,而不是單詞“verdana”,您可以輸入PC上安裝的另一個字體的名稱。它來自此參數,文本將顯示在系統元素中。
- 接下來單擊“文件”,然後選擇“另存為...”。
- 保存窗口將打開您必須進入您認為合適的硬盤驅動器的任何位置。為了滿足我們的任務,特定位置並不重要,只需要記住。更重要的情況是文件類型字段中的格式開關應重新排列到“所有文件”位置。之後,在“文件名”字段中,輸入您考慮的任何名稱。但此名稱必須對應於三個標準:
- 它只包含拉丁字母的符號;
- 必須沒有空格;
- 在名稱結束時,應規定延期“.reg”。
例如,相應的名稱將是“smena_font.reg”。之後,按“保存”。
- 現在,您可以關閉“記事本”並打開“Explorer”。轉到該目錄,其中包含擴展名為“.reg”的對像已保存。點擊它的兩次LKM。
- 將進行對系統註冊表的必要更改,並且在創建“記事本”中創建文件時,所有OS接口對像中的字體將更改為您已被規定的字體。
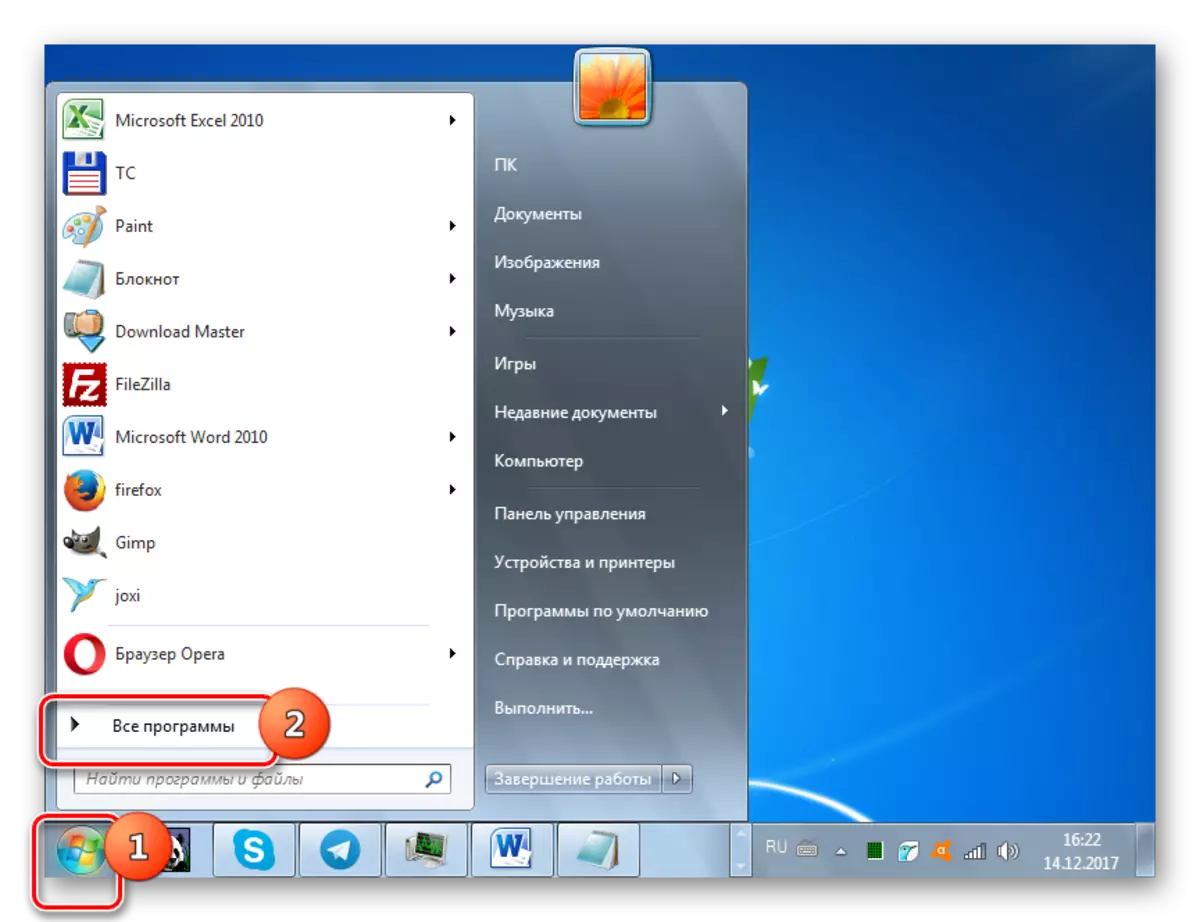
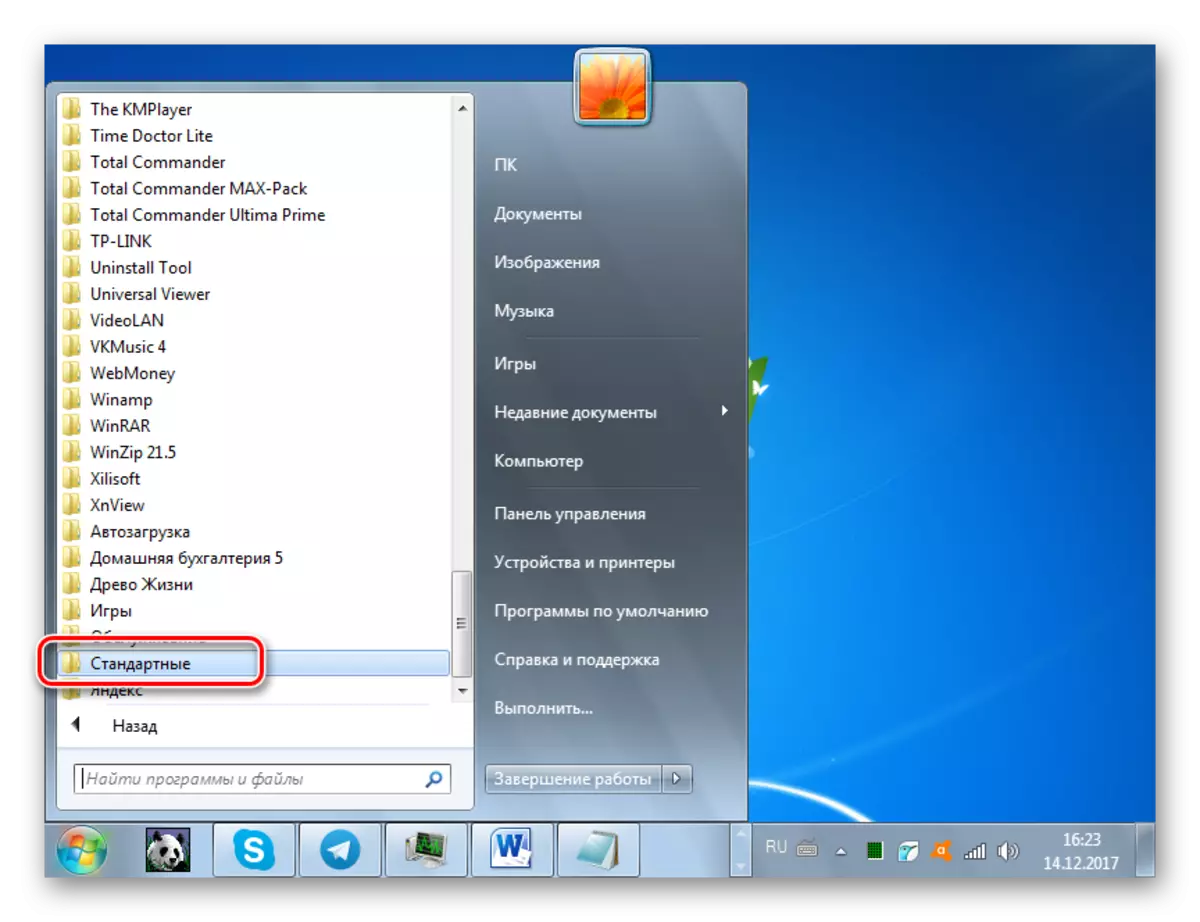
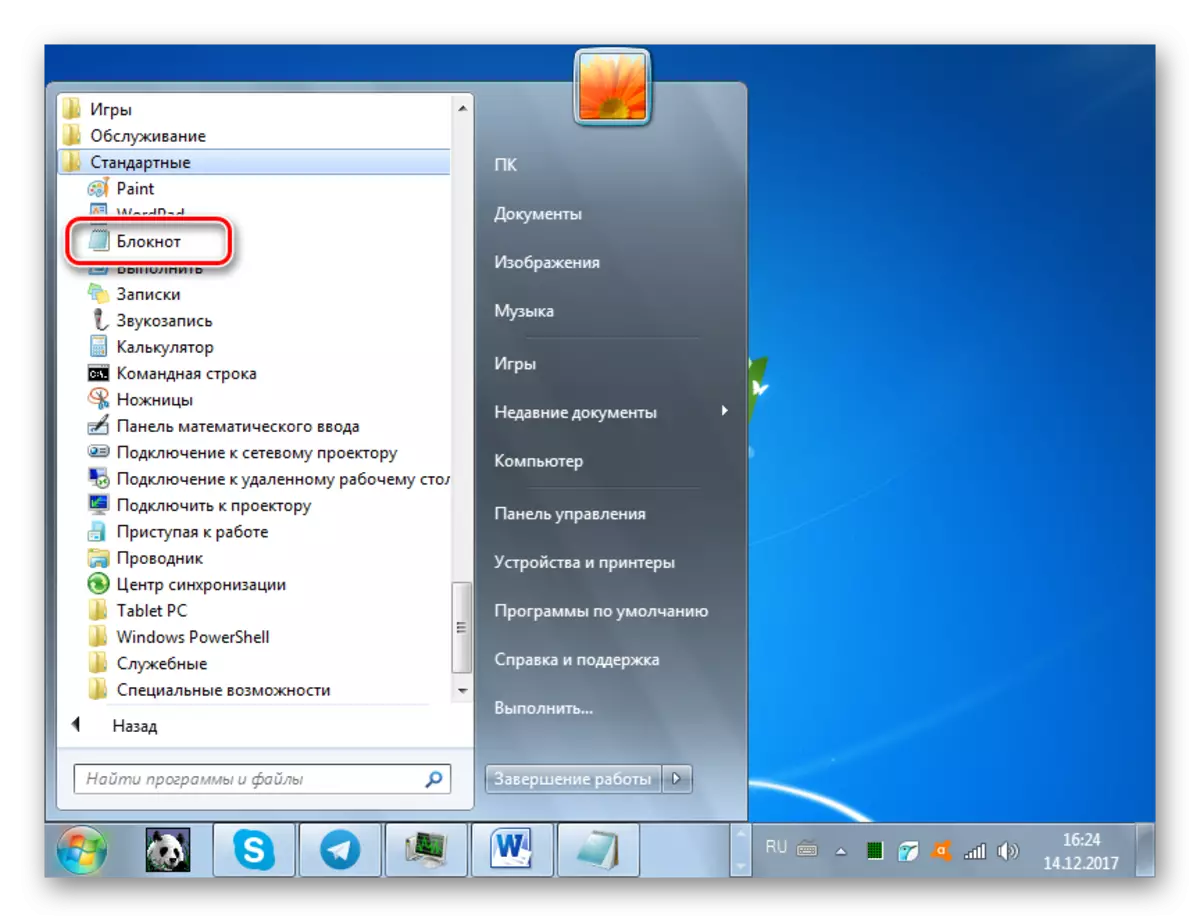
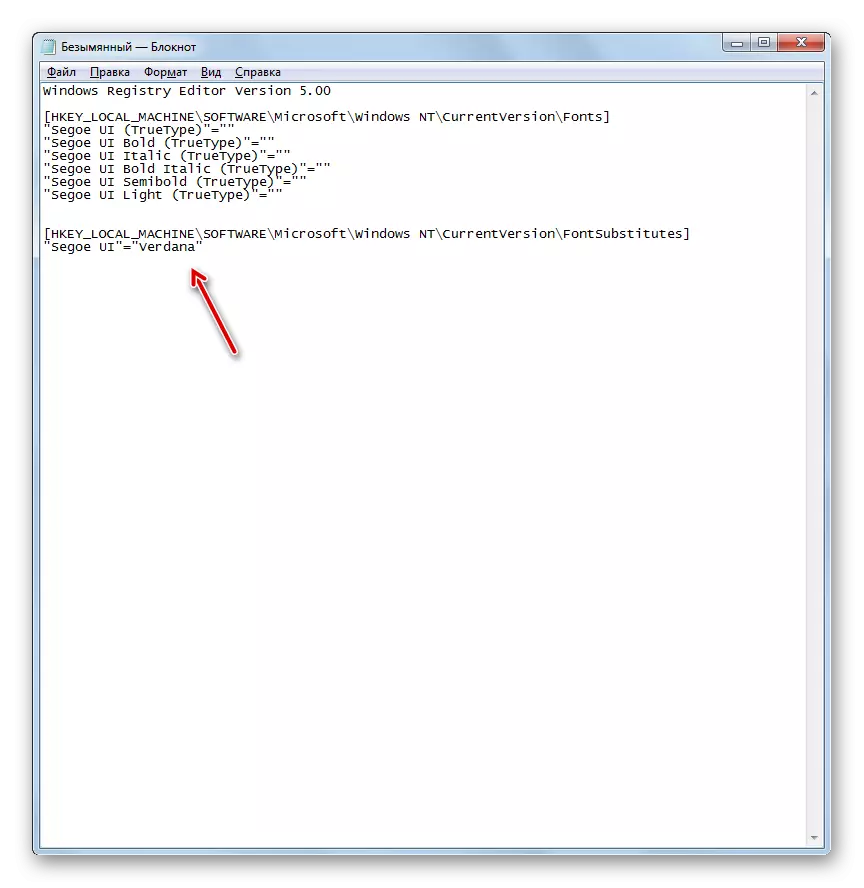
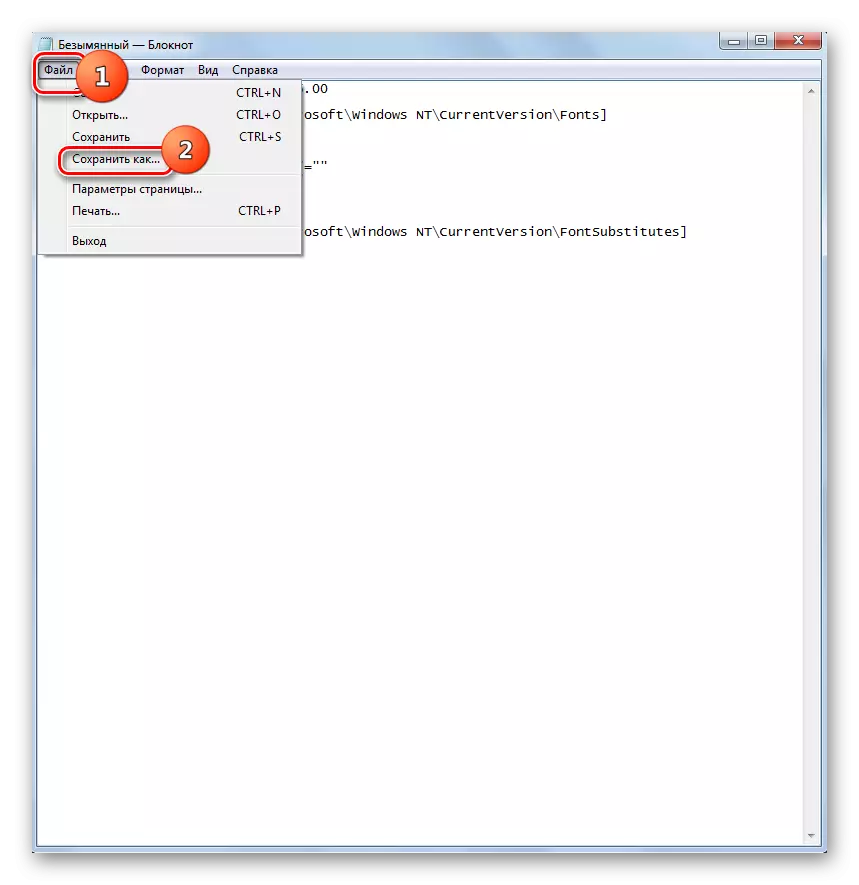
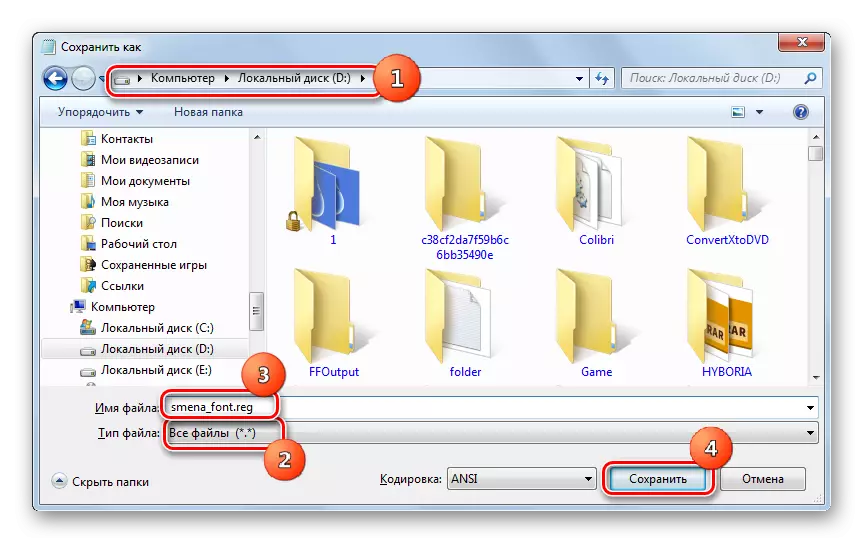
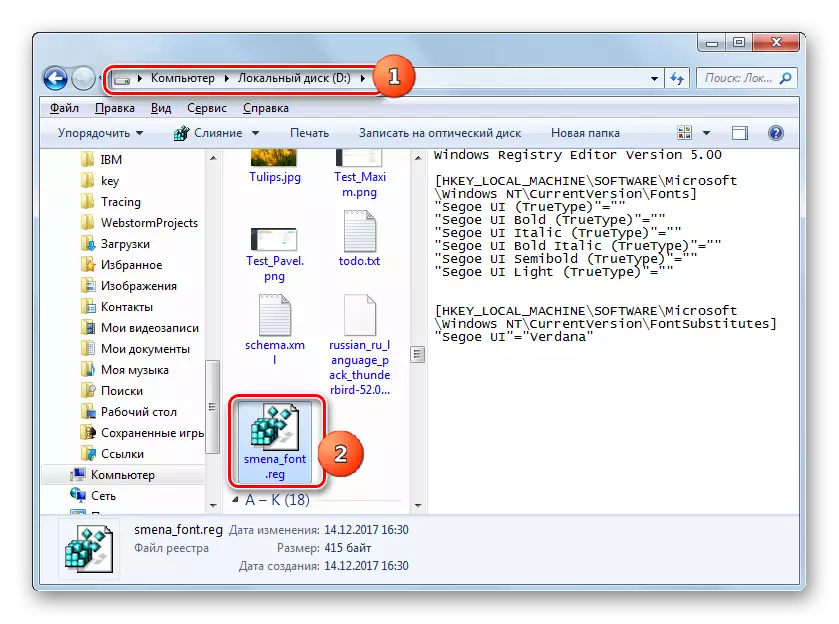
如有必要,再次返回到默認設置,此外,通常會發生這種情況,您需要在系統註冊表中再次更改記錄,從而執行以下算法。
- 通過“開始”按鈕運行“記事本”。在其窗口中進行此類條目:
Windows註冊表編輯器版本5.00
[HKEY_LOCAL_MACHINE \ SOFTWARE \ Microsoft \ Windows NT \ CurrentVersion \ fonts]
“Segoe UI(TrueType)”=“Segoeui.ttf”
“segoe ui bold(trueType)”=“segooeuib.ttf”
“Segoe Ui斜體(TrueType)”=“Segoeui.ttf”
“Segoe Ui粗體斜體(TrueType)”=“segoeuiz.ttf”
“Segoe Ui半玉米(TrueType)”=“seguisb.ttf”
“Segoe Ui Light(TrueType)”=“Segoeuil.ttf”
“Segoe UI符號(TrueType)”=“seguisym.ttf”
[HKEY_LOCAL_MACHINE \ Software \ Microsoft \ Windows NT \ CurrentVersion \ FontSubstutes]
“segoe ui”= - -
- 單擊“文件”,然後選擇“另存為...”。
- 在“保存”窗口中,將切換到“文件”字段中的“文件”字段中的“所有文件”。在“文件名”字段中,借用任何名稱,根據上面拼寫的相同標準,如上所述在描述上一個註冊表文件時拼寫,但此名稱不應重複第一個。例如,您可以給名稱“standart.reg”。您還可以在任何文件夾中保存對象。單擊“保存”。
- 現在在“資源管理器”中打開此文件的目錄,然後雙擊它。
- 之後,將系統註冊表引入到系統註冊表,並且將向標準表單提供Windows接口元素中的字體的顯示。
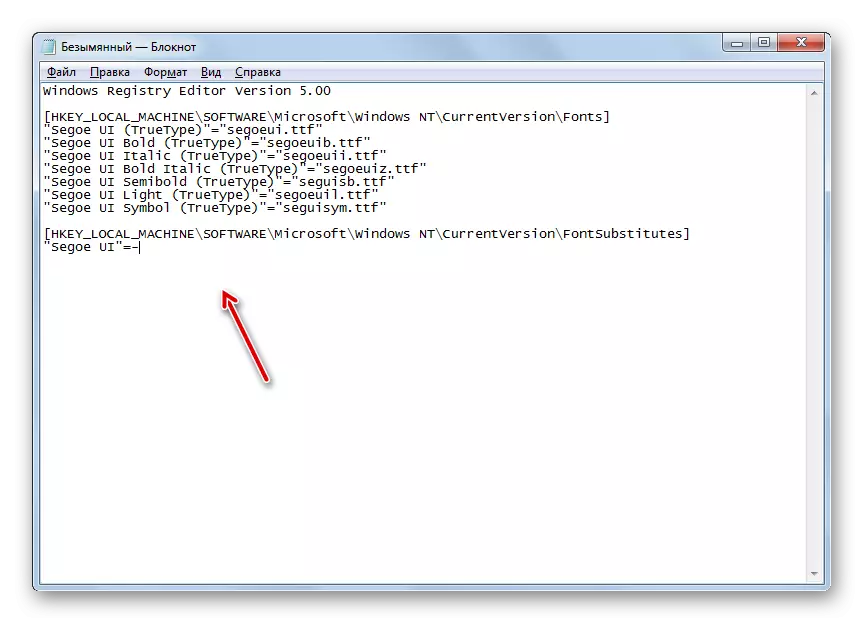
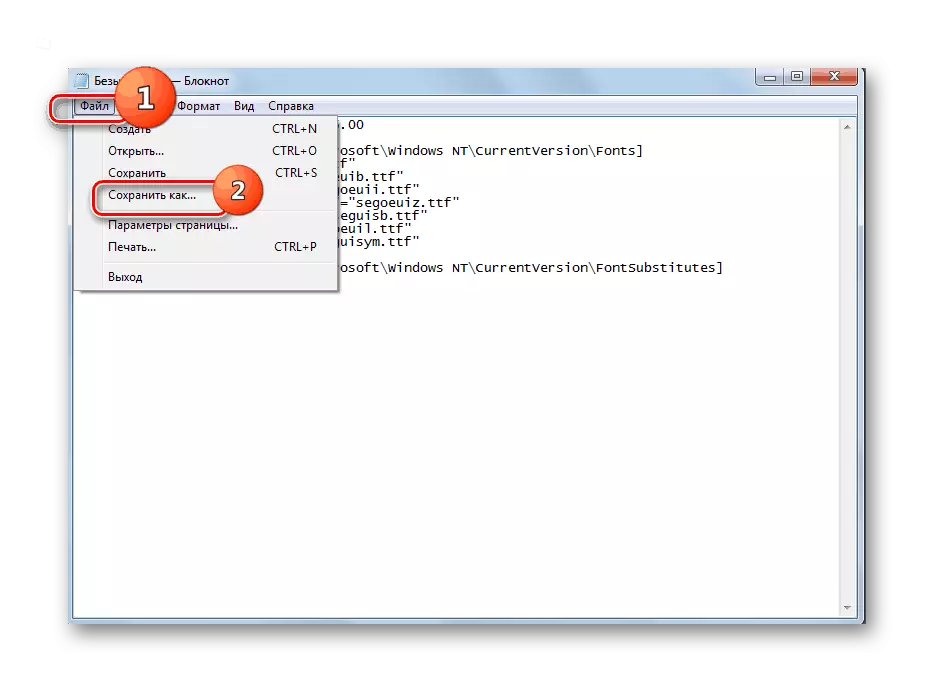
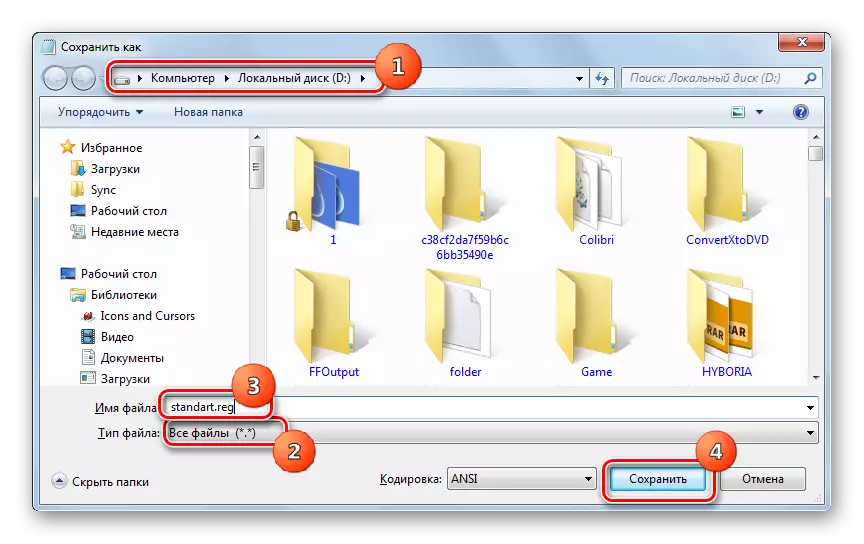
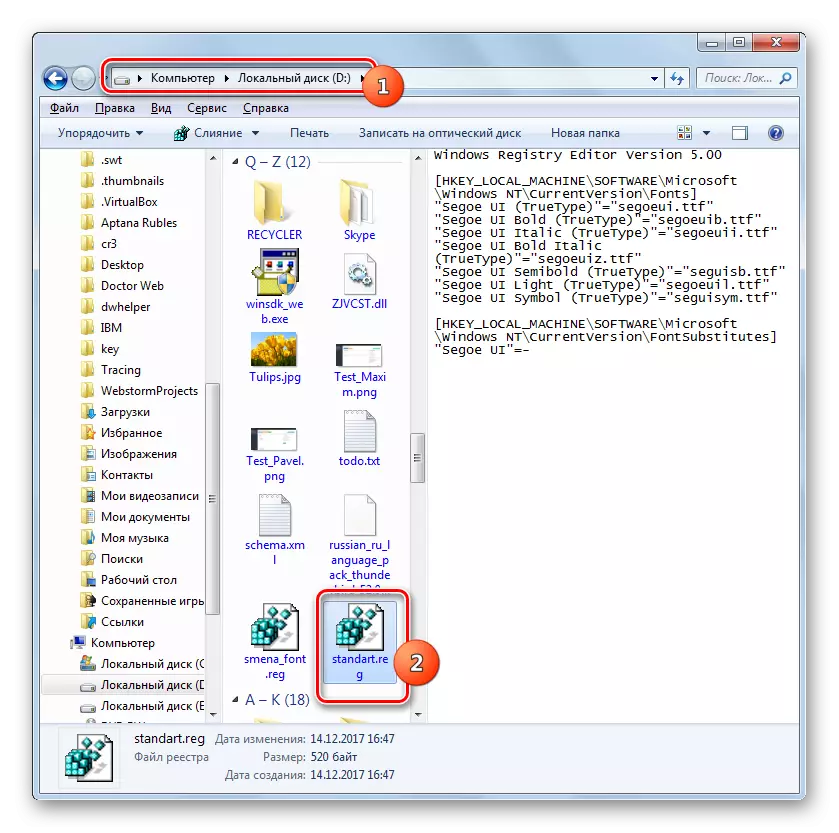
方法5:增加文本大小
有些情況需要更改字體類型或其他參數,但僅增加大小。在這種情況下,解決任務的最佳和快速方法是下面描述的方法。
- 轉到“個性化”部分。如何使其在方法2中描述。在打開窗口的窗口的左下角,選擇“屏幕”。
- 將打開一個窗口,通過在相應項目附近切換無線電通道,您可以將文本的大小從100%增加到125%或150%。選擇後,按“應用”。
- 系統接口的所有元素中的文本將由所選值增加。
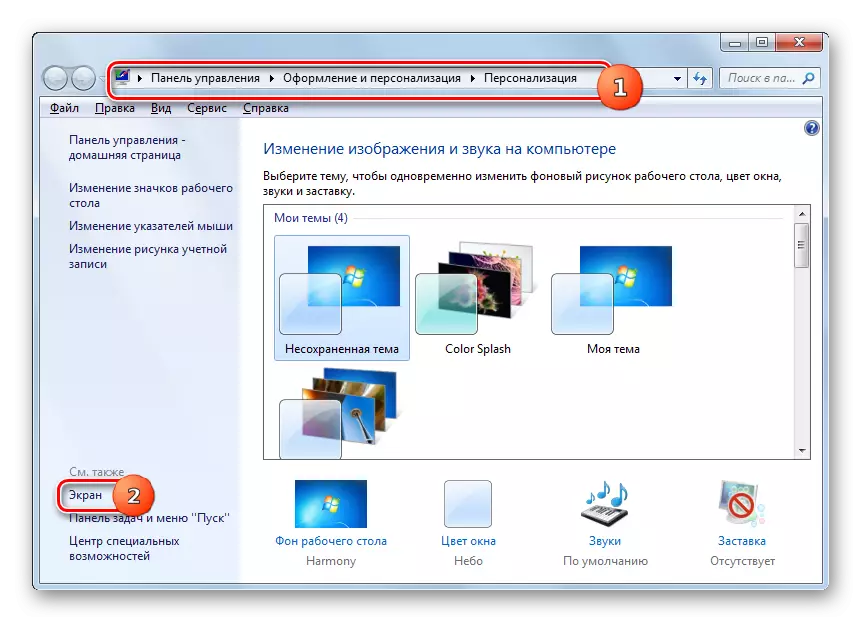
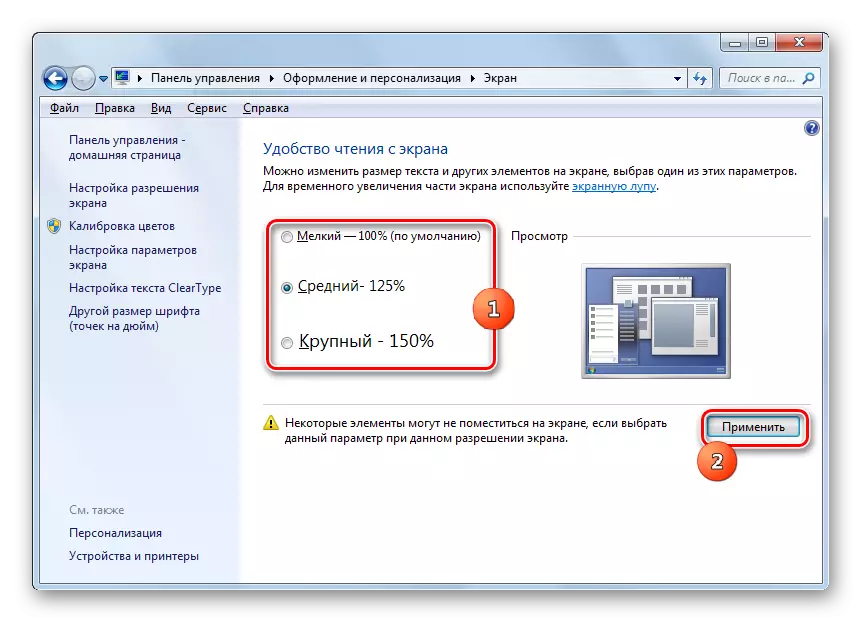
如您所見,有很多方法可以更改Windows接口7中的元素內的文本。在某些情況下,每個選項都最佳地使用。例如,為了簡單地增加字體,您將充分改變縮放參數。如果需要更改其類型和其他安裝,則在這種情況下必須轉到其他個性化設置。如果在計算機上沒有安裝所需的字體,則需要在Internet上找到它,在特殊文件夾中下載和安裝。要更改桌面圖標上的銘文的顯示,您可以使用方便的第三方程序。
