
如果有幾個人享受一台電腦或筆記本電腦,那麼有必要考慮創建不同的用戶帳戶。這將分隔工作區,因為所有用戶都有各種設置,文件位置等。在未來,它足以將一個帳戶從一個帳戶切換到另一個帳戶。關於如何在Windows 10操作系統中執行此操作。我們將在本文下進行否定。
Windows 10中帳戶之間的切換方法
您可以以多種不同的方式實現目標對象。所有這些都很簡單,無論如何,最終結果將是相同的。因此,您可以選擇最方便並為自己使用它。立即,我們注意到這些方法可以應用於本地帳戶和Microsoft配置文件。方法1:使用“開始”菜單
讓我們從最受歡迎的方法開始。要使用它,您需要執行以下操作:
- 查找桌面按鈕的左下角,使用圖像“Windows”徽標。點擊它。或者,您可以使用鍵盤上具有相同模式的鍵。
- 在打開Windows的窗口的左側,您將看到垂直的功能列表。在此列表的頂部,將有您的帳戶的圖像。有必要點擊它。
- 此帳戶將出現操作菜單。在列表的底部,您將看到具有化身的其他用戶名。按下要切換的記錄的LKM。
- 立即在此之後,登錄窗口將出現在操作系統中。您將立即提供輸入以前選擇的帳戶。如果您需要密碼(如果已安裝)並單擊“登錄”按鈕,則我們輸入。
- 如果首次執行代表另一個用戶的輸入,則您必須在系統運行時等待一點。幾分鐘就實際上花了幾分鐘。等到等待直到通知銘文消失。
- 一段時間後,您將在所選帳戶的桌面上找到自己。請注意,OS設置將返回到每個新配置文件的原始狀態。在未來,您可以根據您的喜好改變它們。它們為每個用戶單獨保存。
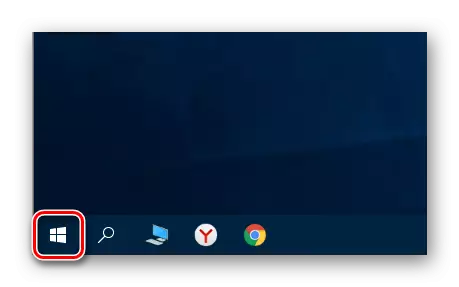
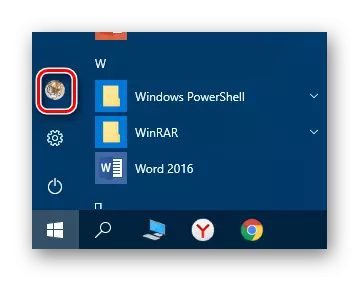

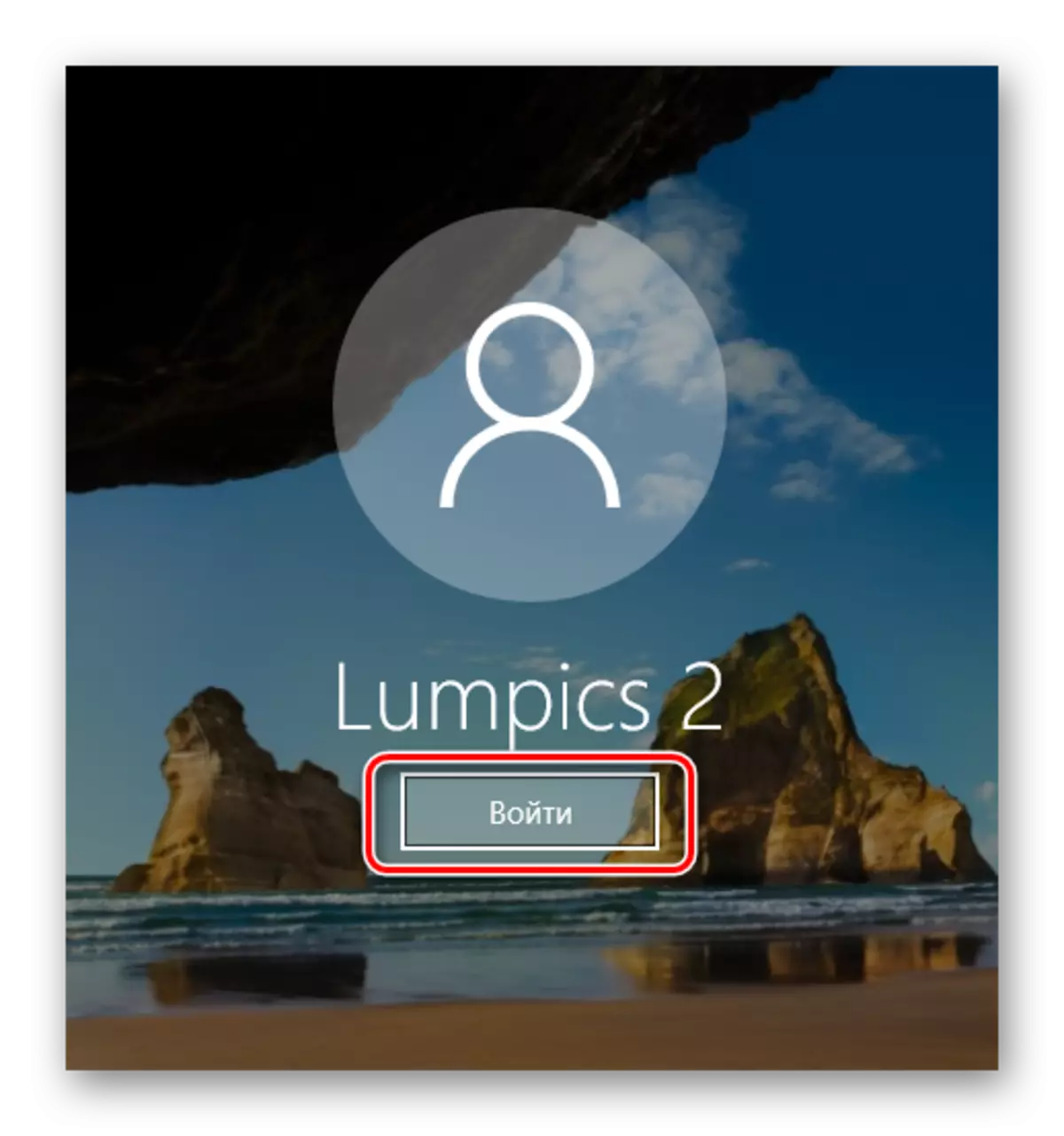

如果由於某種原因它不適合您,那麼您可以熟悉更簡單的配置文件切換方法。
方法2:關鍵組合“Alt + F4”
該方法與前一個方法更簡單。但由於Windows操作系統鍵的各種組合不知道,但在用戶之間不太常見。這就是它在實踐中的看法:
- 我們切換到操作系統桌面,然後在鍵盤上同時按下“ALT”和“F4”鍵。
- 屏幕上會出現一個小窗口,其中包含可能的動作的下拉列表。打開它並選擇一個名為“更改用戶”的線。
- 之後,單擊同一窗口中的“確定”按鈕。
- 因此,您將在初始用戶選擇菜單中找到自己。列表將位於窗口的左側。單擊所需配置文件的名稱的LKM,之後我們輸入密碼(如有必要),然後單擊“登錄”按鈕。

請注意,相同的組合允許您關閉幾乎任何程序的所選窗口。因此,有必要在桌面上使用它。
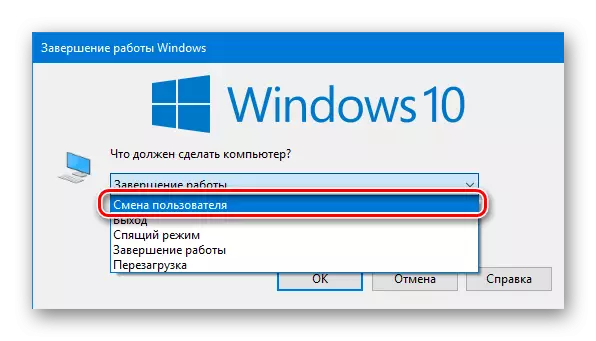
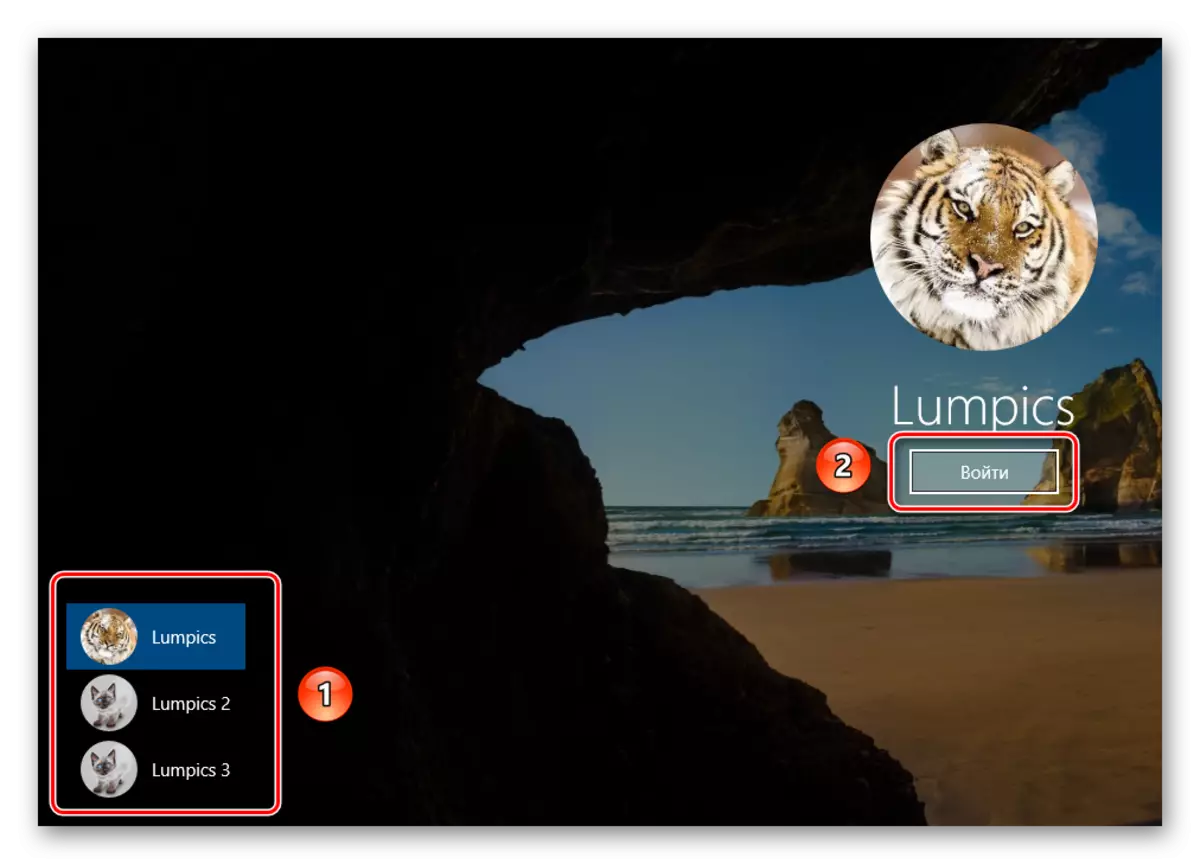
幾秒鐘後,將出現桌面,您可以開始使用計算機或筆記本電腦。
方法3:關鍵組合“Windows + L”
下面描述的方法是所有提到的方法。事實上,它允許您從一個配置文件切換到另一個配置文件,而沒有任何下拉菜單和其他操作。
- 在計算機或筆記本電腦的桌面上,按下“Windows”和“L”鍵。
- 此組合允許您立即退出當前帳戶。因此,您將立即看到入口窗口和可用配置文件列表。如上一例,選擇所需的條目,輸入密碼,然後單擊“登錄”按鈕。

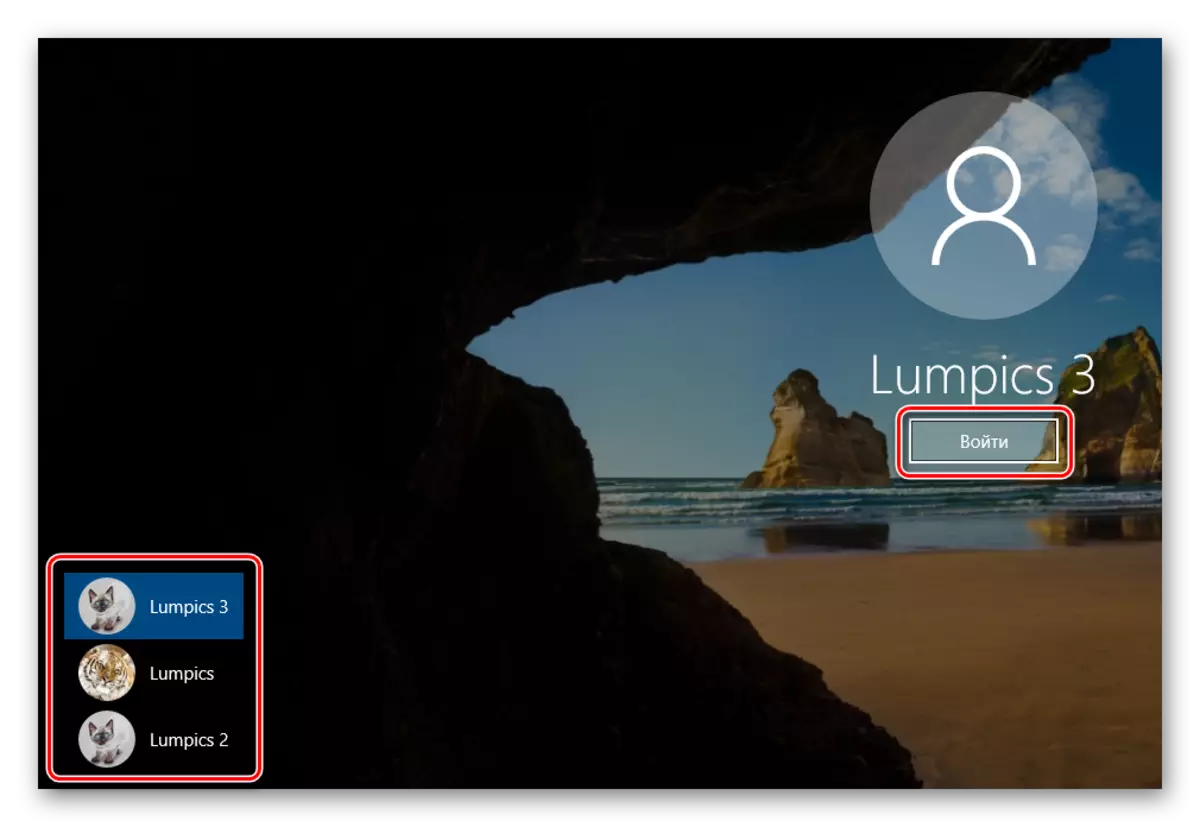
當系統加載所選配置文件時,將出現桌面。這意味著您可以繼續使用該設備。
請注意以下事實:如果您代表用戶完成工作,則其帳戶不需要密碼,然後在下次打開PC或重新啟動系統將代表此類配置文件自動啟動。但如果安裝了密碼,則會看到它需要輸入的登錄窗口。如有必要,您可以立即更改帳戶本身。
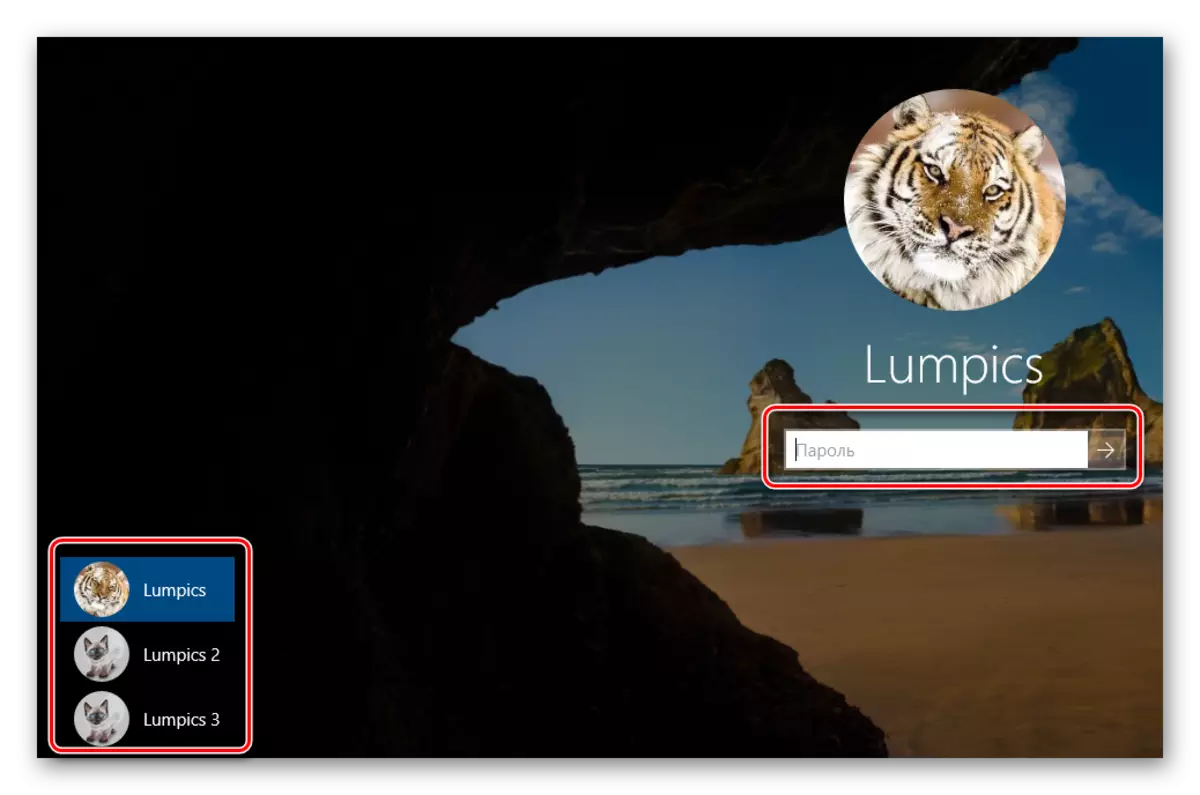
這就是我們想要告訴你的所有方式。請記住,可以隨時刪除不必要的和未使用的配置文件。關於如何做到這一點,我們在個別文章中詳細講述了。
閱讀更多:
在Windows 10中刪除Microsoft帳戶
刪除Windows 10中的本地帳戶
