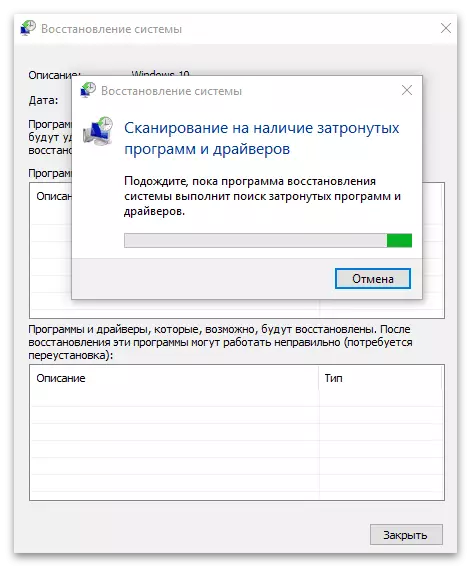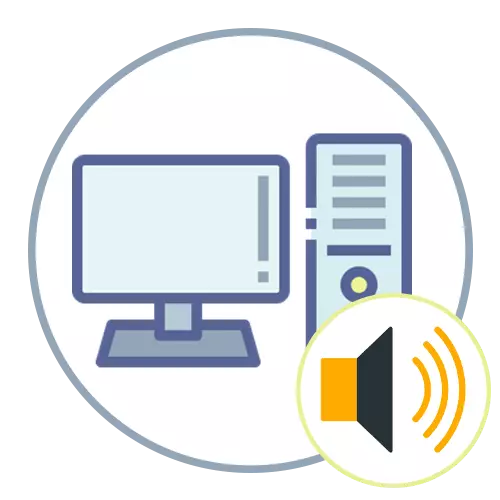
方法1:使用故障排除
嵌入在Windows故障排除工具中,將有助於解決聲音播放的不同問題,包括與Windows音頻運行相關聯的問題。此工具檢查主要組件,重新啟動它們或顯示手動執行用戶所需的屏幕上的說明。
- 打開“開始”菜單,然後單擊“換檔”圖標以轉到“參數”。
- 向下,然後單擊“更新和安全性”磁貼。
- 在左側面板上,您對故障排除感興趣。
- 在本節中,單擊銘文“高級故障排除工具”。
- 通過單擊鼠標左鍵並從而運行,通過單擊它來選擇“聲音播放”工具。
- 預計掃描完成。
- 如果屏幕上出現的輸出設備列表,則標記使用的標記並更新。等到檢查結束並熟悉結果。如果需要,請按照屏幕上顯示的提示完成糾正自己。
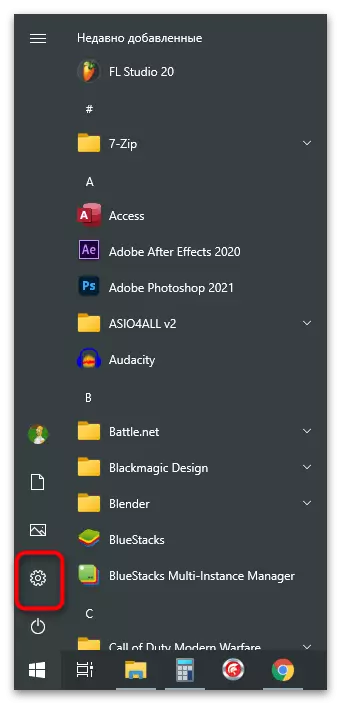
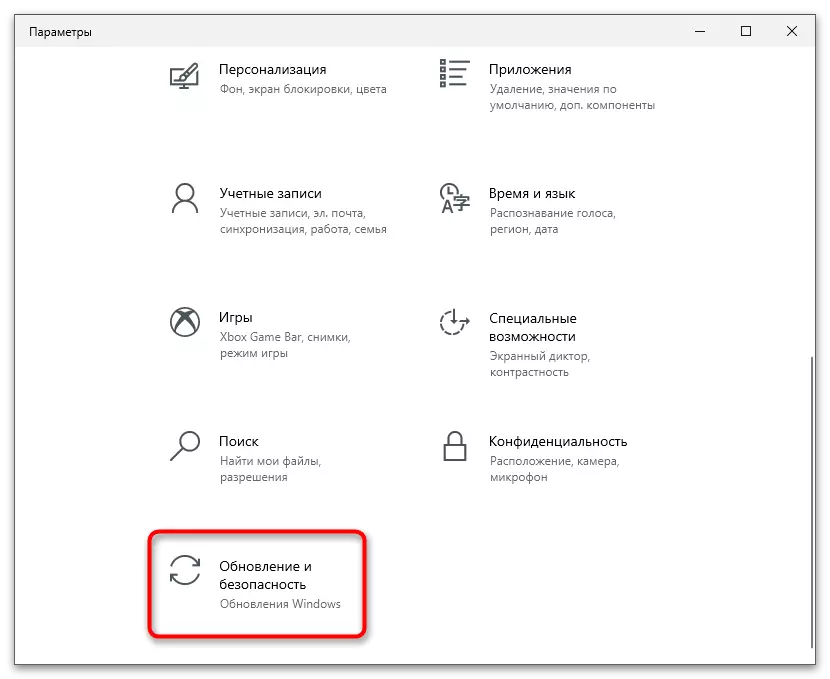
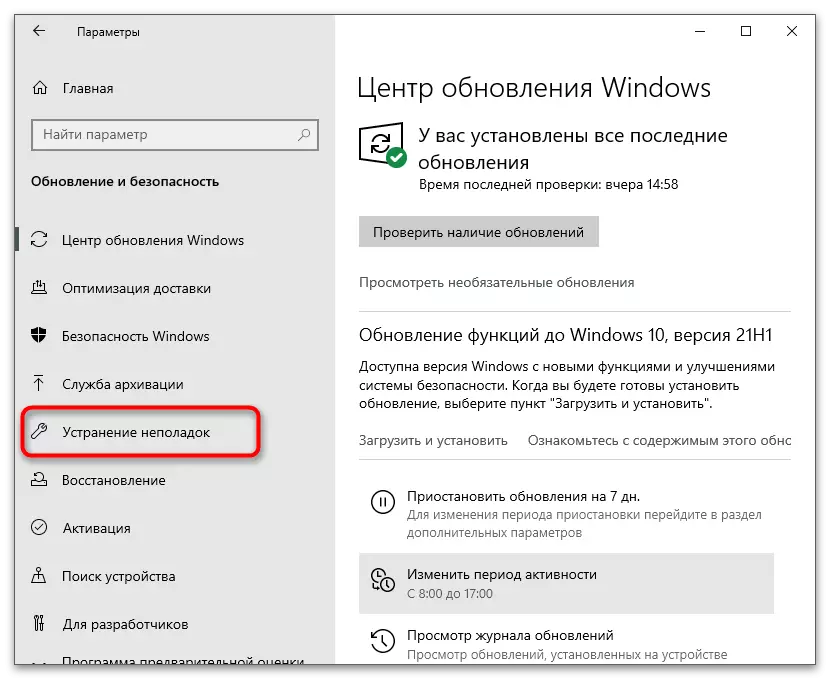
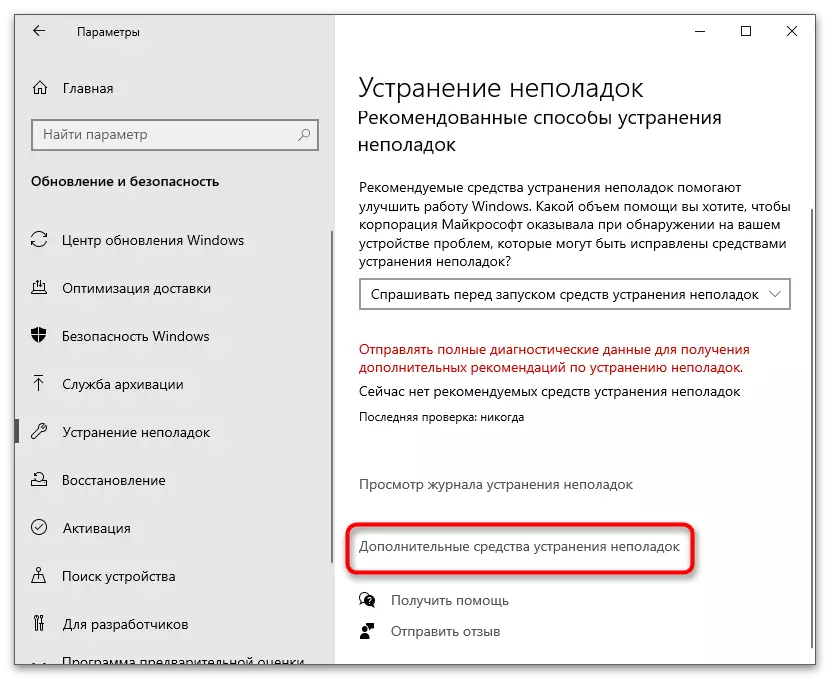

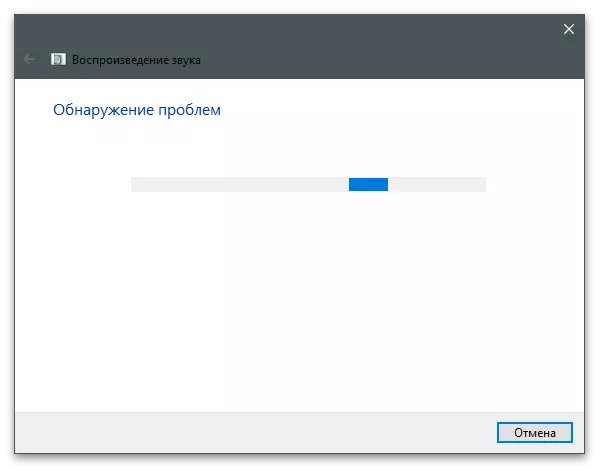

方法2:檢查服務狀態
有些用戶不知道Windows服務,包括負責播放和捕獲聲音的Windows服務,可以獨立地控制,停止它們並隨時運行。如果Windows音頻不會自動啟動,則可以將設置混淆,並且需要返回到初始位置,如下所示:
- 打開“開始”並通過搜索查找“服務”。
- 在它中,您將看到整個系統和其他服務列表,其中您需要找到“Windows音頻”字符串,然後用鼠標左鍵單擊兩次。
- 設置啟動類型“自動”。
- 如果服務現在未運行,請按照相應名稱按下按鈕以更正此情況。
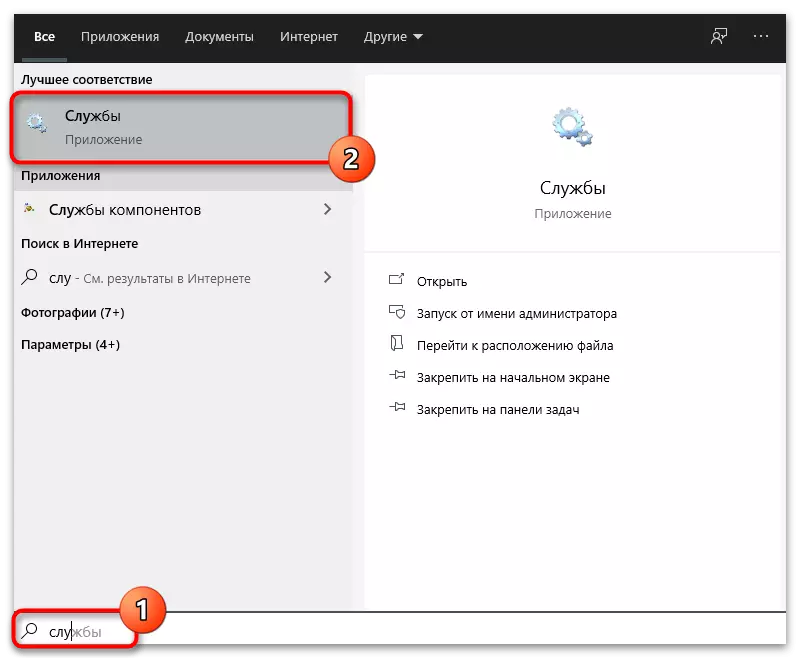
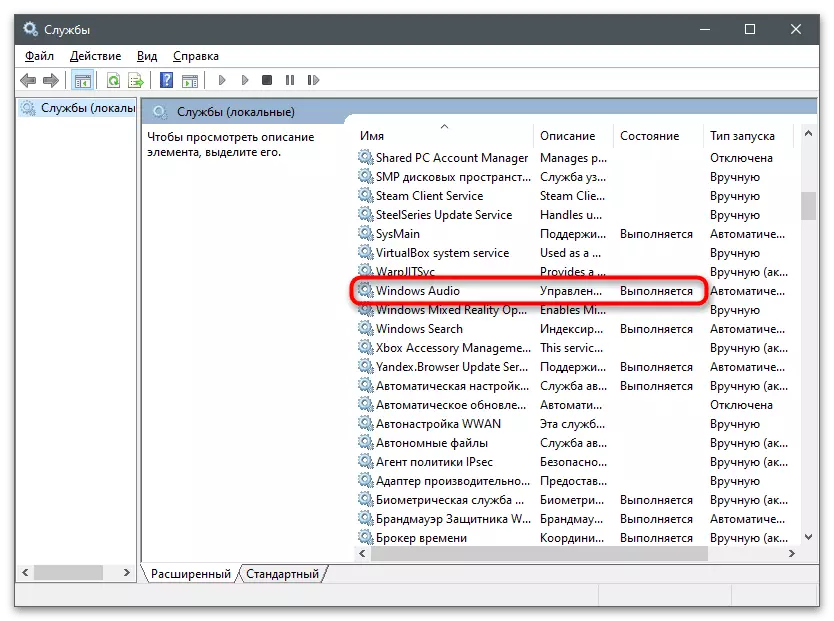

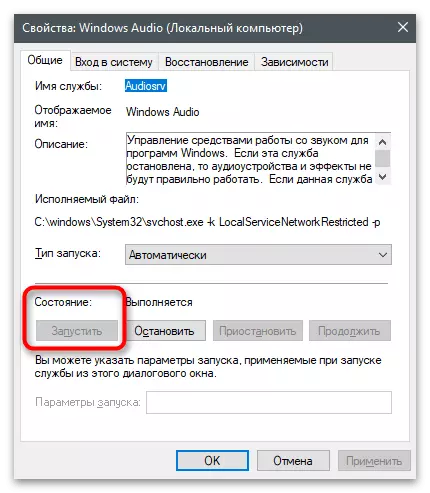
方法3:驗證依賴項
幾乎每個Windows中的服務都與其他其他服務相關聯,它們一起運行。 Windows Audio也有自己的依賴項,可以簡單地跟踪。如果需要,他們的名稱將是檢查這些依賴關係的狀態並更改設置。
- 轉到Windows音頻服務屬性,如上所示,然後移動到“依賴項”選項卡。
- 展開所有相關組件的列表,並複製或記住它們中的每一個的名稱。您可以使用以下屏幕截圖,同時搜索相關服務。
- 返回所有組件的列表,並查找前面定義的名稱。以同樣的方式,兩次,按行上的鼠標左鍵打開屬性。
- 設置“自動”啟動類型並運行服務如果停止。
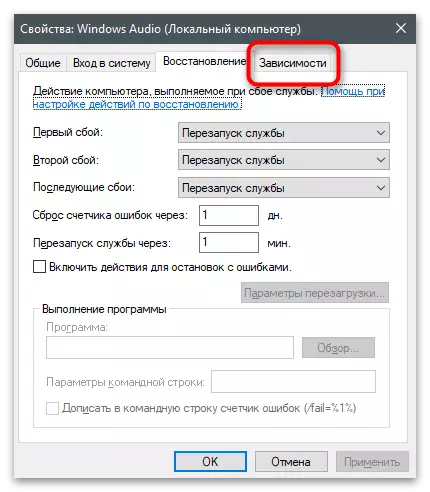
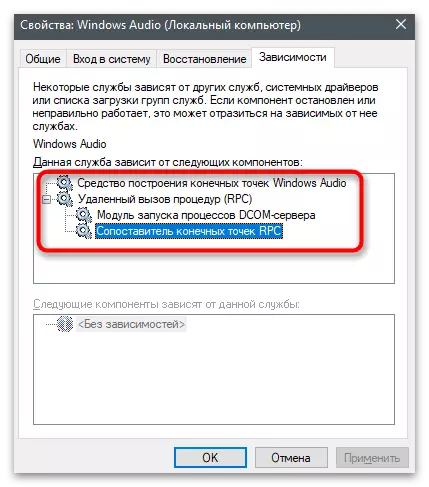

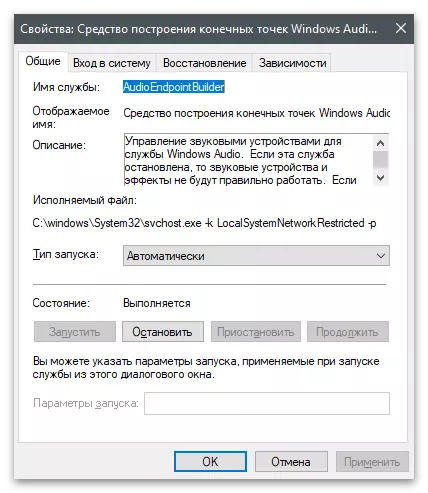
如果您更改了設置,並且所有相關服務現在正在運行,但仍然沒有聲音並且出現相同的錯誤,重新啟動計算機並再次檢查播放。
方法4:通過控制台啟動服務
有幾個命令旨在通過控制台與服務交互。其中一些允許您控制組件的活動,運行或關閉。執行若干此類命令後,您可以配置Windows音頻的正確操作並擺脫正在考慮的問題。
- 右鍵單擊“開始”按鈕,然後從出現的上下文菜單中單擊,選擇“Windows PowerShell”。
- 或者,輸入接下來看到的所有命令,在插入每行後按Enter鍵。如果有一個通知服務已經運行,只需轉到下一個團隊即可在激活每個團隊之前執行此操作。
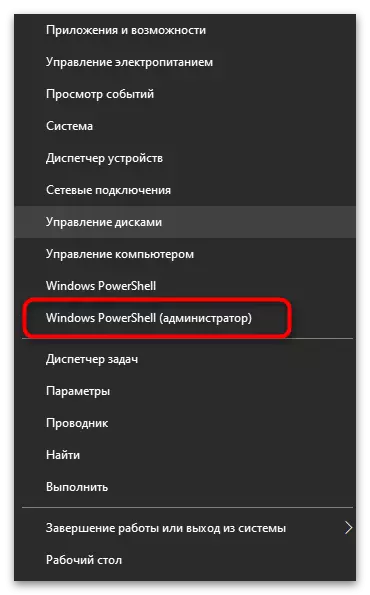
net start rpcepper.
淨開始dcomlaunch.
淨啟動RPCSS。
net start audioendpointbuilder。
淨啟動audiosrv.
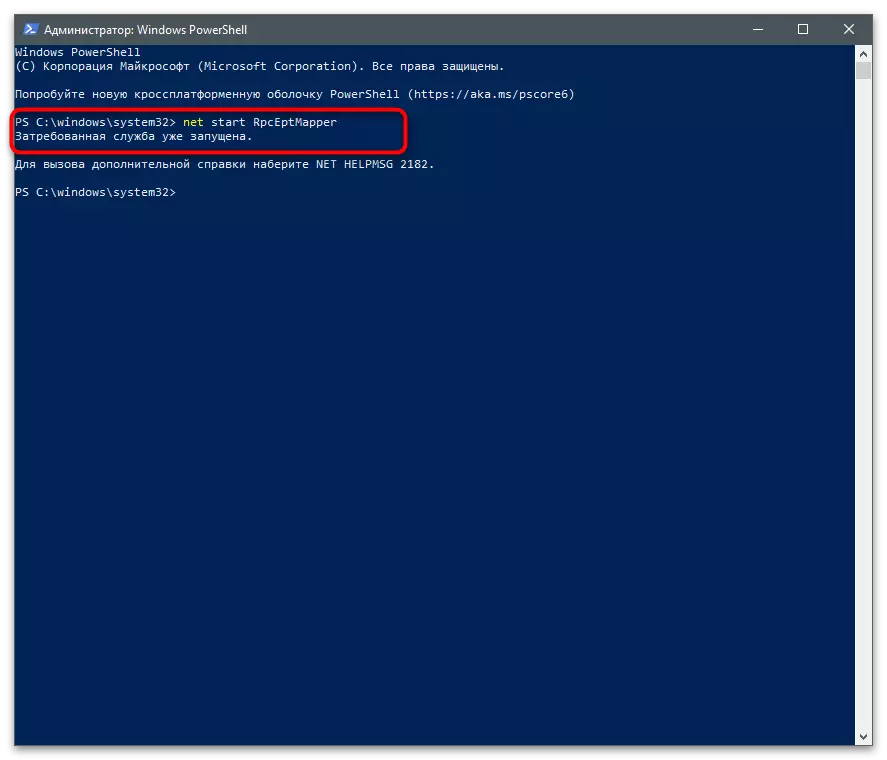
方法5:用於病毒的PC掃描
一些對系統文件,隱藏和服務的操作產生負面影響的病毒,包括Windows音頻。如果上述任何內容有幫助,有一個原因相信問題是由惡意文件引起的。我們提議熟悉以下鏈接上的材料,以查找掃描和刪除威脅的最佳方式。
閱讀更多:戰鬥計算機病毒
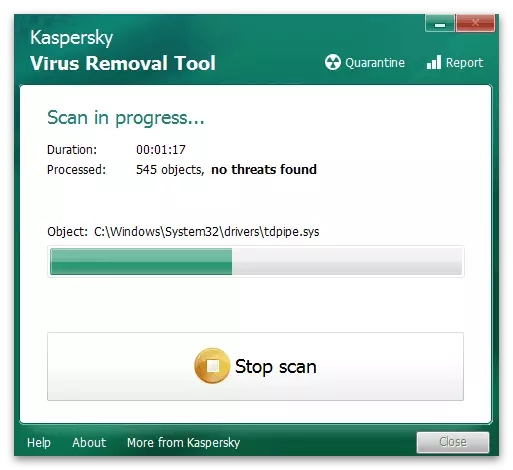
方法6:系統還原
只有在上述方法沒有帶來適當的結果的情況下,才能開始執行此方法,並且聲音急劇消失,儘管幾天前仍然正確複製。當沒有觀察到任何錯誤時,您需要回滾到該備份。要了解這將有助於以下文章。
閱讀更多:回滾到Windows 10中的恢復點