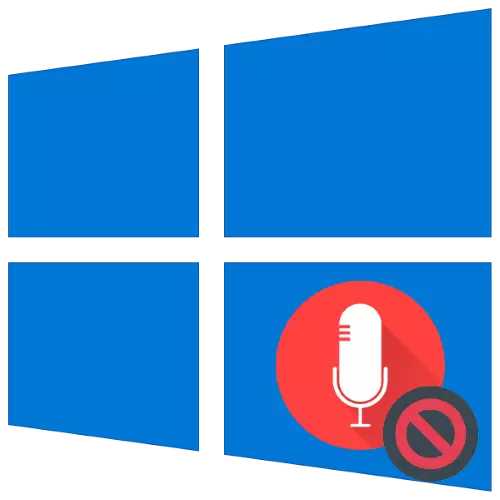
使用專用麥克風,問題很少出現,但此類設備也受到故障 - 例如,即使通過計算機連接和識別,它們也可能無法工作。接下來,我們想為您介紹麥克風功能錯誤的原因,以及它們的消除方法。
方法1:在麥克風上混合
它可能會禁用記錄設備。檢查其條件並按如下方式啟用:
- 通過任何方便的方式打開“控制面板” - 例如,鍵入“搜索”中的捕捉的名稱,然後選擇所需的結果。
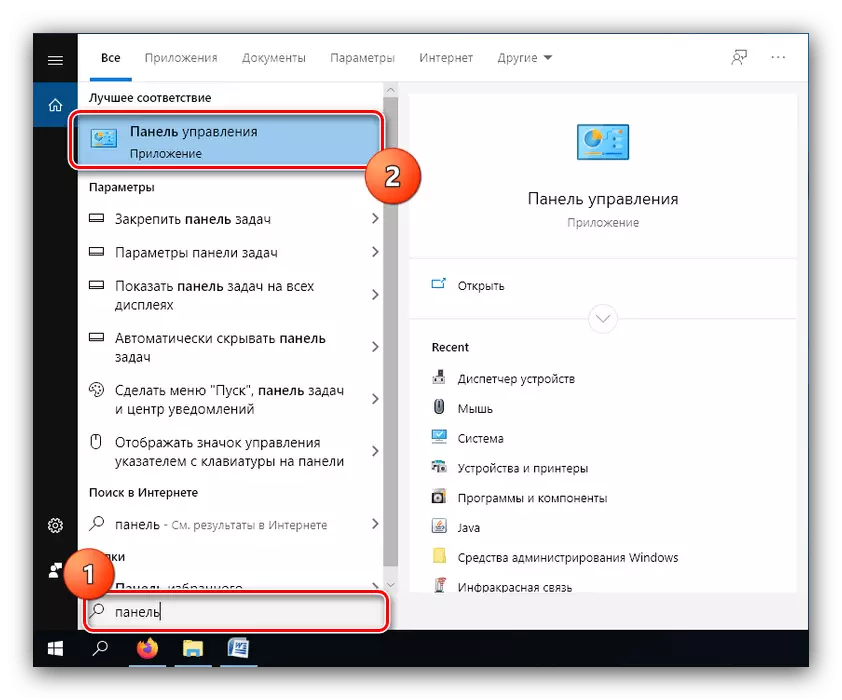
方法2:發布麥克風控制允許(Windows 10 1803和更新)
用戶“數十個”1803及更高版本可能需要另外發出控制設備進行錄製的權限。這是通過“參數”完成的。
- 通過任何合適的方法運行“參數” - 例如,單擊“開始”圖標上的PCM,然後選擇所需的選項。
- 找到“隱私”部分,然後單擊它。
- 使用側面菜單,打開麥克風項目。
- 在頁面的最頂端有一個部分“允許訪問此設備上的麥克風”,請參閱名稱“訪問此設備的麥克風...”的項目。如果它被指定為“關”,請使用“編輯”按鈕。
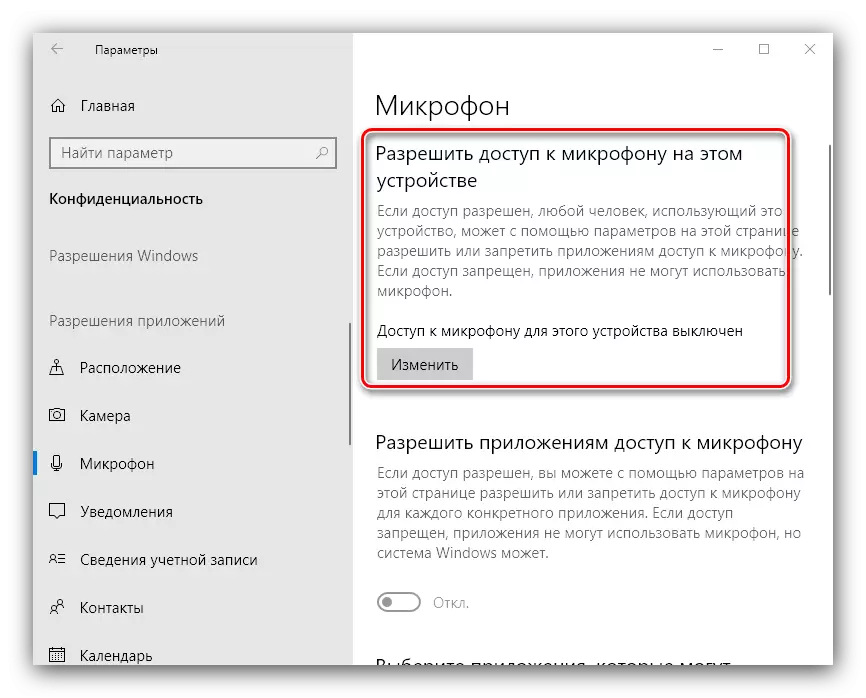
將開關轉到“ON”位置。
- 確保“允許應用程序訪問麥克風”選項也包含在內。
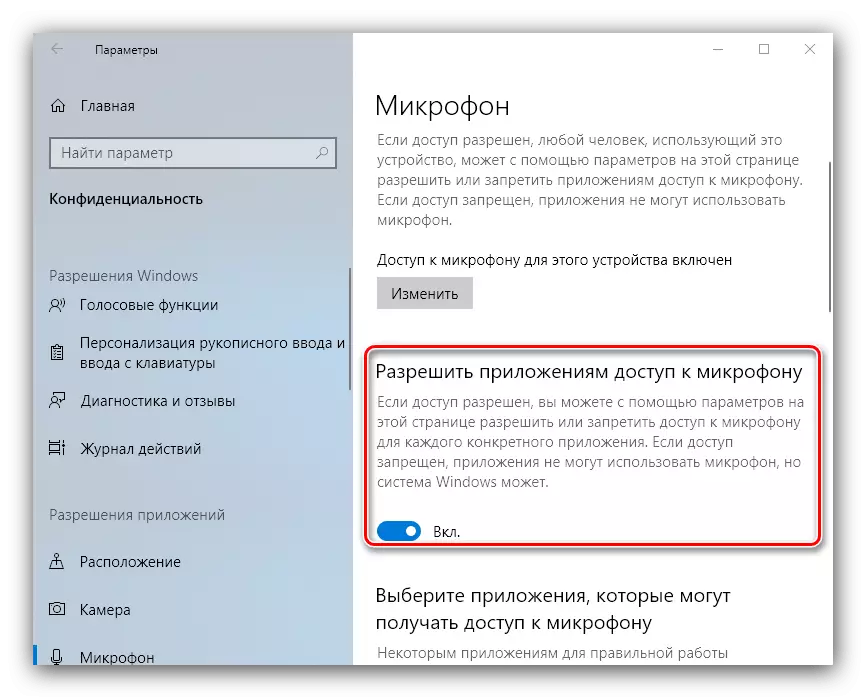
熟悉允許享受音頻記錄的程序列表,並包括您需要的單獨組合。
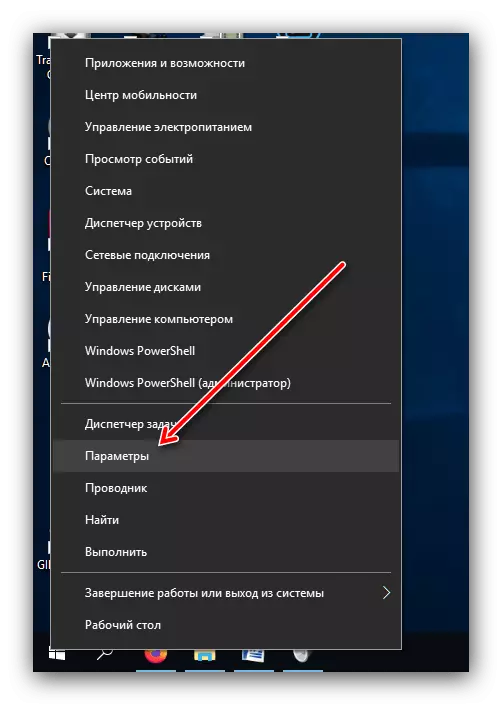
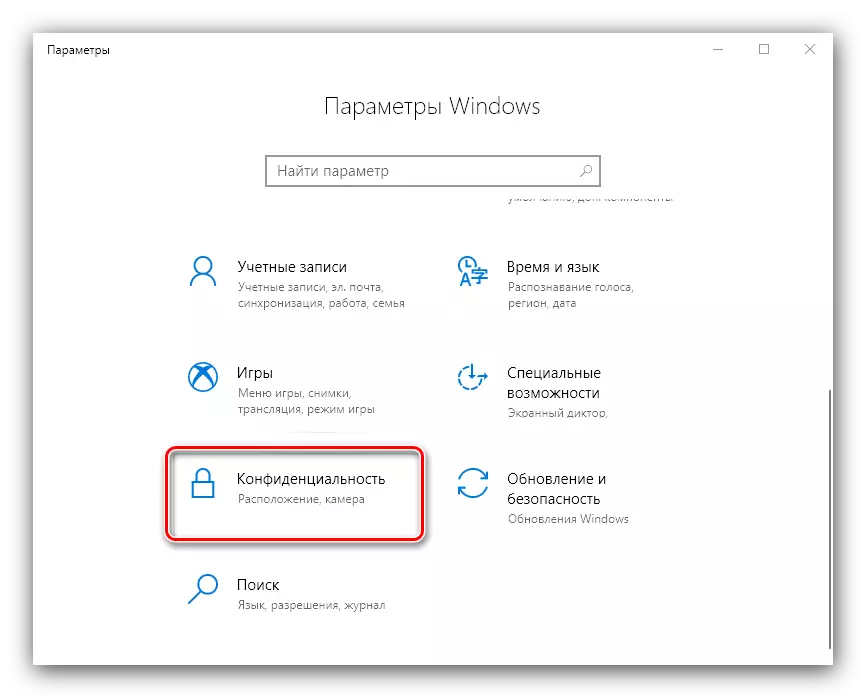
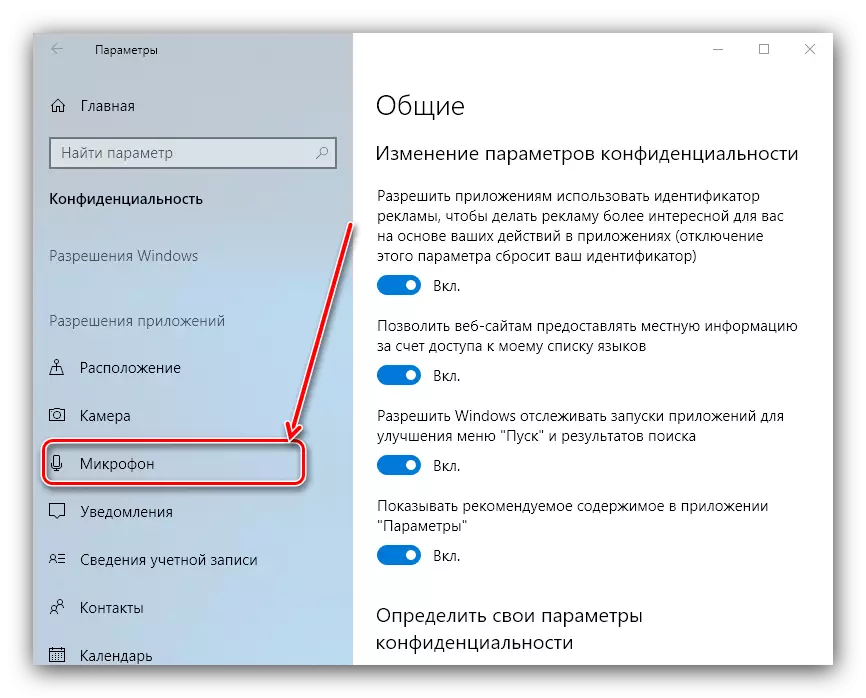
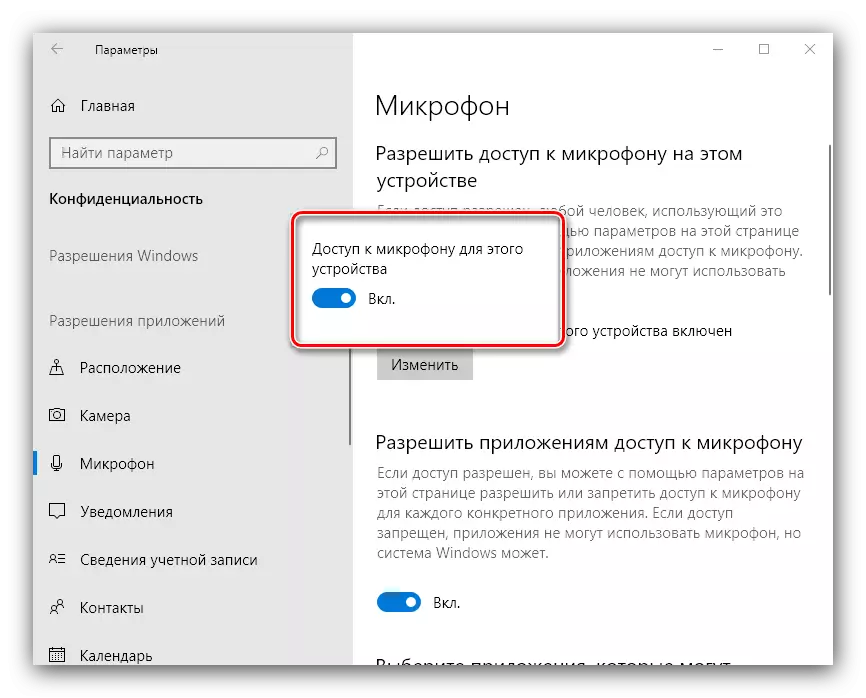
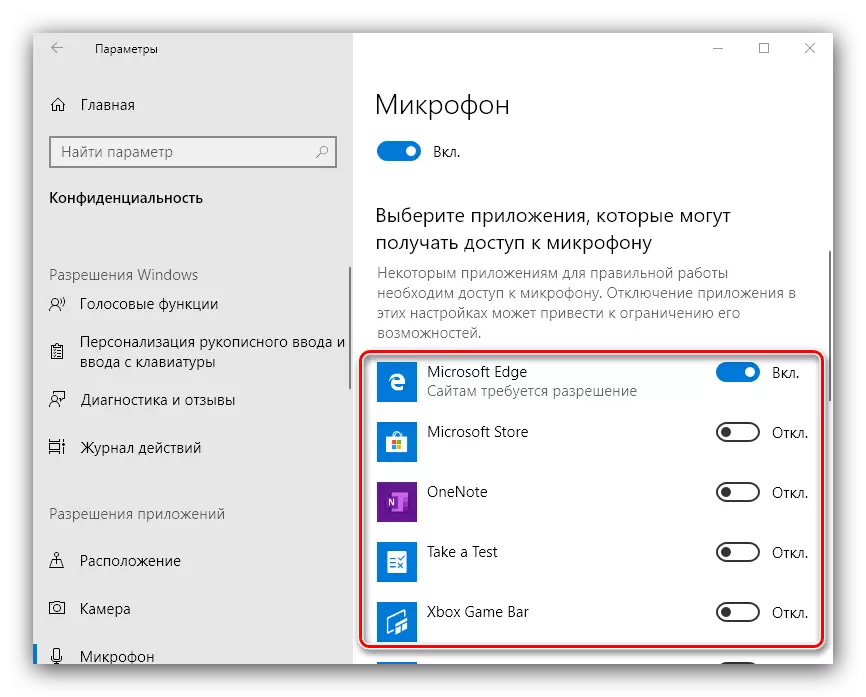
方法3:刪除OS更新
此外,Windows的失敗源可能是錯誤的安裝或有問題的更新,因此可以合理地刪除它們。
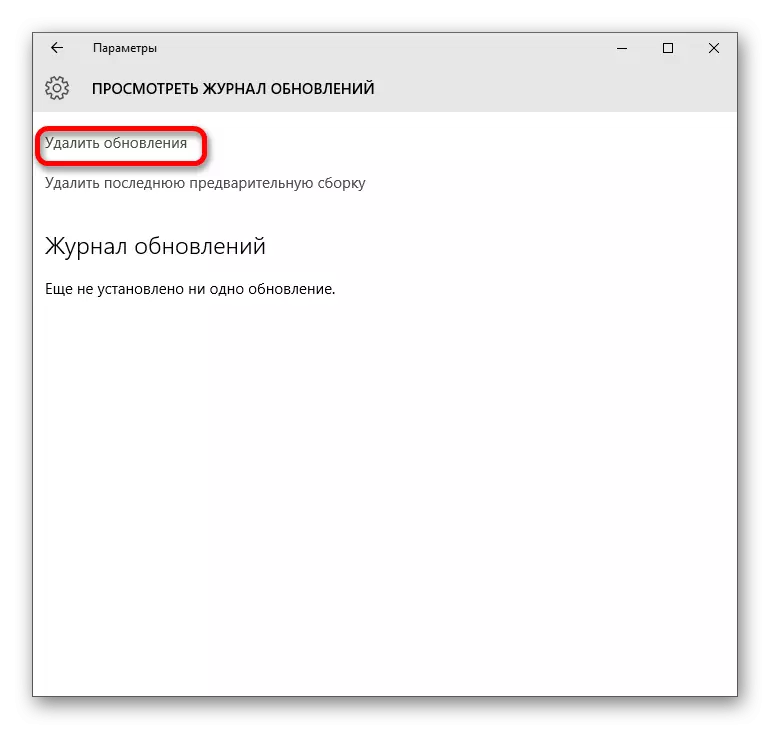
課程:刪除Windows 10中的更新
方法4:消除硬件問題
常連接的麥克風不由於與它或目標計算機硬件缺陷正常工作。為了確定這樣的問題,請按照下列步驟操作:
- 嘗試連接麥克風與另一台PC或筆記本電腦,最好用完全相同的Windows版本。如果它不工作,最有可能的,部件壞了,需要更換或修理。
- 如果第二PC或筆記本電腦上,該設備的功能,因為它應該檢查主計算機上的連接端口(USB或線性輸出)。此外,它被推薦用於桌面的選擇到周邊連接到後面板,由於前選項可能不是由於工作與“主板”接觸不良。
因此,我們認為其連接到計算機上使用Windows 10的麥克風可能無法識別的原因,並消除這種錯誤的方法來表示。
