
用戶經常犯錯誤或感染計算機病毒。在此之後,系統的工作原理與故障或根本不加載。在這種情況下,有必要對類似的錯誤,或提前病毒襲擊做準備。您可以通過創建系統的影像做到這一點。在這篇文章中,我們將分析其具體創作過程。
在Windows 7系統的圖像
為了準確地回滾系統在它是影像創作過程中的狀態的圖像的圖像需要。這個過程是使用標準的Windows工具進行,在兩個方面有所不同,讓我們來看看他們。方法1:一次性創建
如果你需要一個一次性副本的創建,沒有後續的自動歸檔,那麼這種方法是理想的。該過程進行非常簡單的,為此,您需要:
- 單擊“開始”並轉到“控制面板”。
- 登錄到“歸檔和恢復”一節。
- 點擊“創建系統映像”。
- 在這裡,您將需要選擇其中的存檔將被存儲的地方。閃盤驅動器是合適的或外部硬盤,以及該文件可以保存在網絡上或在硬盤上的第二個分區。
- 檢查歸檔的複選框,然後單擊下一步。
- 確保數據錄入是否正確,確認與存檔。

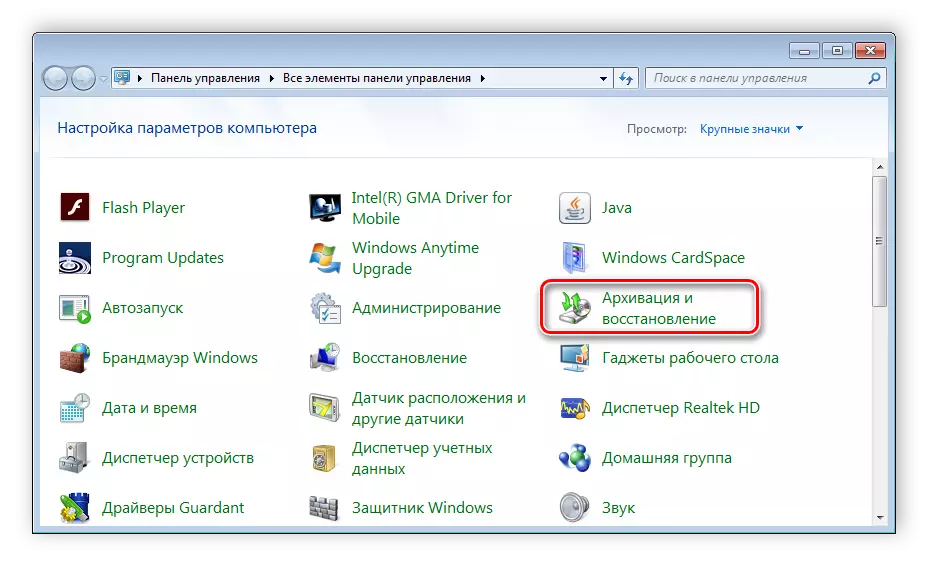
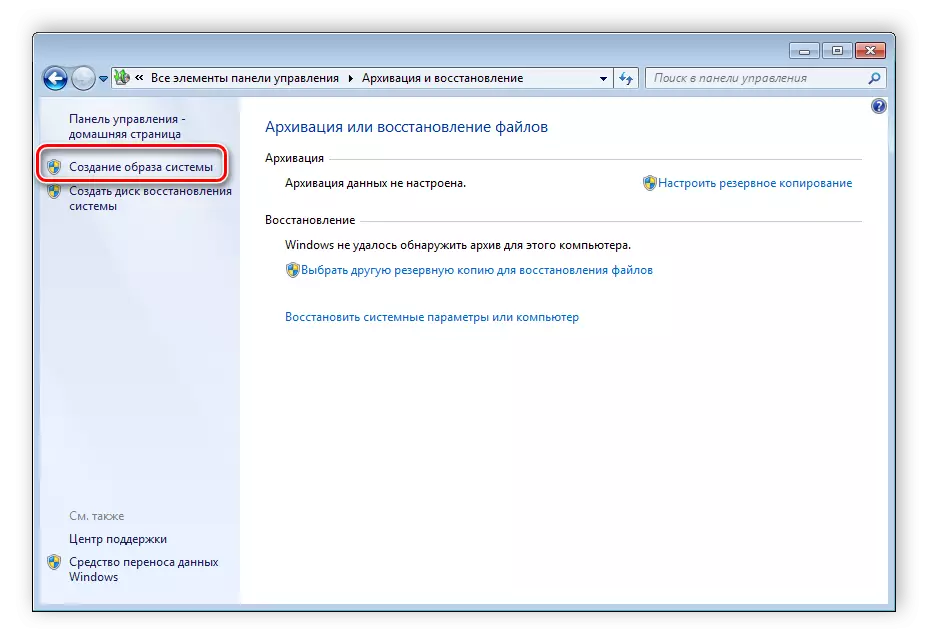
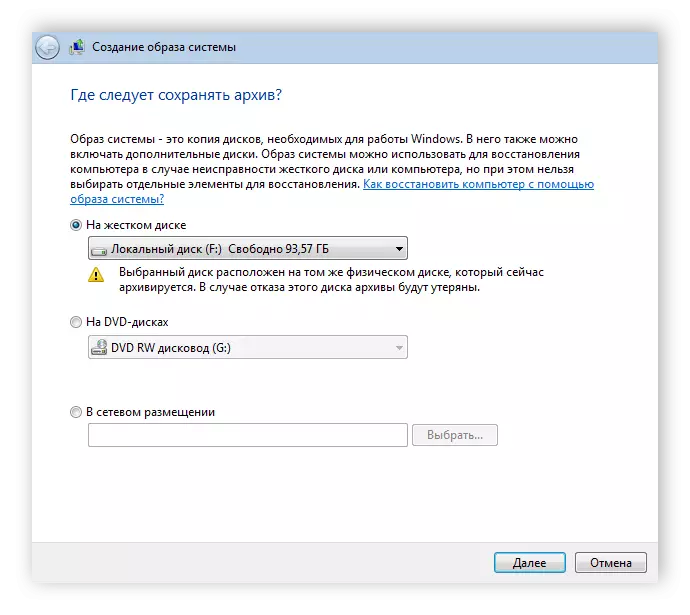
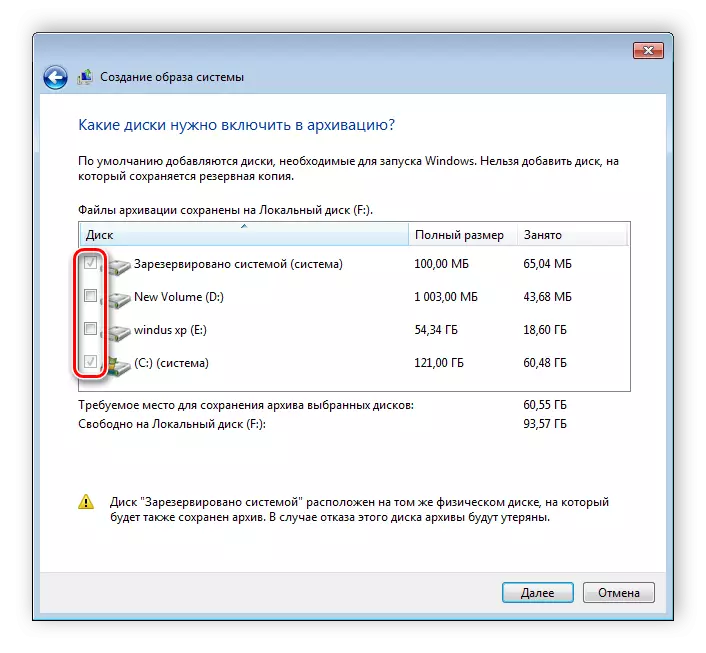

現在,它仍然只是等待歸檔的結束,這是完成了系統的這個副本。將存儲在指定位置的名稱為“WindowsImageBackup”下的文件夾中。
方法2:自動生成
如果需要,該系統在一定時間內創建的Windows 7的圖像,我們建議使用此方法,也進行了使用標準的系統工具。
- 執行步驟1-2從前面的指令。
- 選擇“配置備份”。
- 指定這些檔案將被存儲的地方。如果連接的驅動器丟失,然後再嘗試更新列表。
- 現在,你需要指定應歸檔。默認情況下,Windows本身選擇的文件,但你可以選擇所需的一個。
- 勾選複選框所有必需的對象,然後單擊“下一步”。
- 下一個窗口設有一個時間表改變。點擊“更改計劃”去的日期。
- 在這裡,您可以指定本週或每日圖像創建的日期以及存檔開始的確切時間。它仍然是為了確保已安裝的參數是正確的並保存計劃。在此,整個過程結束了。
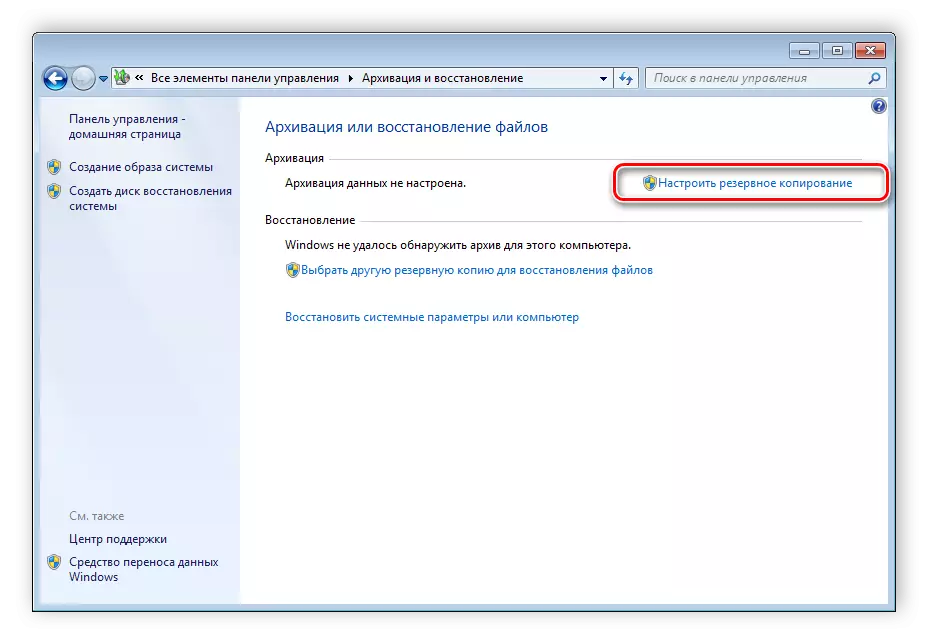
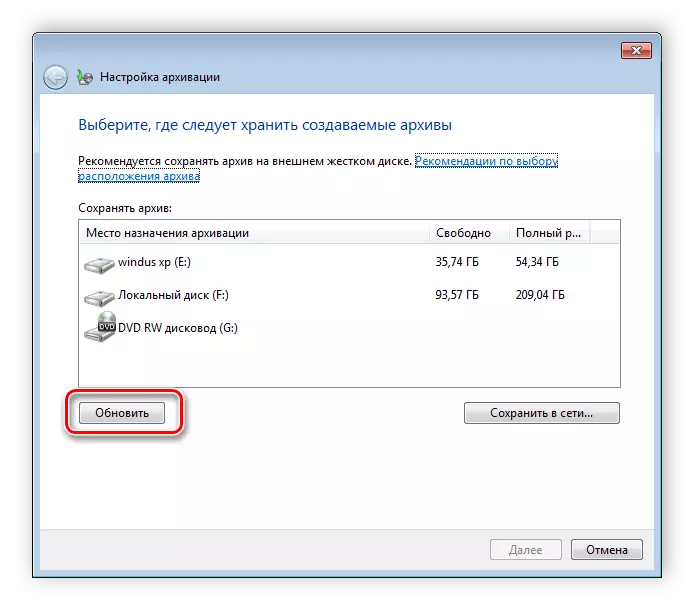
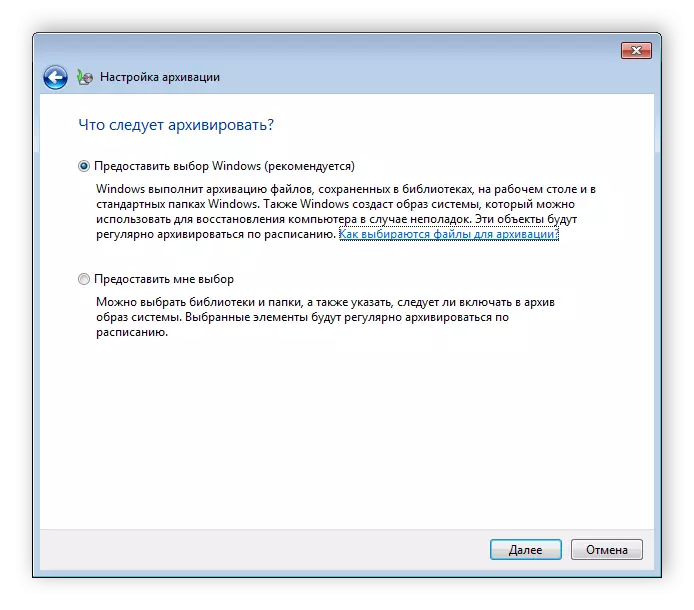

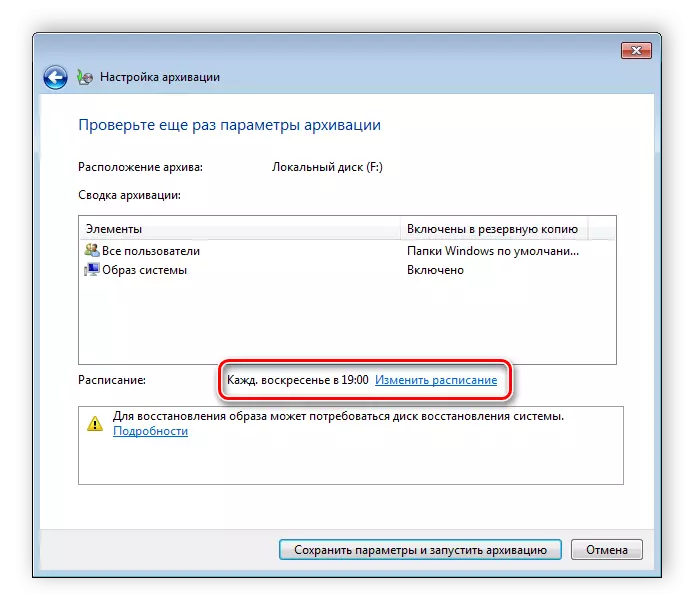

在本文中,我們已經拆除了兩種簡單的標準方法來創建Windows 7系統的圖像。在開始計劃之前,或創建一個圖像之前,我們建議您確保驅動器上的必要可用空間,存檔將在其中放置。
另請參閱:如何在Windows 7中創建恢復點
