
大多數用戶用於使用“開始”菜單中的“標準”按鈕關閉計算機。不是每個人都知道這個程序可以更方便快速,將特殊的小工具設置為“桌面”。關於在Windows 7中執行此操作的應用程序,將在本文中討論。
當然,不可能說關機是用大量功能的重新提供。主要是,它不是它的唯一目的 - 它是提供關閉PC的能力,重新啟動計算機或退出系統而無需進入“開始”菜單,並只需單擊相應的元素即可在“桌面”上。
方法2:系統關閉
接下來,我們將研究小工具來斷開稱為系統關機的PC。與以前的版本相比,它能夠在計劃操作之前運行時間倒數計時器。
下載系統關機。
- 運行下載的文件,然後在立即顯示的對話框中,單擊“安裝”。
- 系統關閉外殼將顯示在“桌面”上。
- 單擊左側時,紅色按鈕將關閉計算機。
- 如果按下位於中心的橙色顏色,則在這種情況下,將執行轉換到睡眠模式。
- 單擊“右前綠色”按鈕將調用PC重新啟動。
- 但那並非全部。如果您不滿足這些操作的集合,則可以打開高級功能。鼠標在小工具shell上。將出現許多工具。單擊指向右上角的箭頭。
- 將打開另一個按鈕。
- 單擊附加行的第一個左側圖標將導致系統輸出。
- 如果單擊藍色的中央按鈕,則計算機被阻止。
- 如果按下Lilac顏色圖標的極端右側,則可以改變用戶。
- 如果要立即關閉計算機,但在一定時間後,您需要單擊三角形的形式的圖標,該圖標位於小工具shell的頂部。
- 將啟動默認情況下執行2小時的倒計時計時器。指定時間後,計算機將關閉。
- 如果您更改思想斷開電腦,則足以關閉其右側的圖標。
- 但是怎麼辦,如果你需要在2小時後關閉電腦,而且在另一個時間段之後,或者如果你不需要關閉它,但是製作另一個動作(例如,重新啟動或運行睡眠模式)?在這種情況下,您需要轉到設置。鼠標在系統上再次關閉套管。在顯示的一組工具中,單擊圖標作為鍵。
- 系統關閉設置打開。
- 在“設置計時器”字段中,指定小時數,分鐘和秒,之後將發生必要的操作。
- 然後單擊倒計時結束時的下拉列表“操作。從列表列表中,選擇以下操作之一:
- 關掉;
- 輸出;
- 睡眠模式;
- 重啟;
- 用戶更改;
- 鎖。
- 如果您不希望立即運行計時器,而不是通過主系統關閉窗口運行,如上所述,那麼在這種情況下,選中“自動啟動倒計時”複選框中的複選框。
- 在倒計時結束前一分鐘,將提交一個嘟嘟聲,警告用戶即將發生的操作。但是您可以通過單擊下拉列表“蜂鳴聲...”來更改提交此聲音的截止日期。以下選項將打開:
- 1分鐘;
- 5分鐘;
- 10分鐘;
- 20分鐘;
- 30分鐘;
- 1小時。
選擇適合您的項目。
- 另外,有能力改變信號的聲音。為此,請單擊銘文“Alarm.mp3”右側的按鈕,然後在本目的中選擇要使用的硬盤上的音頻文件。
- 完成所有設置後,單擊“確定”以保存輸入的參數。
- 系統關閉小工具將被配置為執行計劃。
- 要關閉系統關閉,請使用標準方案。將光標移動到其界面,然後單擊右側工具上的十字架。
- 小工具將關閉。
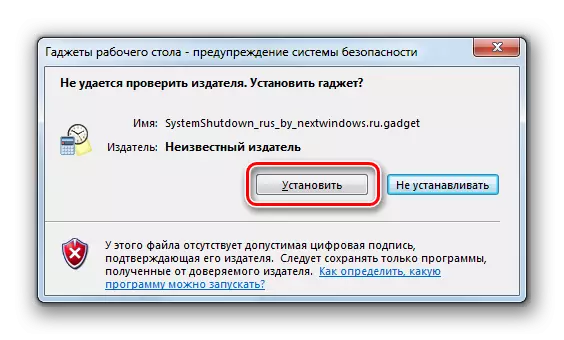
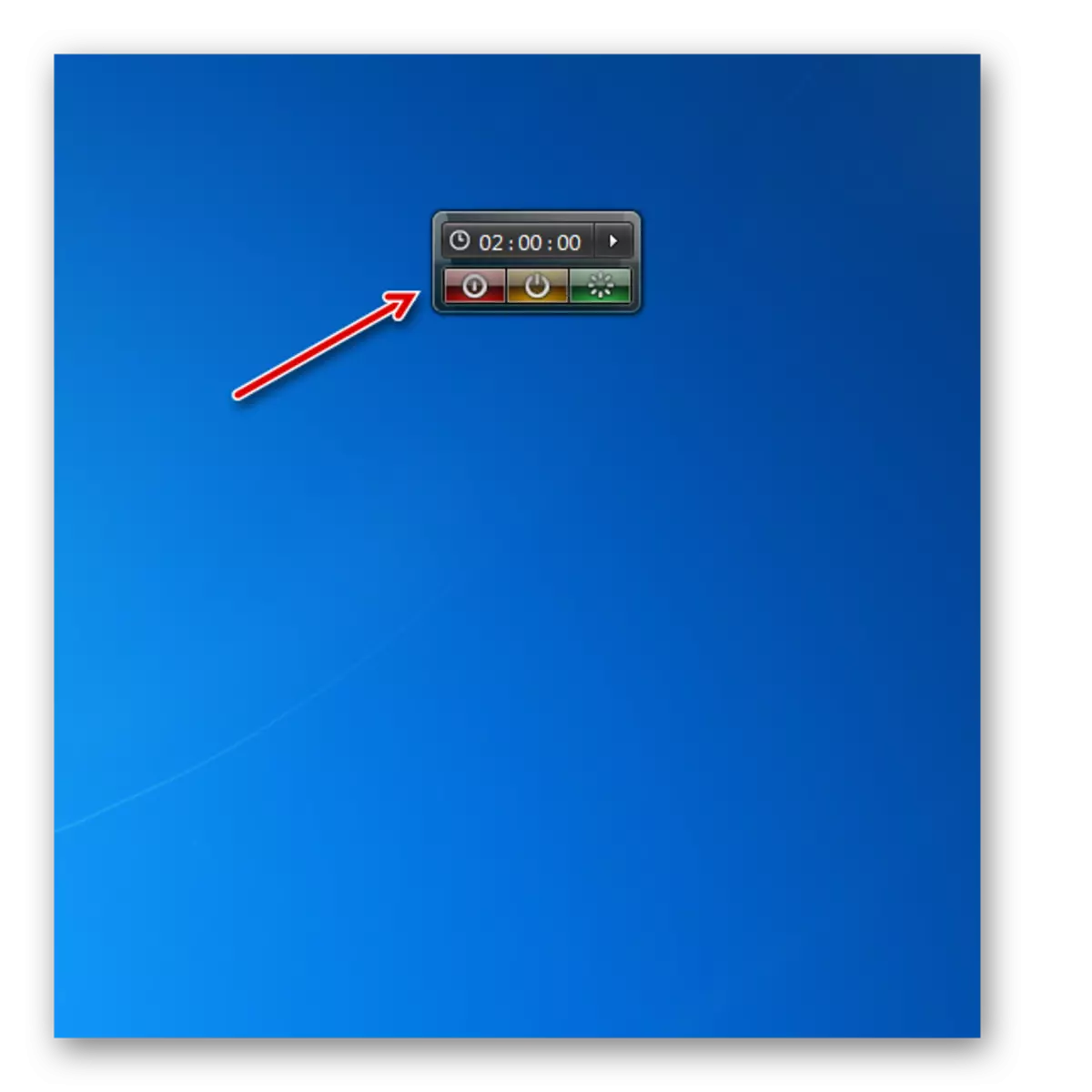

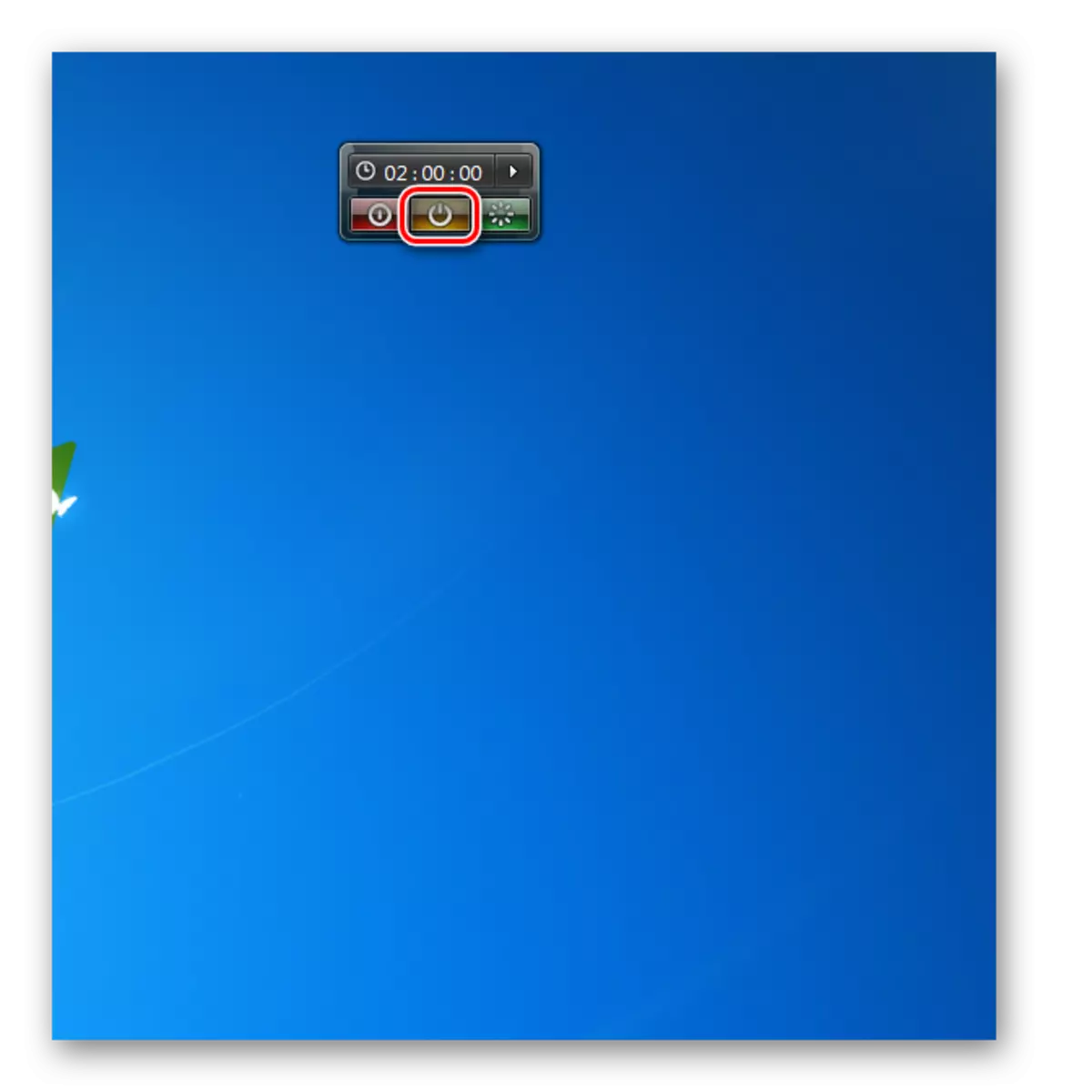

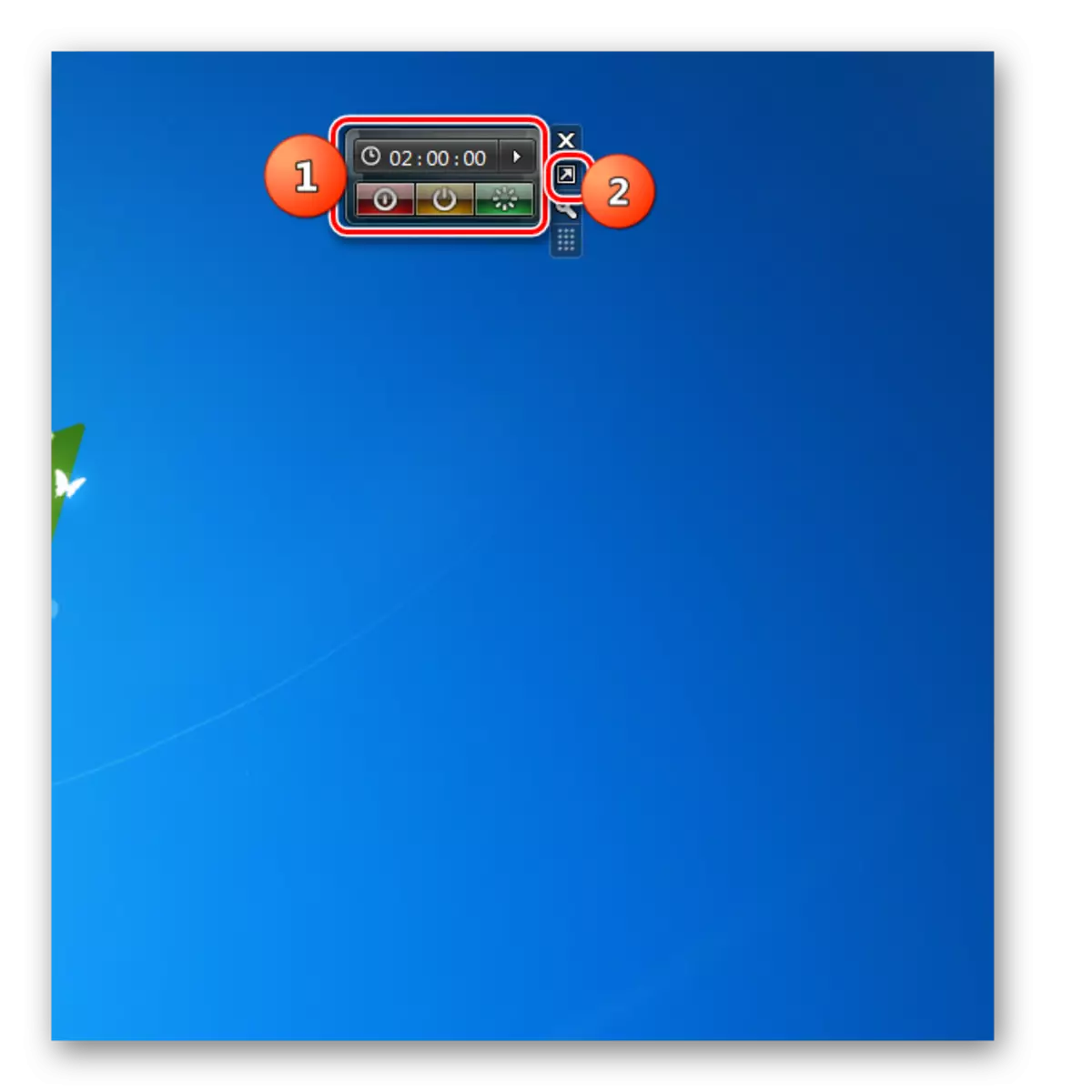
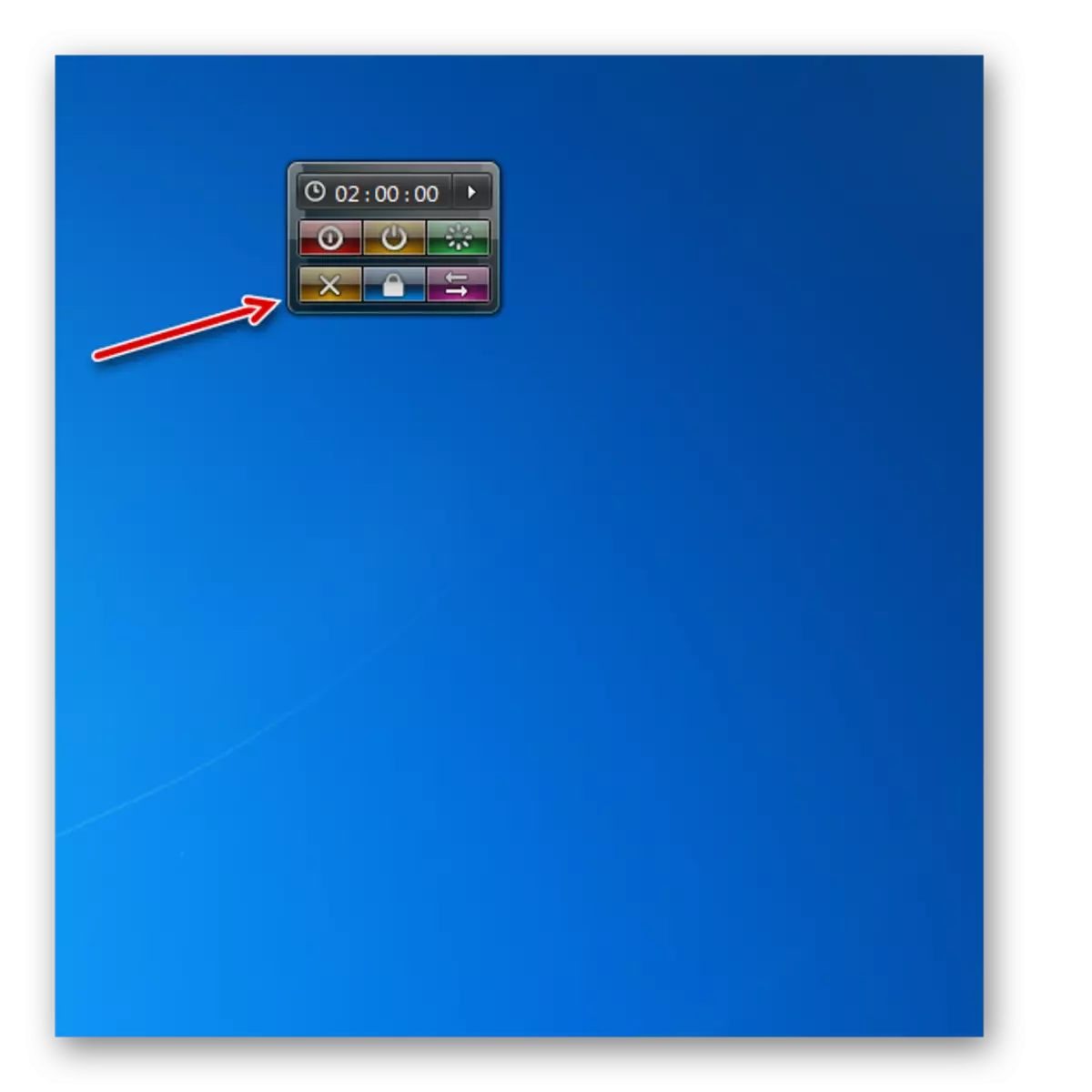
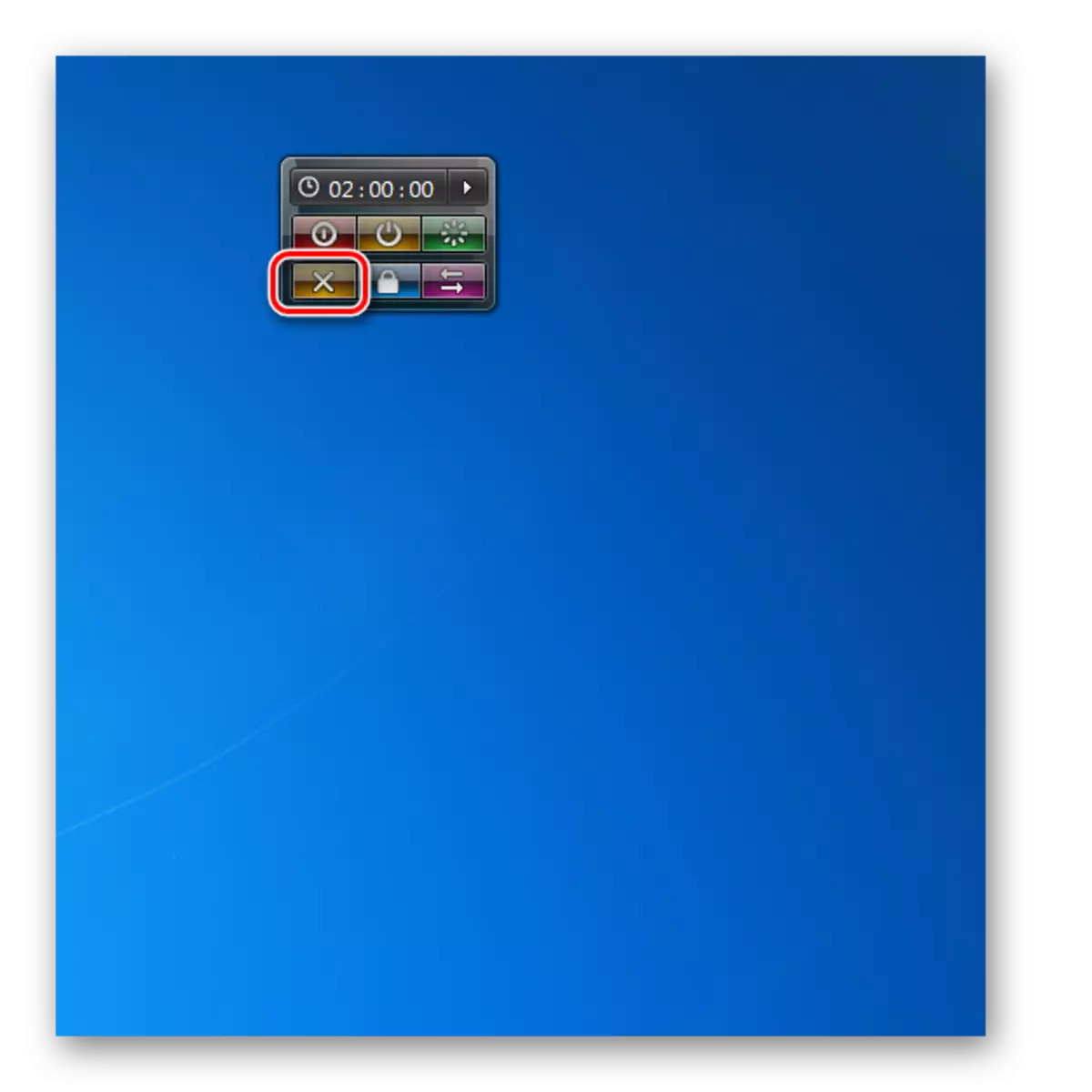
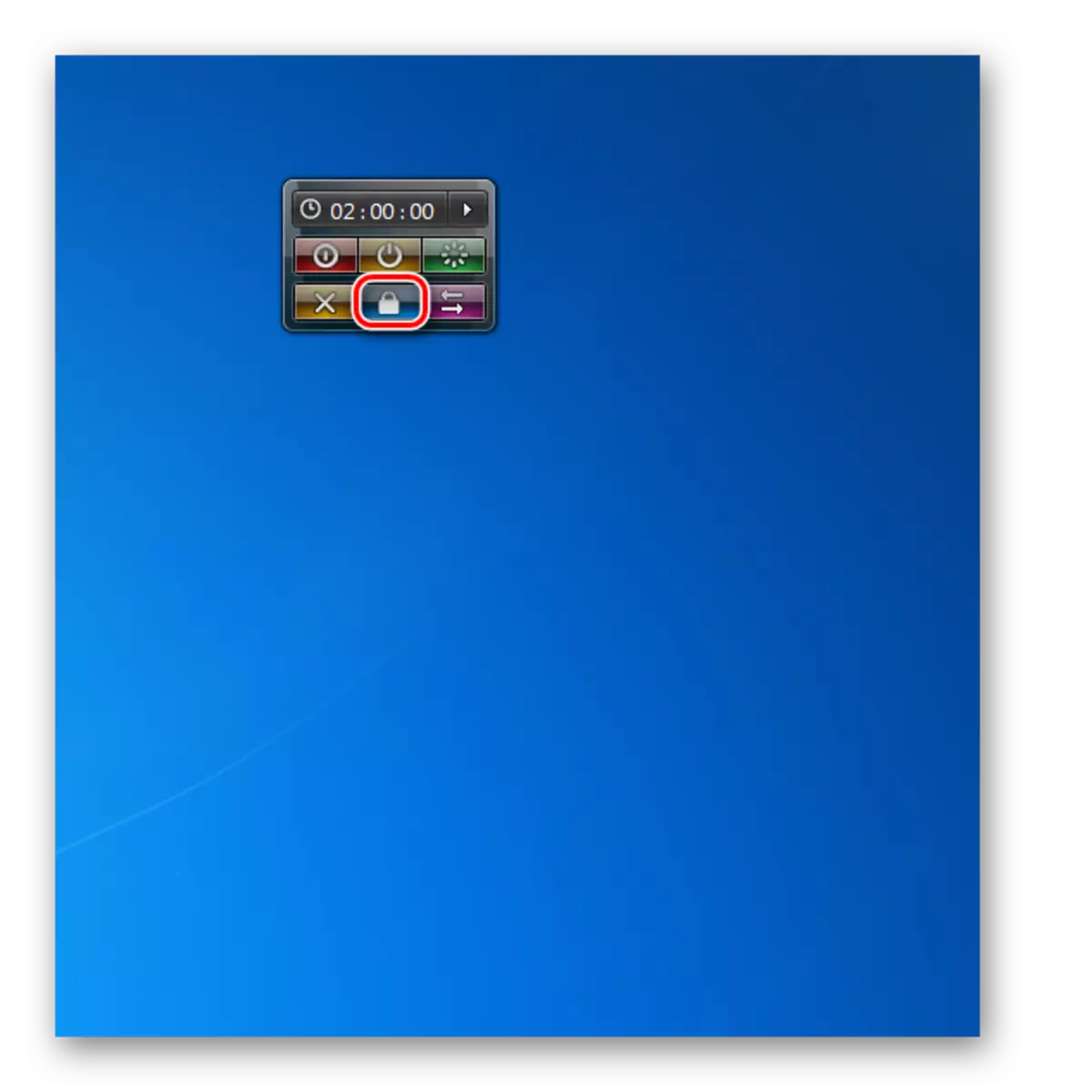
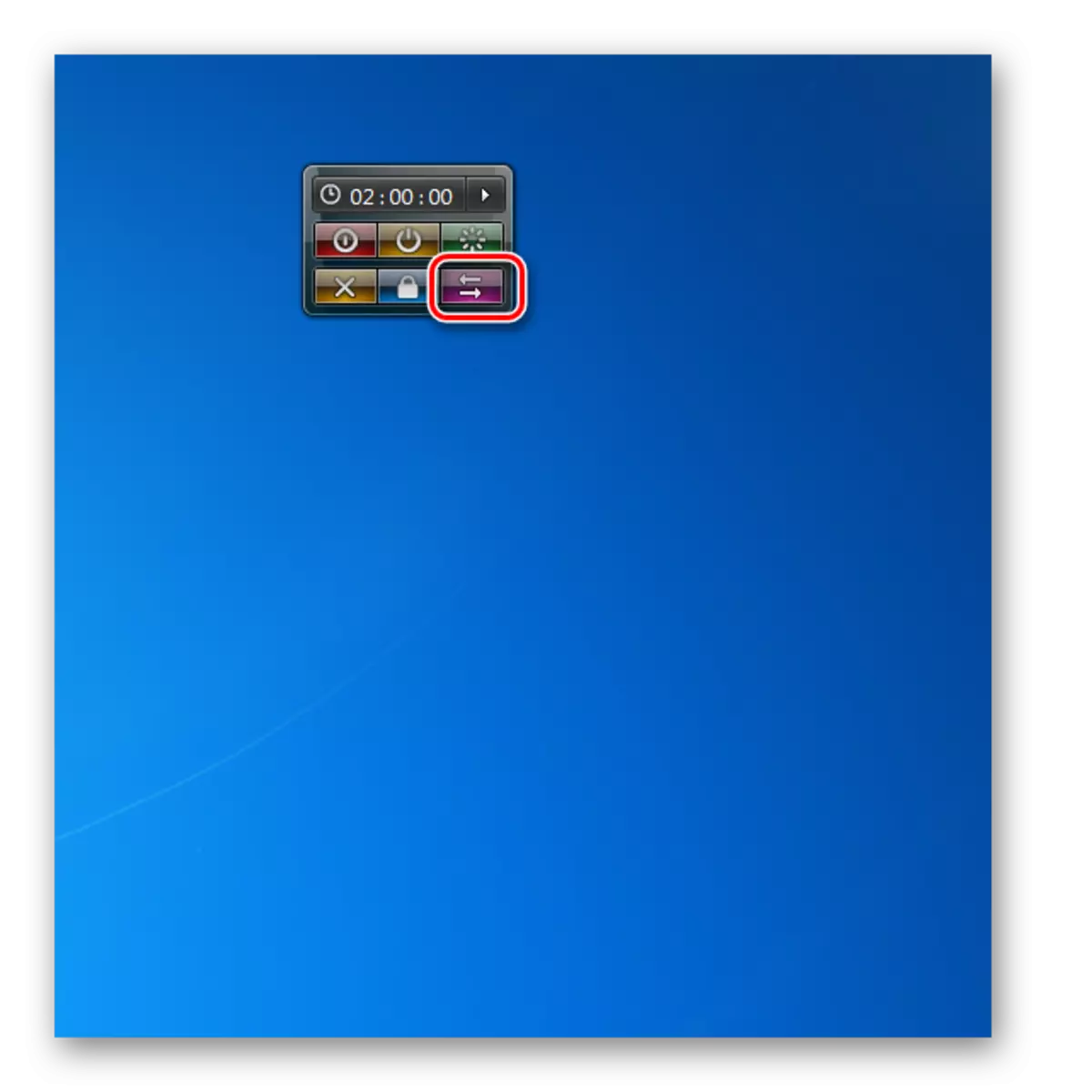
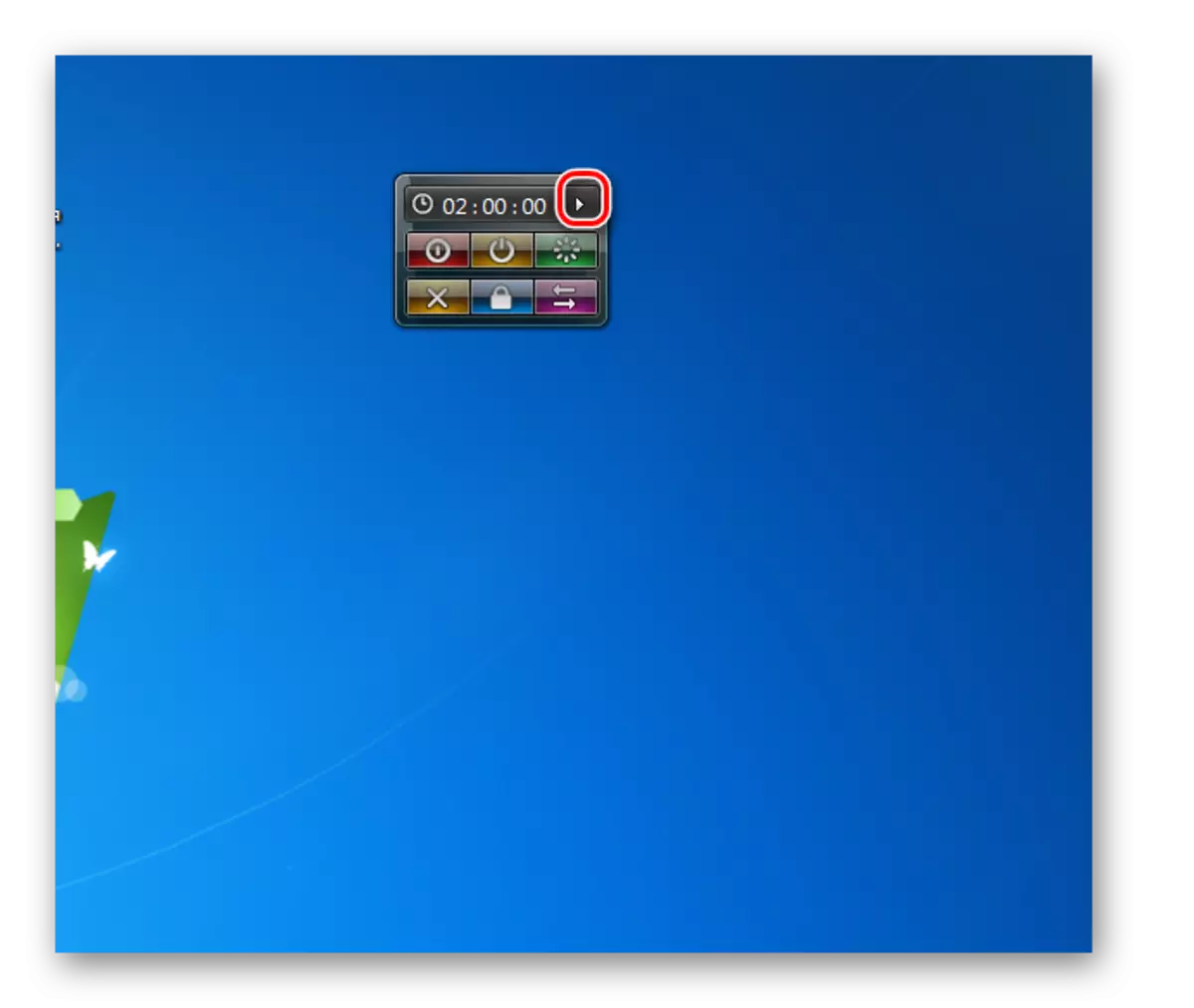
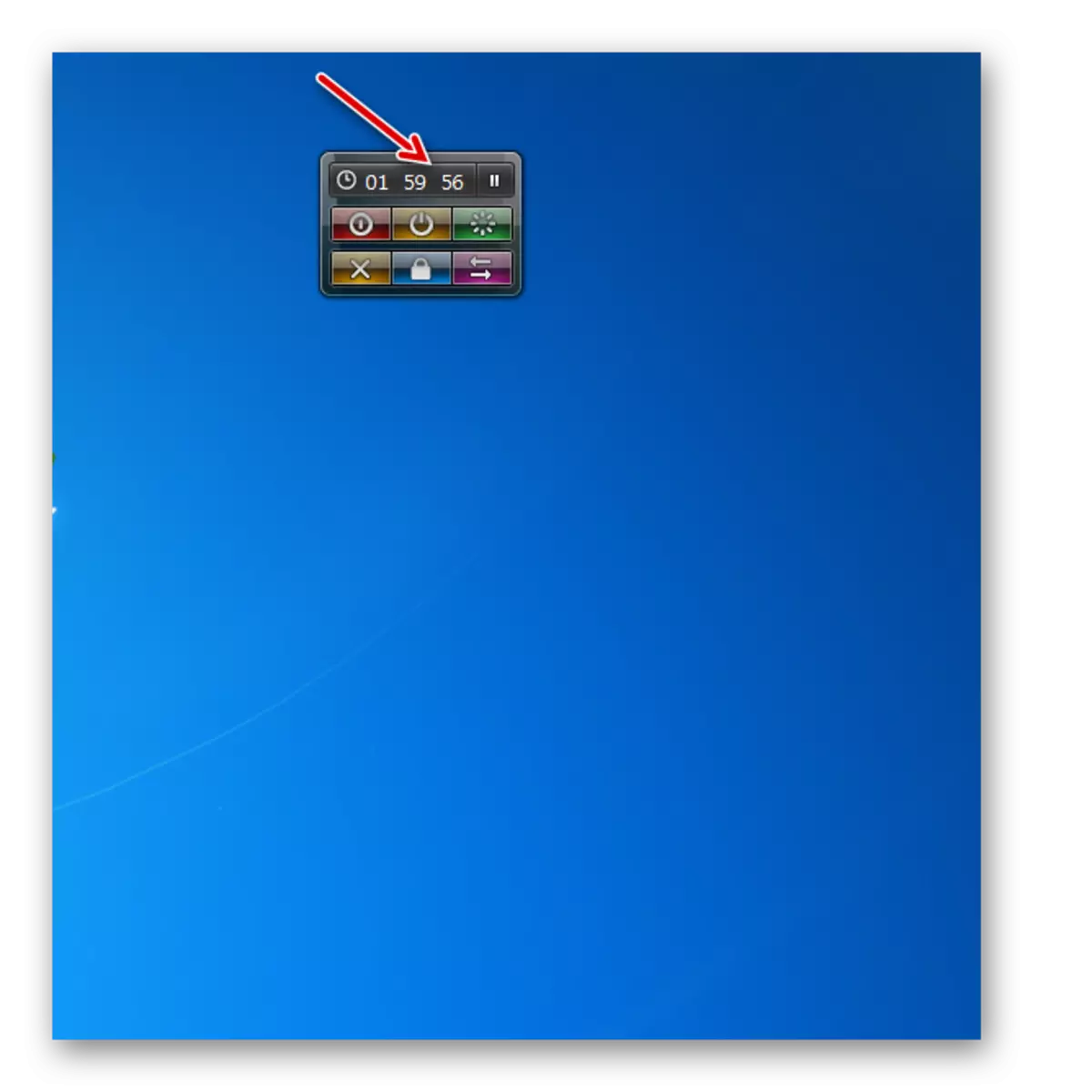
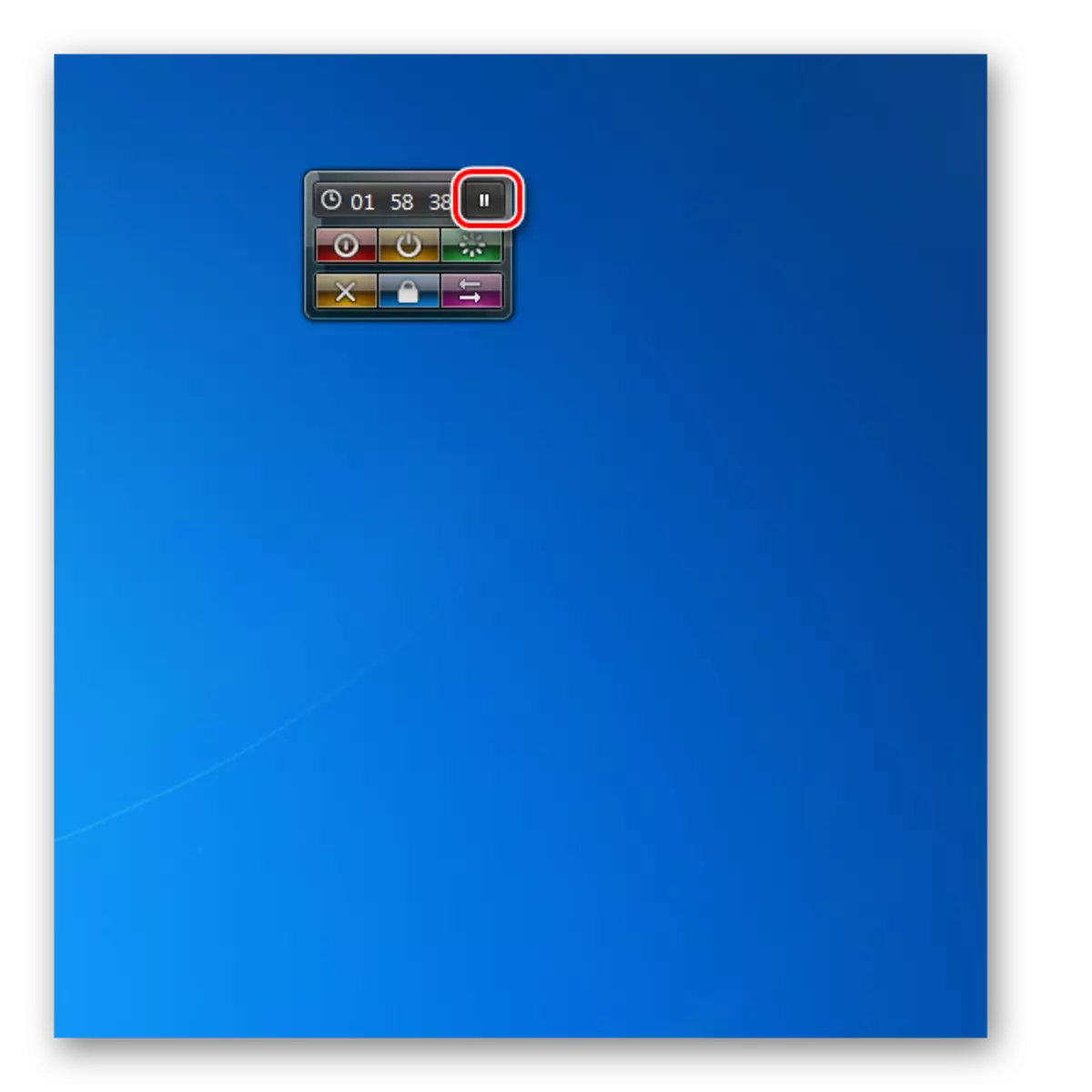
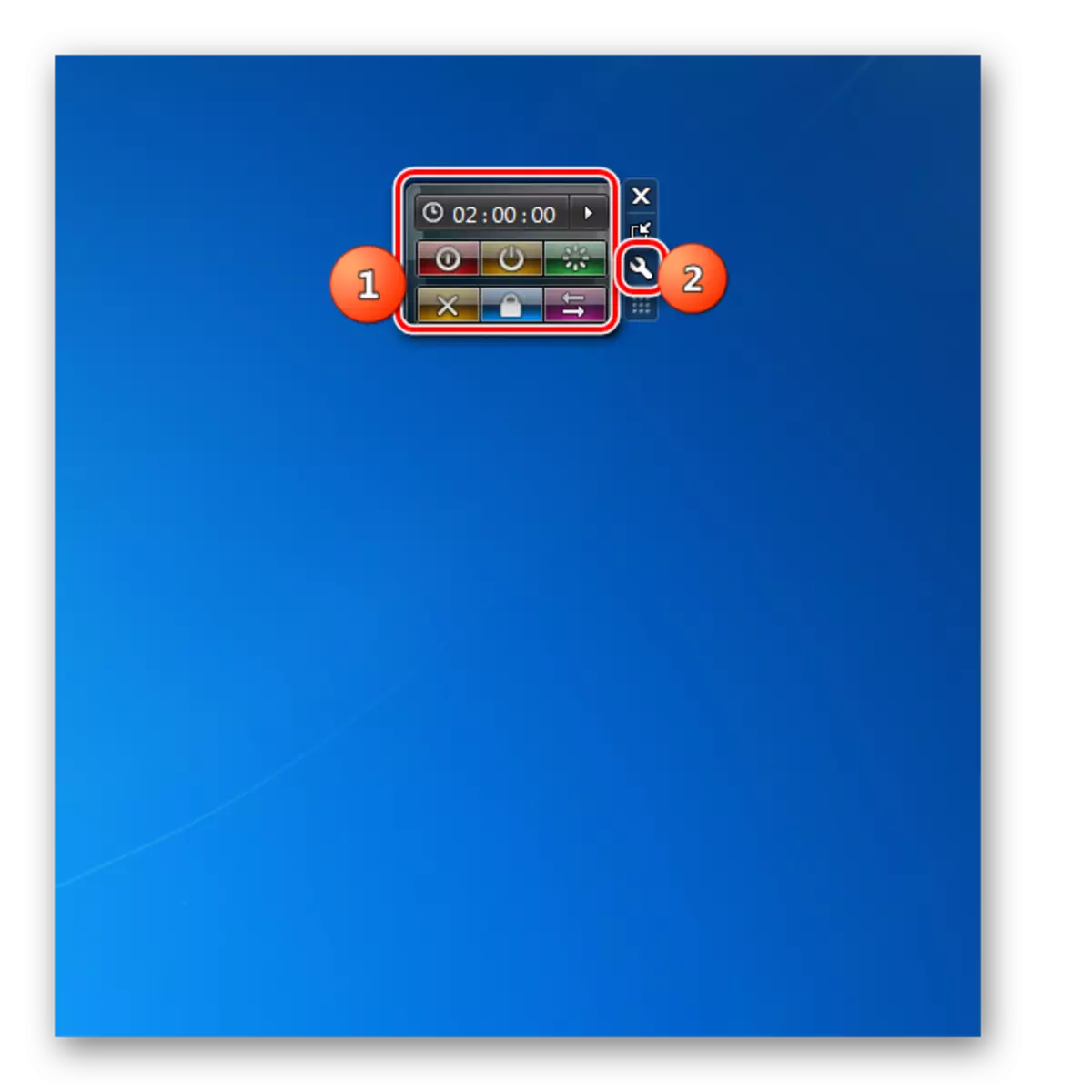
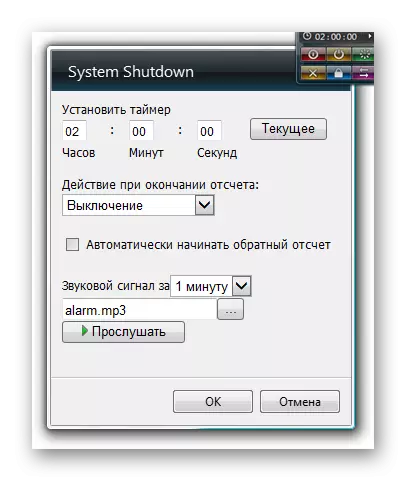


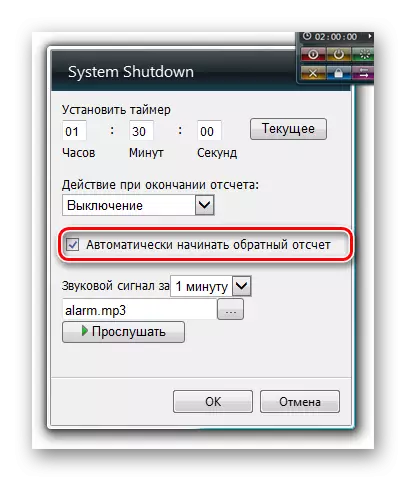
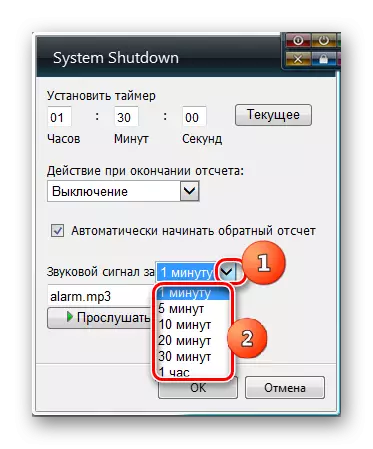
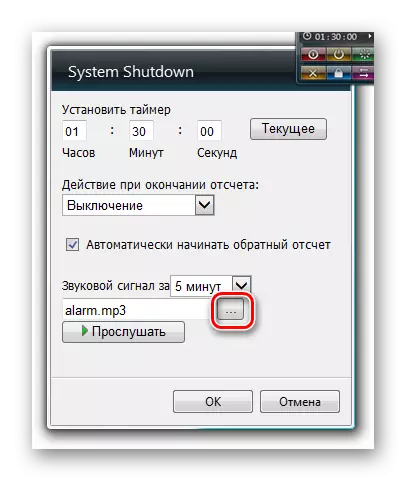



方法3:AutoShutdown
我們考慮的下一個計算機關機小工具被稱為自動圖。它超過了功能中的所有先前描述的類似物。
下載AutoShutdown。
- 運行下載的文件“autoShutdown.gadget”。在打開的對話框中,選擇“設置”。
- “桌面”出現“自動篡改”。
- 正如您所看到的,這裡有更多的按鈕比上一個小工具。通過單擊左側的極端元素,可以關閉計算機。
- 單擊位於上一個項目右側的按鈕時,計算機會切換到待機模式。
- 單擊Central Element會導致重新啟動計算機。
- 按下位於中央按鈕右側的元素後,系統將從系統中釋放,具有改變用戶的能力。
- 單擊右側的最高按鈕會導致系統阻塞。
- 但有些情況下,用戶可以意外地單擊按鈕,這將導致計算機的意外關閉,重新啟動它或其他操作。這樣這就不會發生這種情況,可以隱藏圖標。為此,請單擊倒三角形的形式上的圖標。
- 正如您所看到的,所有按鈕都變為不活動,現在即使您不小心按下其中一個,那麼也沒有任何事情發生。
- 為了返回通過指定按鈕控制計算機的能力,您需要再次按三角形。
- 在此小工具中,如前一個,您可以在自動執行此操作或操作時設置時間(重新啟動,關閉PC等)。要執行此操作,請轉到AutoShutdown設置。要轉到參數,請在小工具外殼上鼠標。控件將出現在右側。單擊其中的,具有關鍵類型。
- 設置窗口打開。
- 為了安排特定操作,首先在“選擇動作”塊中,將復選框安裝在該項目附近的複選框,該項目對應於您的相關程序,即:
- 重啟(重啟);
- 冬眠(深睡眠);
- 關掉;
- 期待;
- 堵塞;
- 登出。
您只能選擇上述選項之一。
- 選擇某個選項後,“計時器”和“時間”區域中的字段變為活動狀態。在其中的第一個中,您可以在小時和分鐘內輸入時間,之後發生在上一步中選擇的操作。在“時間”區域中,您可以根據系統時鐘指定確切的時間,其中發生了所需操作的發生。在將數據交換為指定的字段組之一時,向另一個的信息將自動同步。如果要定期執行此操作,請在“重複”參數附近安裝複選框。如果你不需要它,你不應該放置標記。為了安排指定參數的任務,按“確定”。
- 之後,設置窗口關閉,在小工具的主外殼中顯示時鐘,隨時的事件的時間,以及倒計時計時器到其攻擊性。
- 在AutoShutdown設置窗口中,您還可以設置其他參數,但建議僅使用清楚地了解其包含將導致的先進用戶。要轉到這些設置,請單擊“其他選項”按鈕。
- 您將打開一個可以使用的其他選項列表,即如果需要,即:
- 刪除標籤;
- 包含強迫睡眠;
- 添加快捷方式“強制睡眠”;
- 納入冬眠;
- 禁用休眠。
值得注意的是,這些附加功能中的大多數額外的函數在Windows中可以應用於禁用的UAC模式。進行必要的設置後,不要忘記按“確定”。
- 通過“設置”窗口,您還可以添加一個新的“休眠”標籤,該標籤不在主外殼中,或者如果先前通過其他選項刪除了另一個圖標,則返回另一個圖標。要執行此操作,請單擊相應的圖標。
- 在“設置”窗口中的標籤下,您可以為自動安裝的主shell選擇另一個設計。為此,請使用“右”和“左”按鈕沖洗各種接口著色選項。檢測到適當的選項時單擊“確定”。
- 此外,您還可以更改圖標的類型。為此,請單擊銘文“按鈕配置”。
- 三個項目的列表將打開:
- 所有按鈕;
- 沒有“等待”按鈕;
- 沒有“休眠”按鈕(默認)。
通過設置交換機,為您選擇適當的選項,然後單擊“確定”。
- 自動塑殼的外觀將根據您輸入的設置而改變。
- 它以標準方式關閉了自動支持。將鼠標懸停在其殼體上,並在其右側顯示的工具中。單擊十字形的形式的圖標。
- 自動跟踪已關閉。
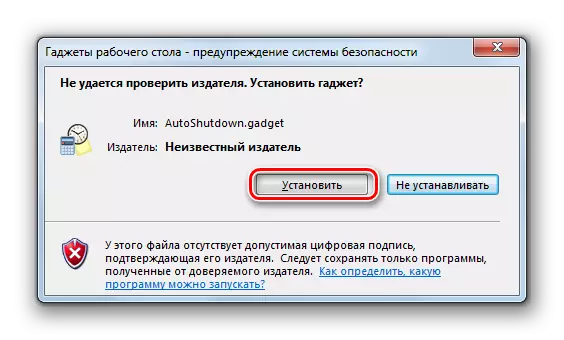


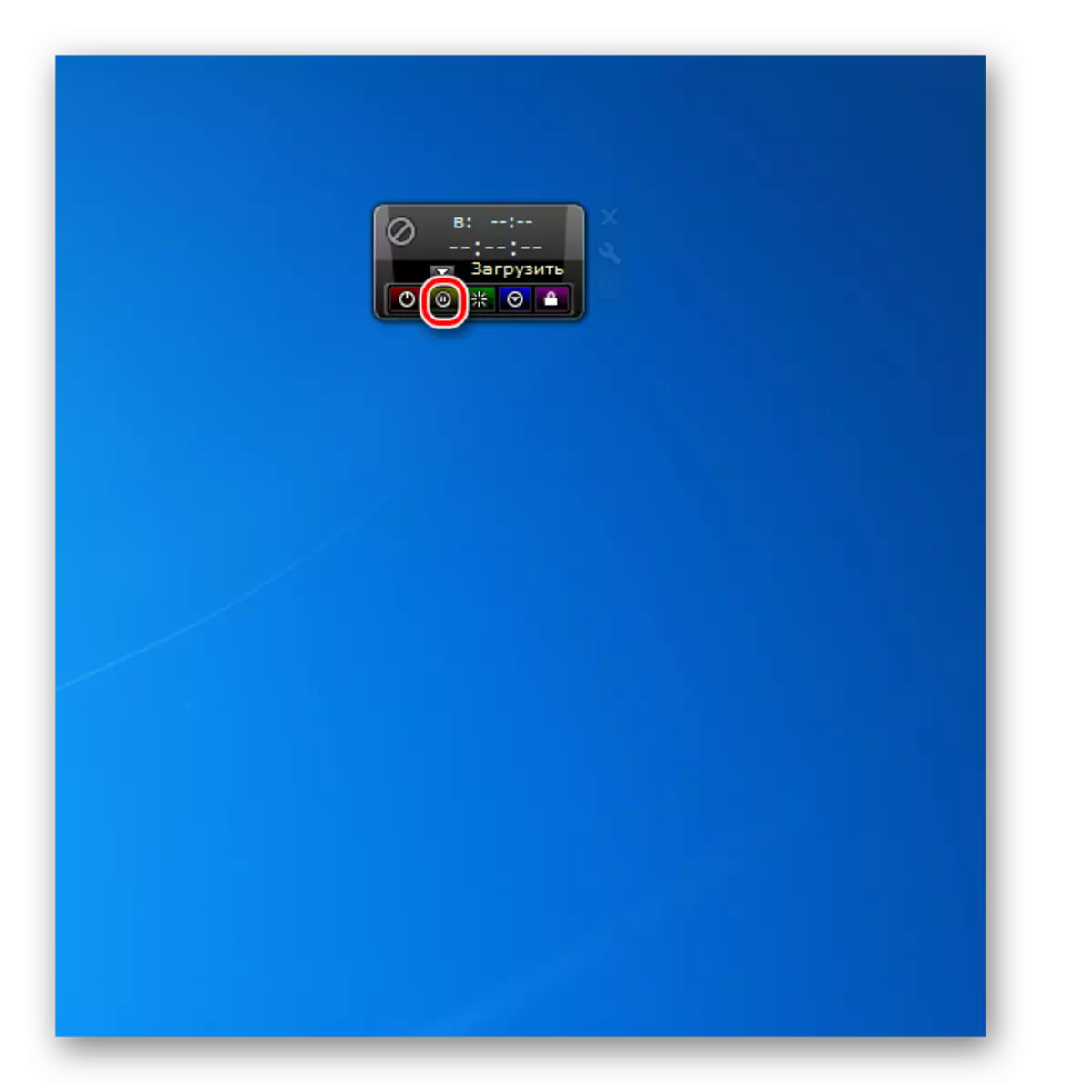

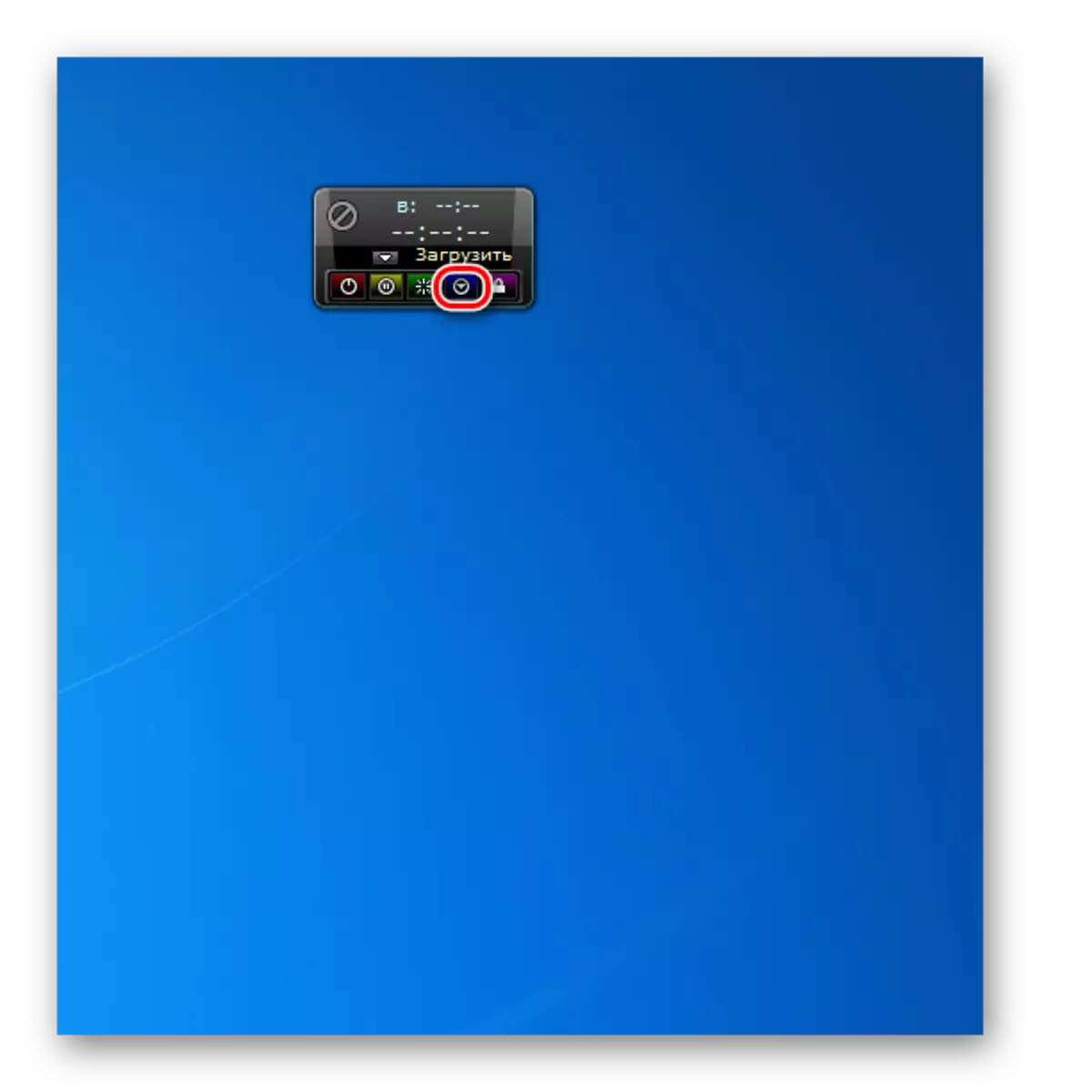
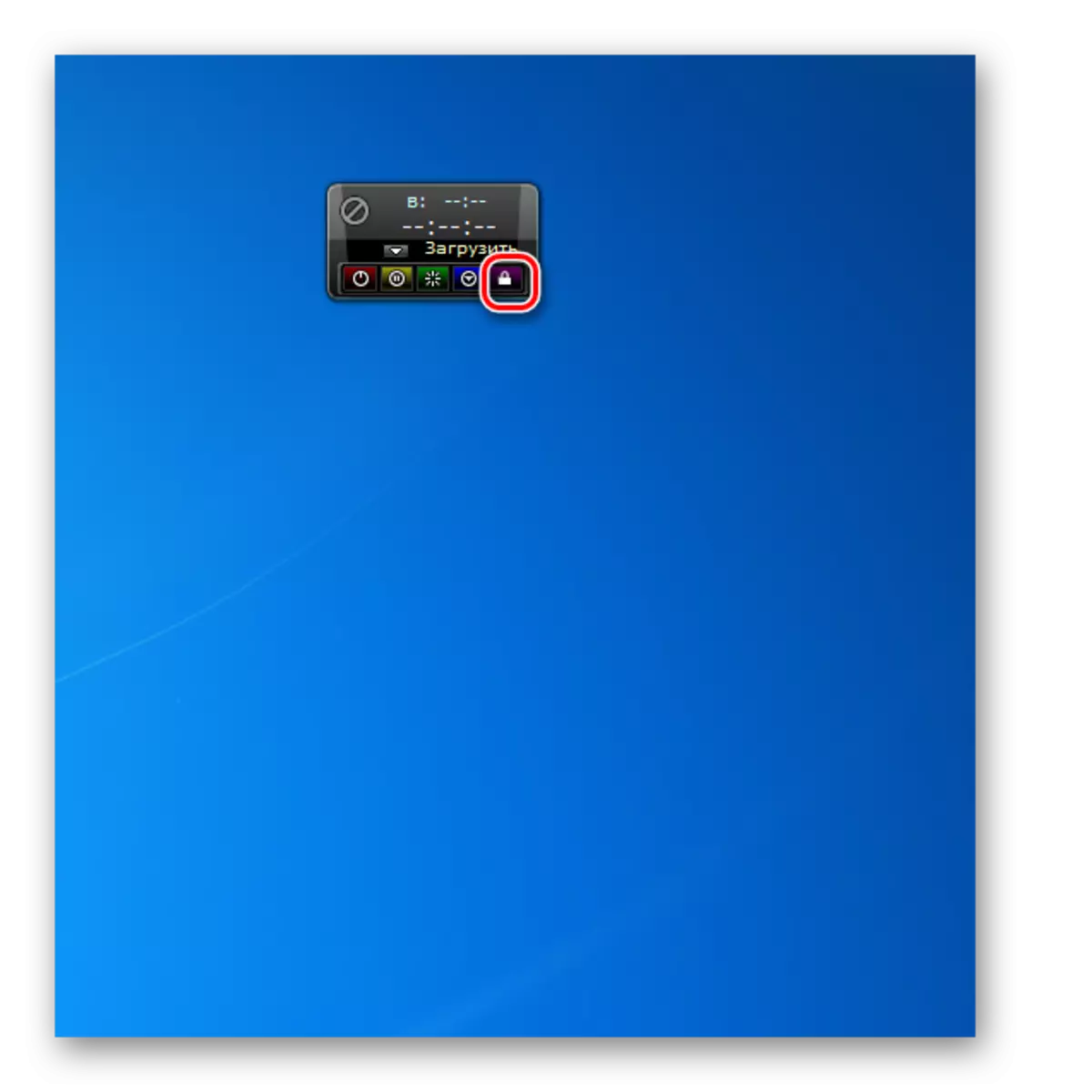
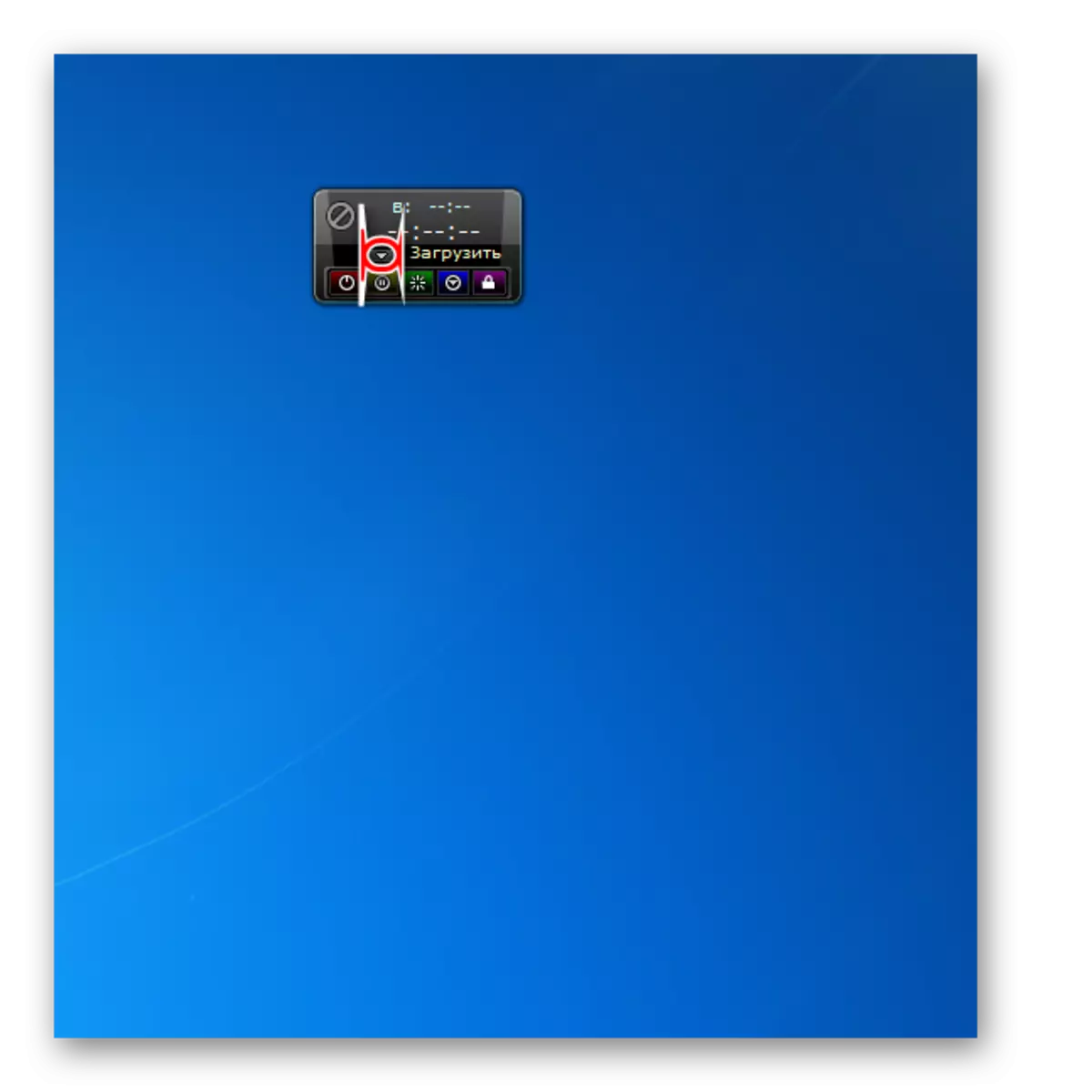
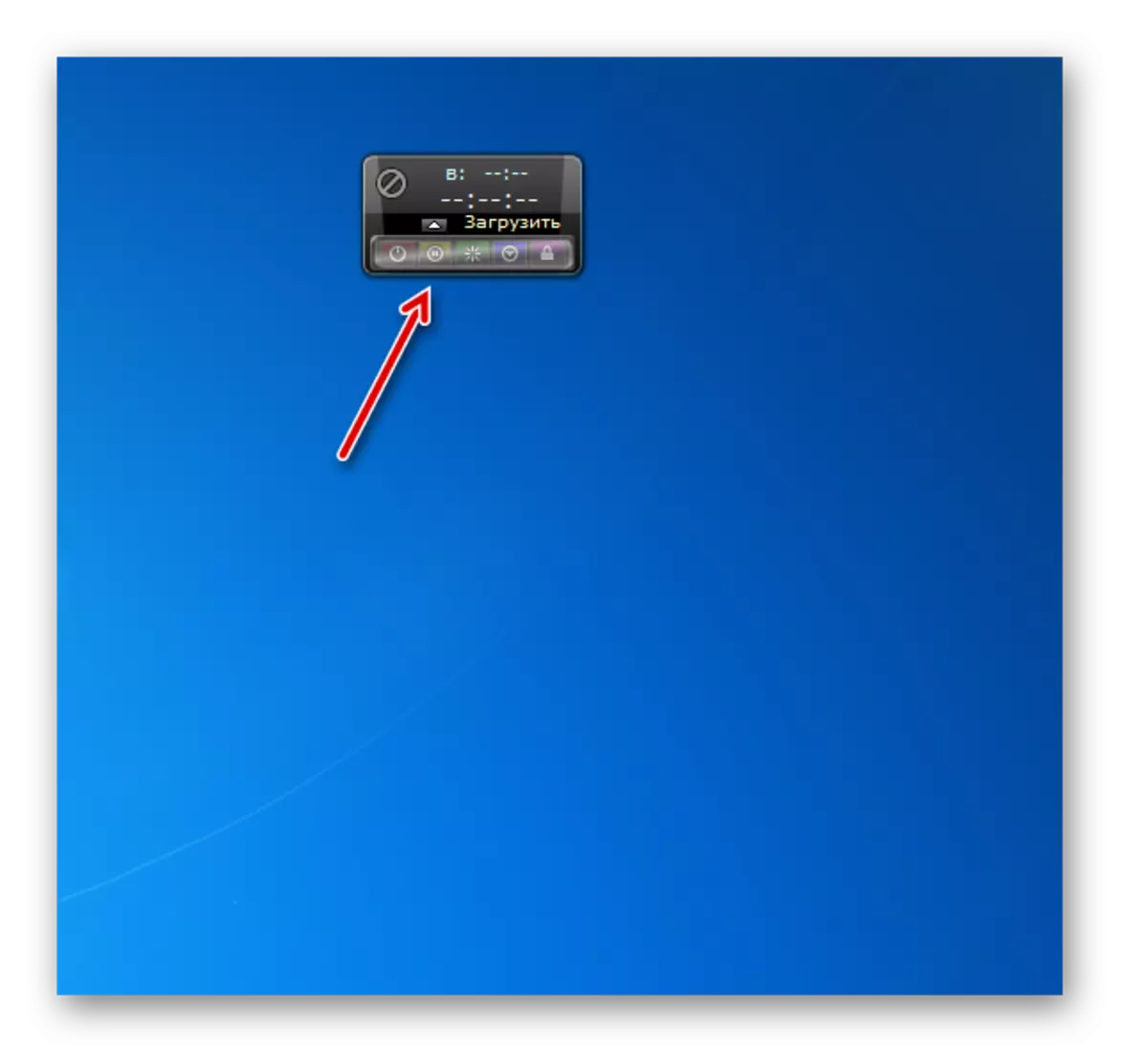
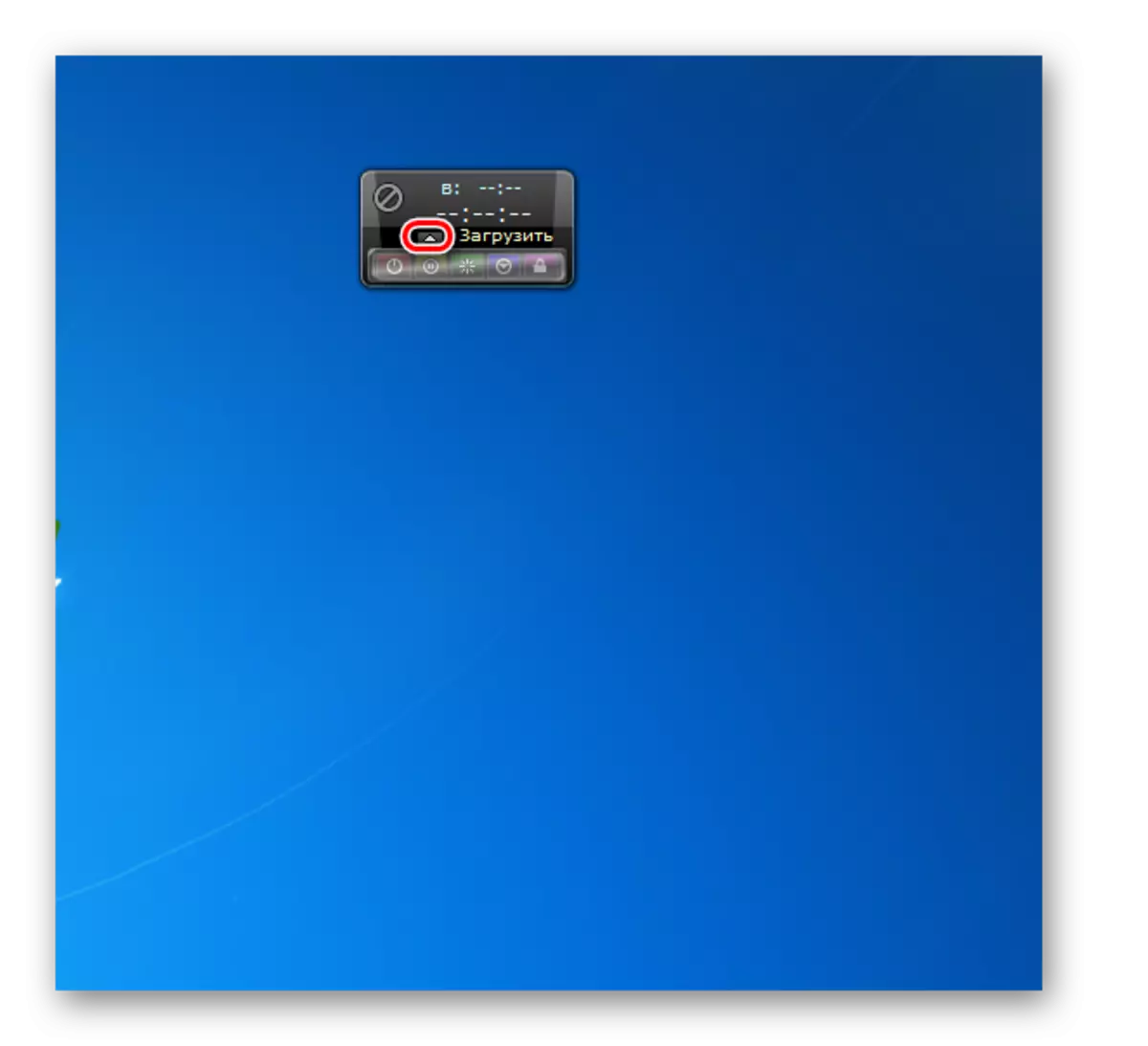
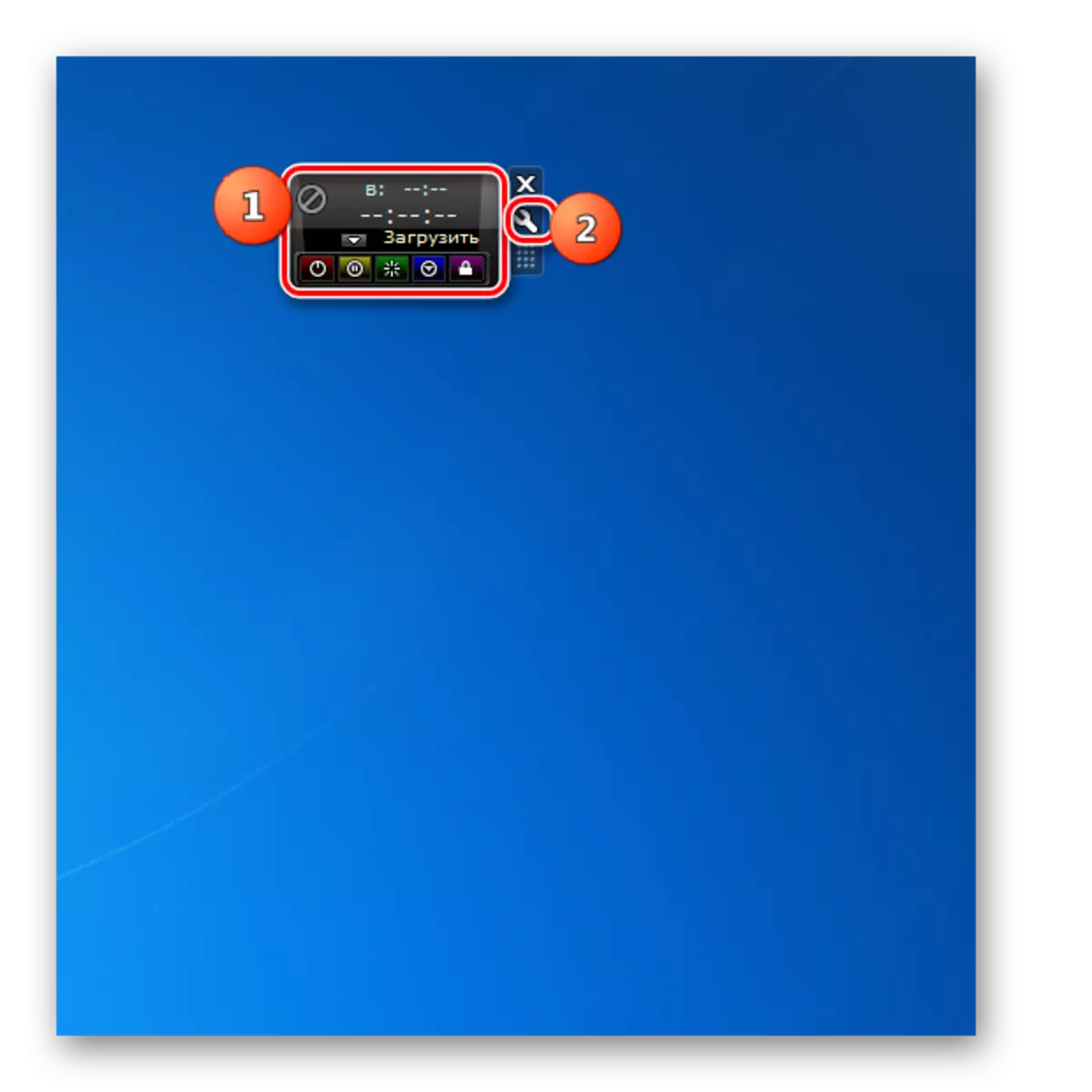
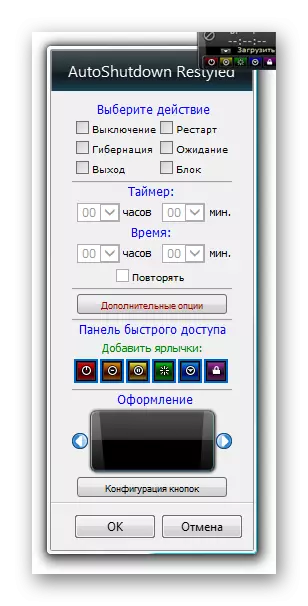
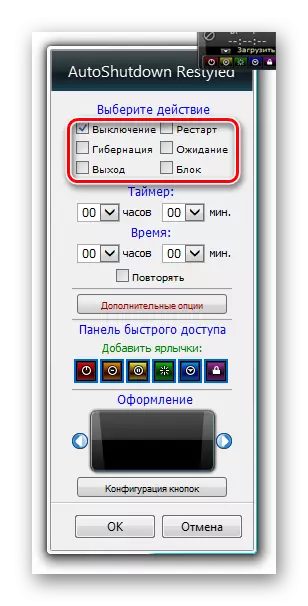
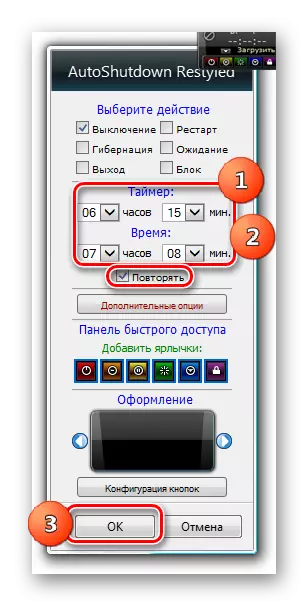
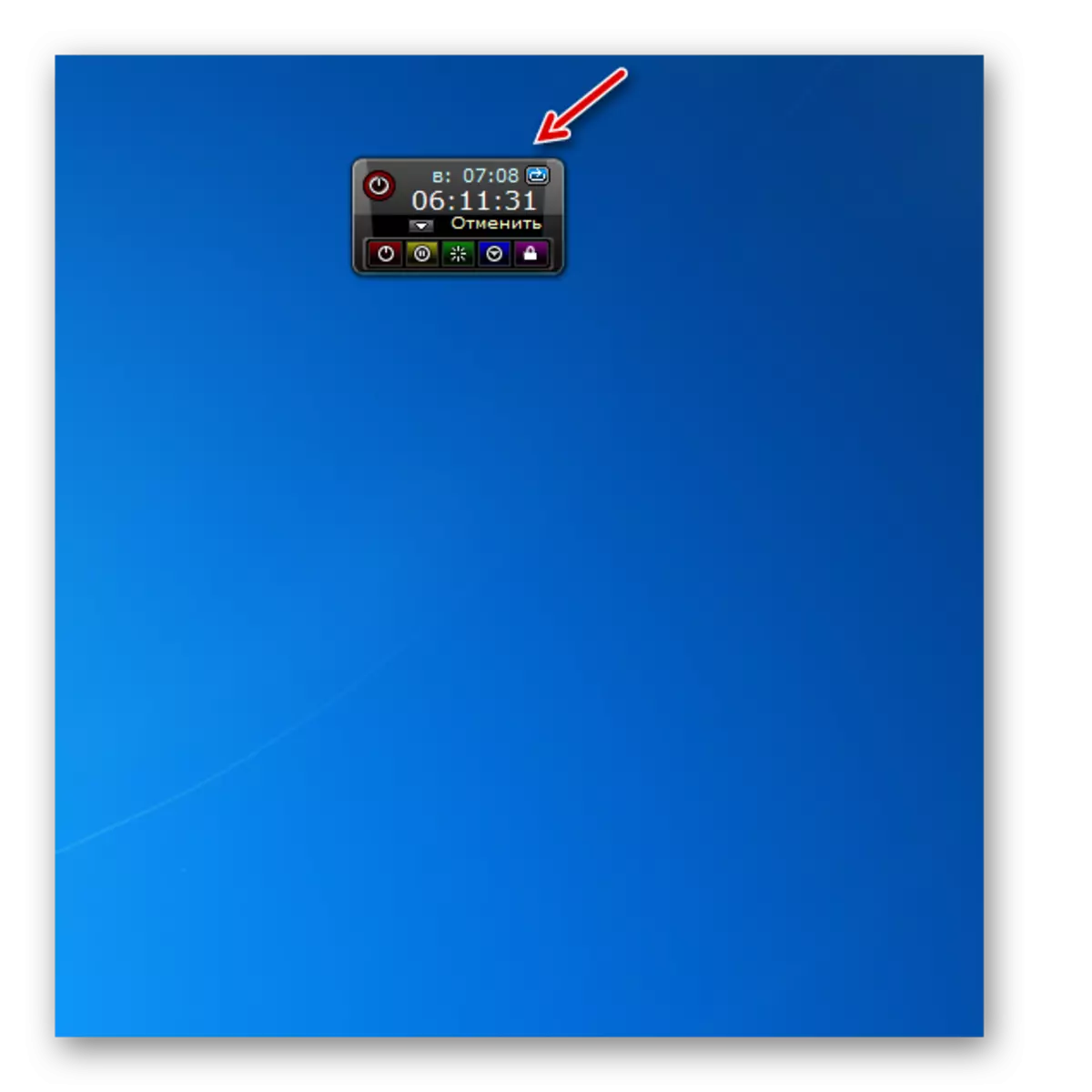
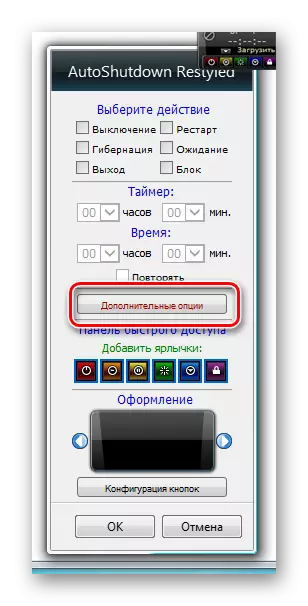
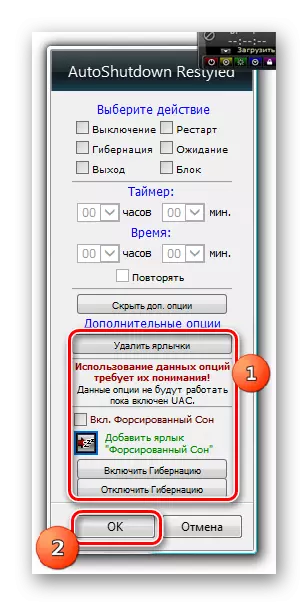
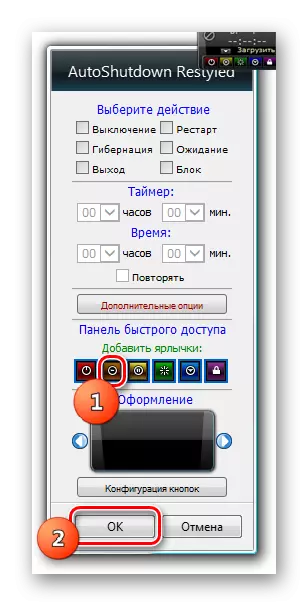

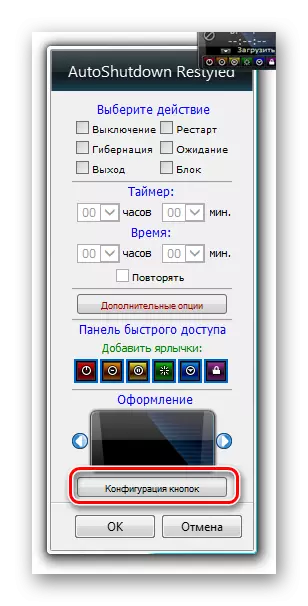
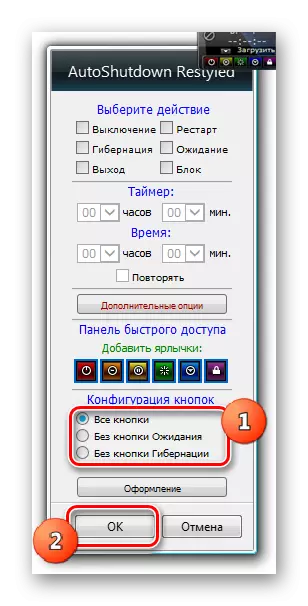
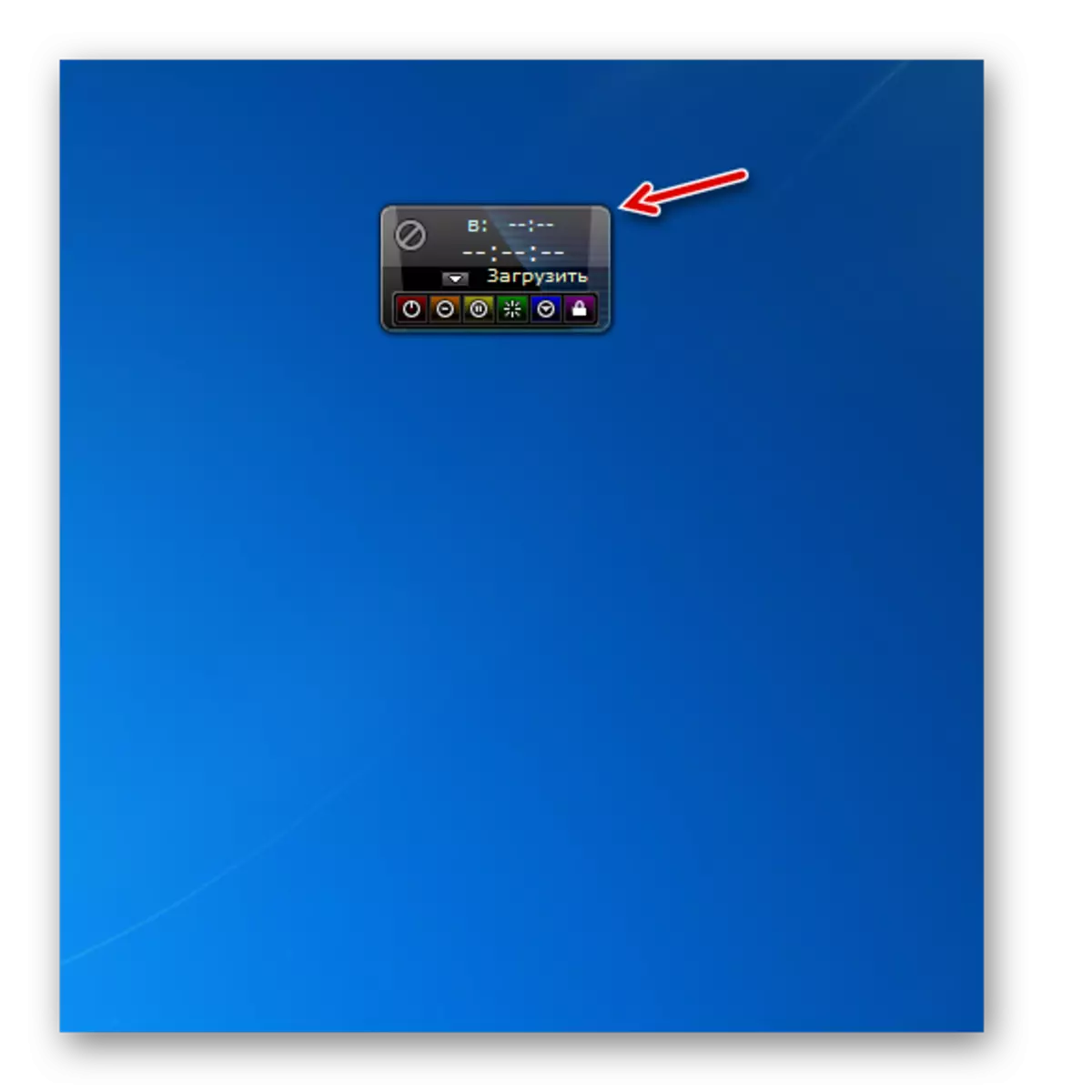

我們涉及所有小工具,以禁用來自現有選項的計算機。但是,熟悉本文,您將概述其功能,甚至可以選擇適當的選項。對於那些類似簡單的用戶,關機最適合最小的功能。如果您需要使用計時器關閉計算機,請注意系統關閉。在需要更強大的功能時,AutoShutdown將有所幫助,但使用此小工具的某些功能需要一定程度的知識。
