
幾乎每個用戶都希望將他的計算機連接到萬維網的速度,如上所述。此問題與低速數據網絡特別相關,正如他們所說,每個KB / C負責。讓我們了解如何使用Windows 7操作系統將PC上的此指示器增加。
增加方式
立即註意到,從可以提供網絡帶寬的那些,這根本無法增加互聯網的電池是不可能的。也就是說,提供者宣布的最大數據傳輸速率是上面的邊框,它不會工作。所以不要相信,各種“奇蹟食譜”,據稱能夠在有時加快信息的傳輸。只有在將提供者或轉換到另一個關稅計劃時才才有可能。但與此同時,系統本身可以是一定的限制器。也就是說,它的設置可以減少互聯網運營商集的板的帶寬甚至低。在本文中,我們將解釋如何在Windows 7上配置計算機,以便它能夠以最高速度與全球網站維護複合。這可以通過改變操作系統本身和應用一些第三方程序的某些參數的方式來完成。
方法1:TCP優化器
有許多程序旨在優化計算機的配置設置到萬維網,反過來導致互聯網速度的增加。有很多這樣的應用程序,但我們描述了其中一個的動作,稱為TCP優化器。
下載TCP優化器
- TCP優化程序程序不需要安裝,因此只需下載它並運行下載的文件,但務必使用管理權限,因為在相反的情況下,程序將無法對系統進行必要的更改。為此,請單擊使用鼠標右鍵的文件,然後在出現的菜單中選擇“從管理員啟動”。
- 將打開TCP Optimizer應用程序窗口。要執行任務,它對於位於“常規設置”選項卡中的設置是足夠的。首先,在從下拉列表中的“網絡適配器選擇”字段中,選擇通過連接到萬維網的網卡的名稱。接下來,在連接速度塊中通過移動滑塊,設置提供商提供的Internet速度,儘管在大多數情況下,程序本身定義該參數,並且滑塊已經位於所需位置。然後在“選擇設置”參數中,將單選按鈕設置為“最佳”位置。單擊“應用更改”。
- 然後,程序設置提供者Internet頻道的現有帶寬的系統最佳設置。結果,互聯網速度略有滑動。


方法2:名稱欄
還有另一個應用程序來加速來自網絡的接收數據的速度 - NameBench。但是,與前一個程序不同,它不優化計算機的配置,以及搜索DNS服務器,連接將盡可能快地快速。通過將現有DNS服務器的屬性替換為程序推薦的那些,可以提高下載站點的速度。
下載namebench.
- 下載NameBench後,啟動安裝文件。行政權利不一定。單擊“提取”。之後,解開應用程序。
- 在查詢數據源字段中,程序本身在其意見中選擇最合適的瀏覽器,該瀏覽器安裝在此計算機上以進行驗證。但如果您希望,單擊此字段,您可以從列表中選擇任何其他Web瀏覽器。要開始搜索DNS服務器,請按“開始基準”。
- 執行搜索過程。它可以花費大量時間(最多1小時)。
- 測試完成後,瀏覽器將打開,安裝在默認計算機上。在他的頁面上,推薦配置塊中的NameBench程序將顯示三個推薦的DNS服務器的地址。
- 如果不關閉瀏覽器,請執行以下操作。單擊“開始”,登錄“控制面板”。
- 在“網絡和互聯網”塊中,單擊“網絡狀態的視圖和任務”。
- 在“連接或斷開”設置組中出現“連接或斷開”參數組中,單擊當前網絡的名稱,該名稱在“連接”參數之後指定。
- 在出現的窗口中,單擊“屬性”。
- 啟動組件塊中的窗口後,選擇“TCP / IPv4”位置。單擊“屬性”。
- 在“常規”部分出現的窗口中,轉到參數的底部。將單選按鈕設置為“使用以下DNS服務器地址”。兩個下場將變為活動狀態。如果它們中已經存在一些值,那麼肯定會重寫它們,因為某些運算符只使用定義的DNS服務器。因此,如果由於進一步的更改,與萬維網的連接將會丟失,那麼您將不得不返回舊地址。在“優選的DNS服務器”字段中,輸入瀏覽器的主服務器區域中顯示的地址。在“備用DNS服務器”字段中,輸入瀏覽器的“輔助服務器”區域中顯示的地址。單擊確定。

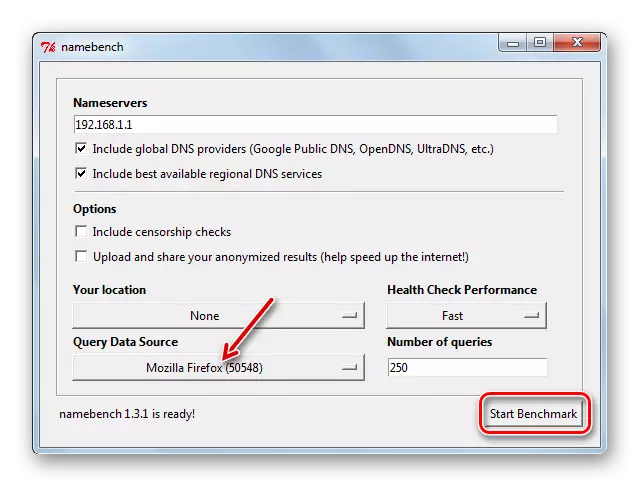








之後,互聯網速度必須添加一些。在這種情況下,如果它根本無法解決,請返回以前的DNS服務器設置。
方法3:設置包調度程序
通過改變包調度程序設置,可以提高參數的值。
- 通過應用Win + R致電“運行”工具。駕駛:
gpedit.msc。
單擊“確定”。
- 將打開“本地組策略編輯器”窗口。在此工具的shell的左側區域,打開計算機配置單元,然後單擊“管理模板”文件夾。
- 然後移動到接口的右側,單擊“網絡”文件夾中那裡。
- 現在輸入QoS包計劃員。
- 最後,通過進入指定的文件夾,請單擊“限制冗餘帶寬”項。
- 啟動窗口,具有與我們之前交叉的項目相同的名稱。在其中的左上部分,將單選按鈕放到“啟用”位置。在“帶寬限制”字段中,務必設置值“0”,否則您的風險不會增加網絡上的接收和數據傳輸速率,但相反,減少它。速率“申請”和“確定”。
- 現在,您需要檢查包裝規劃器是否在所使用的網絡的屬性中連接。為此,請打開當前網絡的“狀態”窗口。完成後,在方法中考慮了它2.單擊“屬性”按鈕。
- 將打開當前連接屬性窗口。確保選擇QoS包的複選框相反。如果值得,一切都是為了關閉窗口。如果沒有標誌,則安裝它,然後按確定。
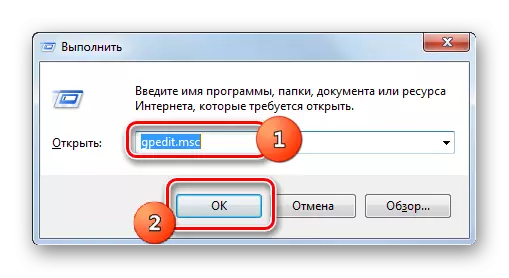







之後,您可能會對現有的互聯網速度升級遞增。
方法4:設置網卡
還通過調整PC網卡的電源卡來增加連接速度到網絡。
- 就像我們更高的那樣,使用“開始”菜單“控制面板”。進入“系統和安全”部分。
- 接下來,在“系統設置”組中,通過“設備管理器”項。
- 啟動設備管理器窗口。在窗口的左側,單擊“網絡適配器”項。
- 公開了計算機上安裝的網絡適配器列表。此列表可以是一個元素和幾個。在後一種情況下,您必須交替使用每個適配器執行以下操作。所以點擊網卡的名稱。
- 屬性窗口打開。進入“電源管理”選項卡。
- 打開相應的選項卡後,檢查“允許關閉此設備”項附近的複選框。如果標記存在,則應刪除它。此外,在可用性的情況下,取消選中“允許此設備從睡眠模式輸出計算機”複選框,如果當然,此項目通常是活動的。單擊“確定”。
- 如上所述,使用位於設備管理器中的網絡適配器組中的所有元素執行此操作。






如果使用靜止計算機,則在應用這些步驟後的負面後果將不會是。例如,如果您需要,從睡覺網卡從睡覺網卡的輸出功能非常罕見地使用,例如,聯繫計算機遠程關閉。當然,在停用禁用網卡的可能性時,當它不適用時,電力消耗略有增加,但實際上,這種增加將是最小的,幾乎不會影響功耗水平。
重要的:對於筆記本電腦,關閉此功能可以非常重,因為電池放電率會增加,這意味著設備將在不充電的情況下減少。有必要決定對您來說更重要:互聯網速度小或較長的筆記本電腦而沒有充電的時間。
方法5:改變電力計劃
為了實現與萬維網數據交換速度的一定程度,也可以通過改變當前的電源計劃。
- 返回“控制面板”部分,稱為“系統和安全性”。點擊名稱“電源”。
- 在電力平面選擇窗口中執行轉換窗口。注意“主計劃”塊。如果單選按鈕設置為“高性能”位置,則不需要更改任何內容。如果它靠近另一個項目,那麼只需在上面提到的位置停止它。


事實是,在經濟模式下或在平衡的操作模式下,對網卡的電力以及系統的其他組件有限。通過產生上述操作,我們從而刪除了這些限制並提高了適配器的性能。但是,值得注意的是,對於筆記本電腦來說,這些動作充滿了電池排放步伐的增加。或者,為了最小化這些負面後果,當使用筆記本電腦時,只有在直接使用Internet或設備連接到電氣網絡時,您只能切換到更高的性能模式。
方法6:COM端口擴展
使用COM端口擴展增加Windows 7上的連接速度指示燈。
- 轉到“設備管理器”。如何執行此操作,詳細討論描述方法4.單擊“端口(COM和LPT)組”的名稱。
- 在打開的窗口中,按名稱“串行端口”進行。
- 將打開“串口屬性”窗口。進入“端口參數”選項卡。
- 在“打開”選項卡中,打開的下拉列表與“每秒位”參數相對。為了增加帶寬,從“128000”中選擇所有表示的最大選項。接下來單擊“確定”。




因此,端口帶寬將增加,這意味著互聯網的性能會增加。當提供商提供比配置計算機的COM端口的連接速度較高的連接速度時,使用高速網絡時,此方法特別有用。
互聯網速度增加的一般提示
您還可以提供一些將提升互聯網速度的一般建議。因此,如果您有能力在有線連接和Wi-Fi之間進行選擇,則選擇第一個,因為有線連接功能少於無線的損失。
如果無法使用有線連接,則嘗試將Wi-Fi路由器定位為盡可能接近計算機。如果您使用的是沒有連接到電網的筆記本電腦,則相反,您可以將其設置為更近的路由器。因此,您最小化發送信號並增加因特網速度時的損耗。使用3G調製解調器時,將計算機盡可能靠近窗口。這將允許信號自由。您還可以通過給予天線形式將3G-MODEM與銅線包裝。這還將提供特定的數據傳輸速度。
使用Wi-Fi時,請務必安裝密碼以連接。沒有密碼,任何人都可以連接到您的觀點,從而取得了自己的一部分。
請務必使用非標準防病毒(但專門的實用程序)定期掃描計算機以病毒,例如Dr.Web Cureit。事實是,許多惡意程序使用計算機通過網絡將數據傳輸到其“主”和其他操作,從而降低連接速度。出於同樣的原因,建議在瀏覽器中禁用所有未使用的Toulbars和插件,因為它們還通過網絡信道傳輸和接收,通常是用戶的無用信息。

增加目標指示器的另一種選擇是關閉防病毒和防火牆。但我們不推薦這種方法。當然,抗病毒略微降低接收數據的速度,使它們通過自己。但是,關閉保護工具,您冒著病毒的風險,這反過來會導致相反的效果 - 互聯網速度甚至比啟用防病毒程序時的速度更大。
正如您所見,在不改變關稅計劃和提供商的情況下,增加互聯網速度的相當廣泛的選擇。是的,你不應該被解釋。所有這些選項只能在此指標的大小增加中相對較小。與此同時,如果在復雜中使用它們,而不限於使用某種方式,可以實現重大結果。
