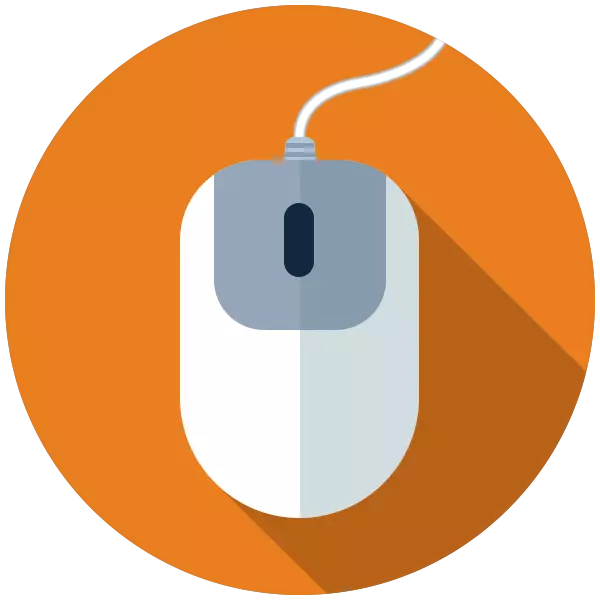
在鼠標完全拒絕工作的情況下,幾乎每一個用戶下跌。不要大家知道,計算機可以在沒有機械手來控制,所以所有的工作停止,並且在店裡店舉辦。在這篇文章中,我們將討論如何執行一些標準步驟,不使用鼠標。
管理沒有鼠標的電腦
我們的日常生活中早已包含各種操縱以及其他輸入工具。今天,你可以控制電腦,即使觸摸屏幕的幫助下或在所有普通的手勢,但它並非總是如此。甚至鼠標和觸控板的本發明之前,使用鍵盤進行的所有命令。儘管該軟件的技術開發達到了一個相當高的水平,使用組合和單鍵調用操作系統的程序和控制功能菜單,推出的可能性依然存在。這個“遺物”將幫助我們延伸了一段時間購買一台新的鼠標了。
現在,您可以控制從Numpada光標。所有的數字,除了刮五,確定移動的方向,關鍵5取代了鼠標左鍵。右邊的按鈕取代了上下文菜單通話鍵。

為了禁止控制,可以按Num Lock鍵,或完全停止執行的函數調用對話框,按“否”按鈕。
桌面管理和任務模塊
由於移動使用Numepad樹葉很多不盡如人意的光標的速度,你可以申請另一種更快的方式打開的文件夾,並開始在桌面上的快捷方式。該運+ d個鍵,其中“點擊”在桌面上,從而激活它的這種組合。與此同時,選擇將出現在其中一個圖標。元件之間的移動由箭頭進行的,並且發射(開口)是輸入鍵。

如果訪問桌面上的圖標文件夾和應用程序的打開窗口干擾,然後清理它可以使用一個雙贏+ M組合進行清潔。
要轉到控制“任務欄”的元素,你需要按Tab鍵,同時在桌面上已經為我們所熟悉。面板,反過來,也是由若干塊(左到右) - “開始”菜單中的“搜索”,“工作表現”(在Win 10),“通知區域”和“關閉所有窗口”按鈕。也可能有自定義面板。它們之間的切換是通過Tab鍵進行的,元件之間的運動 - 箭頭,啟動 - ENTER鍵,該申請的公開內容的下拉列表或分組元素是“空間”。

窗口管理
在文件文件夾或程序列表的已打開窗口的塊之間切換,輸入字段,地址字符串,轉換區域和其他 - 相同的選項卡鍵,並在塊箭頭內移動。調用“文件”菜單,“編輯”等。 - 你可以鍵鍵。按下向下箭頭揭示了上下文。
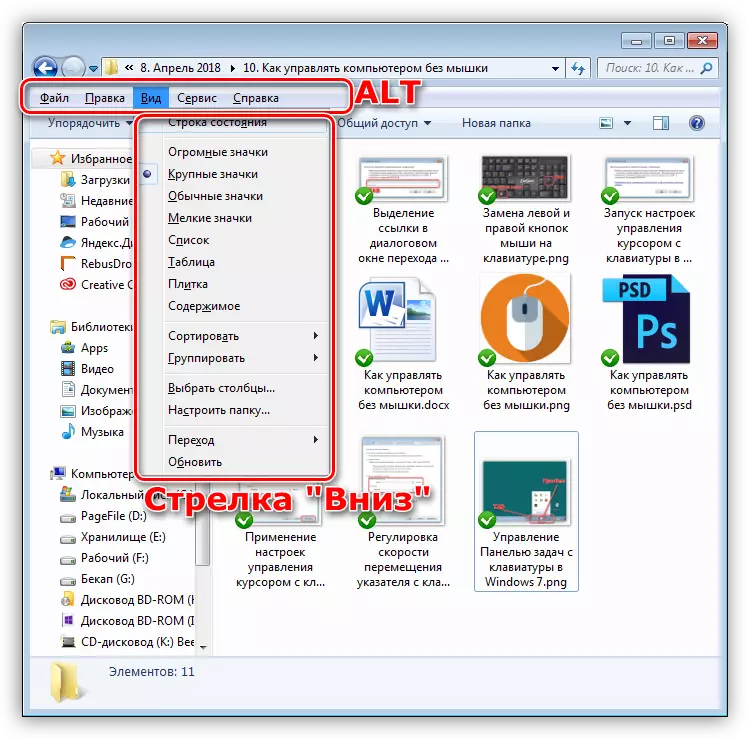
窗口又關閉,依次關閉ALT + F4。
致電“任務管理器”
“任務管理器”由Ctrl + Shift + Esc的組合調用。接下來,您可以使用它,如簡單的窗口 - 在塊之間切換,打開菜單項。如果要完成任何進程,則可以使用Delete鍵執行此操作,並在對話框中隨後確認您的意圖。
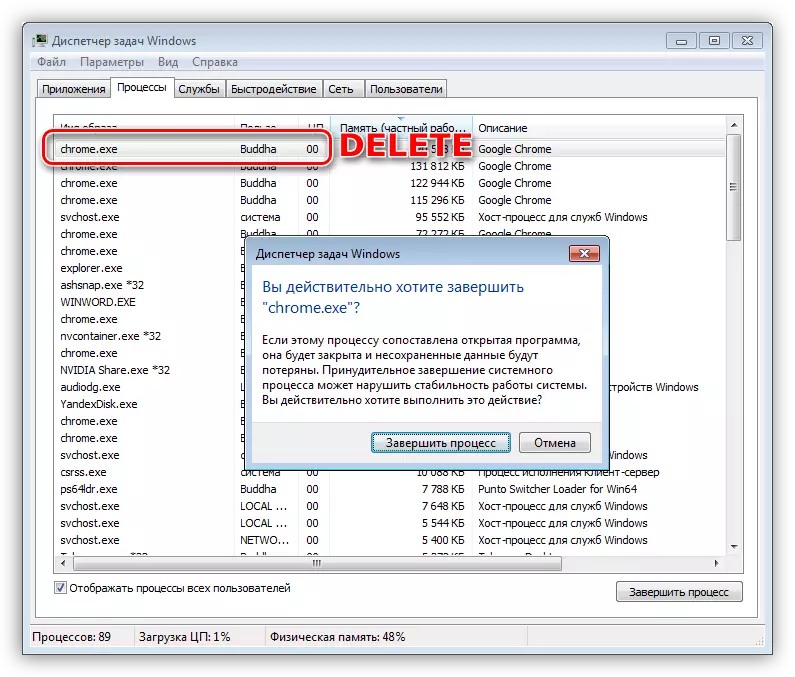
調用OS的主要元素
接下來,我們列出了幫助您快速轉到操作系統的某些基本元素的關鍵組合。
- Win + R打開“Run”字符串,您可以使用命令打開任何應用程序,包括系統,以及訪問各種控制功能。
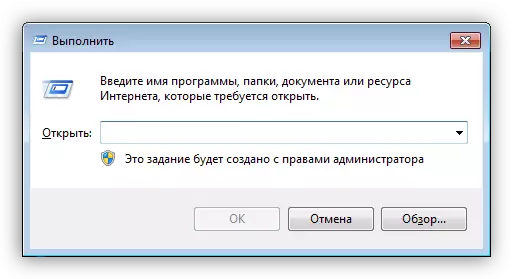
- 在“七”中獲勝+ e打開文件夾“計算機”,在“十幾個”啟動“指揮”。

- Win +暫停可以訪問“系統”窗口,從您可以從中進行控制操作系統參數。

- WIN + X在G8中,“十幾個”顯示一個系統菜單,可打開其他功能的方式。

- WIN +我可以訪問“參數”。它只適用於Windows 8和10。

- 此外,只有在“八”和“十幾個”中,它將通過Win + S鍵的組合來解決搜索功能的挑戰。
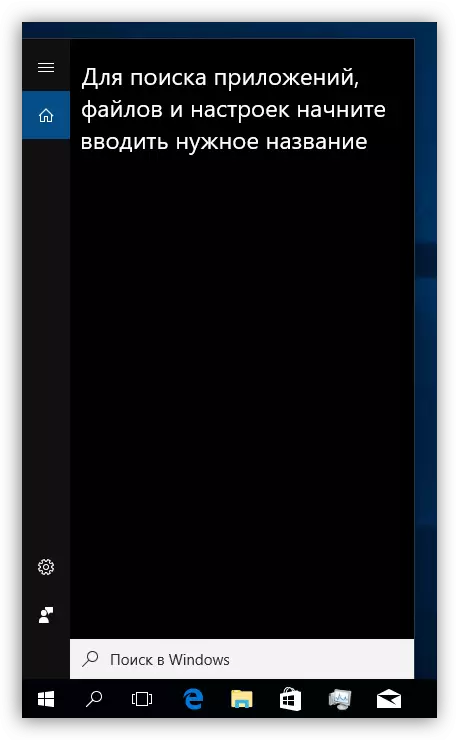
鎖定並重新啟動
使用眾所周知的Ctrl + Alt + Delete或Alt + F4組合來執行重新啟動計算機。您還可以轉到“開始”菜單並選擇所需的功能。閱讀更多:如何使用鍵盤重新啟動筆記本電腦
鎖屏稱為Win + L鍵組合。這是最簡單的可用方式。有一種需要執行的條件,以便此過程使Sense - 設置帳戶密碼。
閱讀更多:如何阻止計算機
結論
當鼠標失敗時,不要恐慌並陷入沮喪。您可以毫無困難地管理PC,從鍵盤,主要的內容,記住關鍵組合和一些動作的順序。本文中提供的信息將不僅有助於在沒有機器人的情況下暫時執行,而且在正常工作條件下也顯著加快Windows的工作。
