
在使用操作系統時,沒有用戶可以保護100%免受錯誤的出現。最不愉快的失敗類型 - 死亡藍屏(BSOD或死亡的藍色屏幕)。此類錯誤伴隨著操作系統的凍結和所有未保存的數據的丟失。在本文中,我們將在Windows 10中告訴您如何擺脫名為“Memory_Management”的BSOD。
糾正錯誤“memory_management”的方法
練習中所描述的問題如下所示:

不幸的是,出現這種消息的原因可以是各種因素。最常情況下,由於Windows與第三方應用程序發生衝突而發生錯誤。但有時這種失敗是因為以下內容髮生了:
- 安裝損壞或安裝不正確
- 系統文件中的失敗
- 病毒軟件的負面影響
- 電源方案設置問題
- 物理故障運行
我們將在出現消息“Memory_management”時,我們將告訴您大約需要首先使用的有效方法。
方法1:沒有第三方運行OS
首先,有必要確切地找出哪些文件違反操作系統或第三方軟件文件的正確操作。為此,請執行以下操作:
- 使用“Windows”+“R”鍵組合運行系統實用程序“運行”。
- 在出現的窗口的唯一字段中,輸入MSConfig命令,然後單擊鍵盤上的“Enter”按鈕或窗口本身中的“確定”。
- 將打開“系統配置”窗口。在第一個選項卡中,“常規”應在“選擇性啟動”字符串前面設置標記。確保也標明“下載系統服務”字符串。同時,從“上載入口元素”位置,應刪除複選框。
- 接下來,轉到“服務”選項卡。在窗口的底部,激活“不顯示Microsoft Services”對面的複選框。之後,服務列表將明顯減少。你必須禁用它們。只需刪除每行對面的標記,或單擊“禁用所有”按鈕。
- 現在您應該打開“啟動”選項卡。有必要單擊“打開任務管理器”字符串。之後,按系統配置窗口中的“OK”按鈕以應用所有更改。之後,將出現一個窗口,以重新啟動系統。雖然它沒有任何東西被按下並且沒有關閉它。
- 在“TAGEM Manager”選項卡中,“任務管理器”必須禁用所有程序。要執行此操作,請單擊右鍵單擊元素的名稱,然後從上下文菜單中選擇“禁用”項。關閉所有應用程序後,關閉“任務管理器”。
- 現在返回重置系統窗口,然後單擊其中的重啟按鈕。

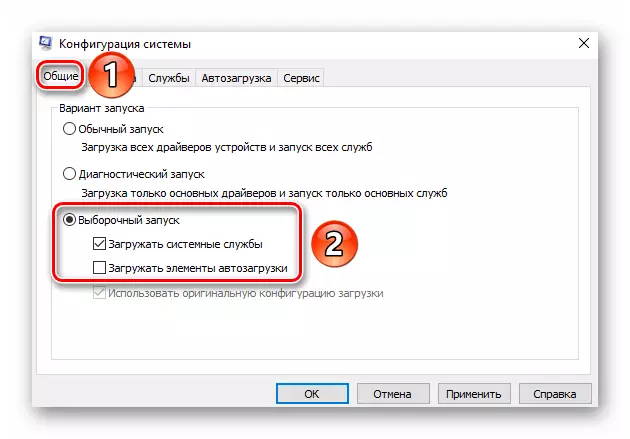
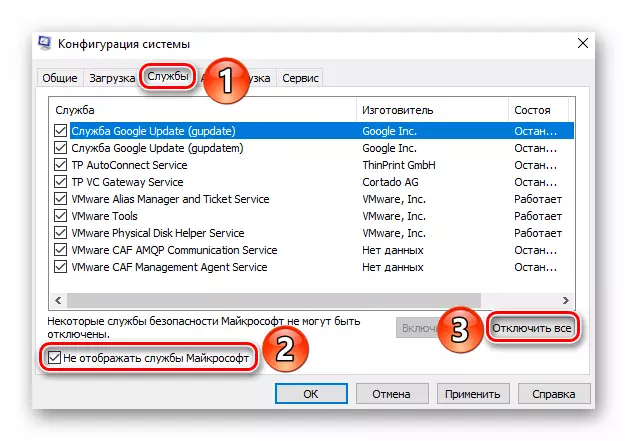
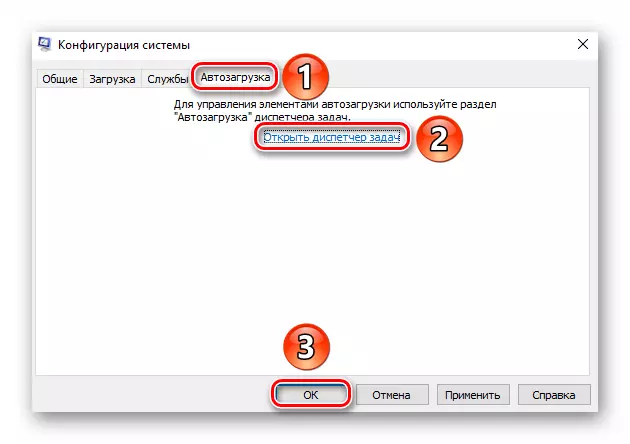


重新啟動系統後,您應該執行導致藍屏發生的操作和錯誤“Memory_Management”。如果它沒有再次發生,這意味著一切都是自動加載中的先前斷開連接的服務或程序之一。在這種情況下,您必須重複上述所有步驟,但同時包括交替和自動裝載器元素。找到錯誤的罪魁禍首時,您應該更新/重置檢測到的程序或驅動程序。如果刪除軟件組件時,您有問題(例如,應用程序拒絕刪除),我們的文章將幫助您解決它們:
閱讀更多:完整刪除計劃的6個最佳解決方案
方法2:代碼定義和名稱問題文件
如果第一個方法沒有幫助,或者您只是不想使用它,那麼您可以替代地進行。接下來,我們將講述如何查找錯誤代碼,因為默認情況下,默認情況下,缺少此信息缺少此信息。根據所發現的價值及其描述,您可以準確地確定BSOD外觀的原因。
- 起初,有必要以安全模式下載操作系統,同時啟用命令行支持。這樣做的一種方法是在引導期間主動按鍵盤上的“F8”按鈕。在出現的窗口中,您需要選擇具有相同名稱名稱的字符串。

您可以從單獨的文章中了解在安全模式下運行OS的其他方法。
閱讀更多:Windows 10中的安全模式
- 執行這些操作後,您需要代表管理員運行“命令行”。在“任務欄”命令上的“搜索”字段中,輸入“驗證程序”命令。單擊找到PCM程序的名稱,然後從上下文菜單中選擇“在管理員上運行”。
- 如果啟用帳戶監控,將出現以下窗口:
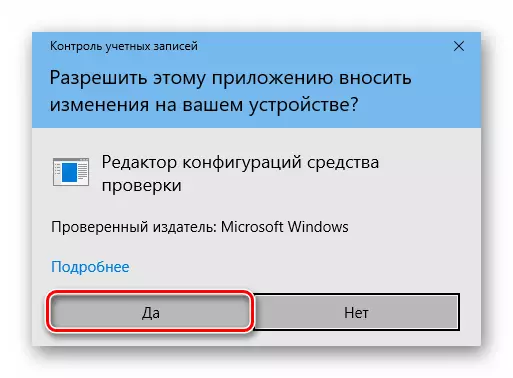
單擊“是”按鈕。
- 在出現的窗口中,您需要在筆劃上放置標記“創建非標準參數(用於程序代碼)”。然後單擊同一窗口中的“下一步”。
- 以下項目將包括特定測試。有必要激活我們在下面的屏幕截圖中標記的複選標記的那些。注意到必要的項目後,單擊“下一步”按鈕。
- 在下一個窗口中,安裝字符串對面的標記“從列表中選擇驅動程序的名稱”,然後再次按“下一步”。
- 等待幾秒鐘,直到下載了有關已安裝驅動程序的所有信息。在一個新窗口中,單擊“供應商”行。這將使可以對製造商進行排序軟件列表。在“供應商”列“Microsoft Corporation”中,您需要將刻度放入相反的所有線路。我們建議仔細滾動整個列表,因為必要的元素可以在列表的最終狀態。最後,您必須單擊“完成”按鈕。
- 因此,您將看到一條消息,以便重新啟動計算機。我們單擊此窗口“確定”按鈕並手動重新啟動系統。
- 接下來,有兩個開發事件的選項 - 系統將正常啟動,或者您將再次看到具有熟悉錯誤的藍色屏幕。穩定的操作系統負載意味著驅動程序沒有問題。請注意,當發生具有BSOD錯誤的錯誤時,系統可以開始循環重啟。嘗試兩次嘗試後,將顯示其他下載選項。首先,選擇“故障排除”。
- 接下來,轉到“高級設置”選項卡。
- 然後,您需要單擊“查看其他恢復選項”字符串。
- 總之,單擊“下載設置”按鈕。
- 在下一個窗口中,單擊“重新啟動”。
- 將出現一個下載選項列表。您應該選擇“使用命令行支持安全模式”。
- 以安全模式加載系統後,您需要使用管理員權限運行“命令行”。為此,請使用“Windows + R”鍵盤按鍵盤,在“運行”窗口中輸入CMD命令,然後按“Enter”。
- 在“命令行”中,您需要交替輸入以下命令:
驗證者/重置。
shutdown -R -T 0
第一個將允許您關閉檢查和循環系統,第二個將以正常模式重新啟動它。
- 當操作系統重新啟動時,您需要通過下一個方式在“Explorer”中:
C:\ Windows \ MiniDump
- 在“miniDump”文件夾中,您將找到具有“DMP”擴展名的文件。它應該由其中一個專門的計劃打開。
閱讀更多:打開DMP內存轉儲
我們建議使用BluescreenView。使用它打開轉儲文件並查看以下圖片:
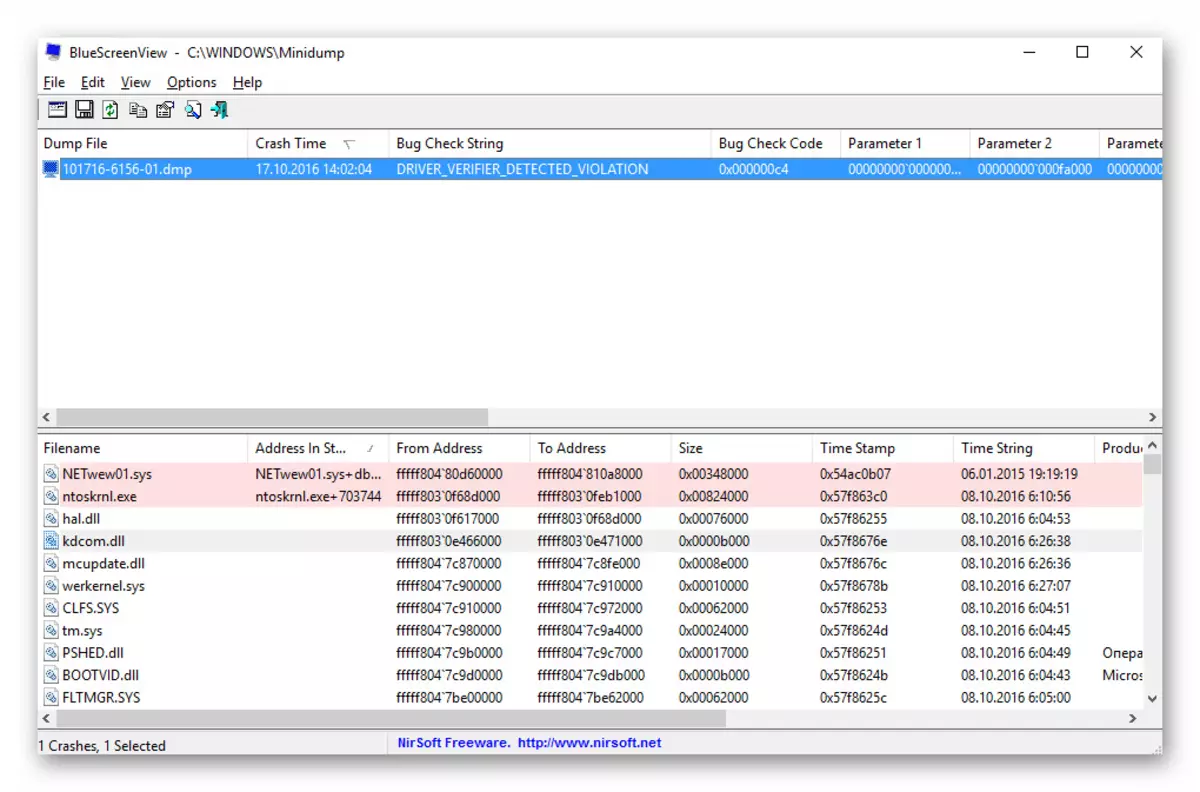
在窗口的底部與粉紅色,將突出顯示文件的名稱,這是錯誤“Memory_Management”的原因。您只能將名稱從任何搜索引擎中的“文件名”圖中復制,並確定其適用的內容。之後,值得刪除一個問題軟件並再次設置它。
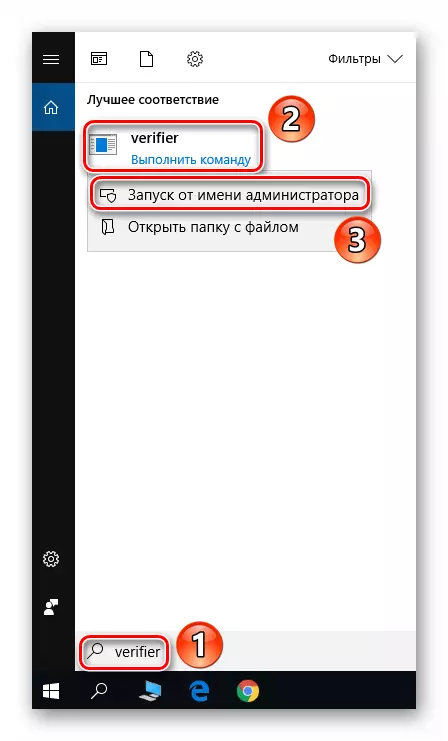
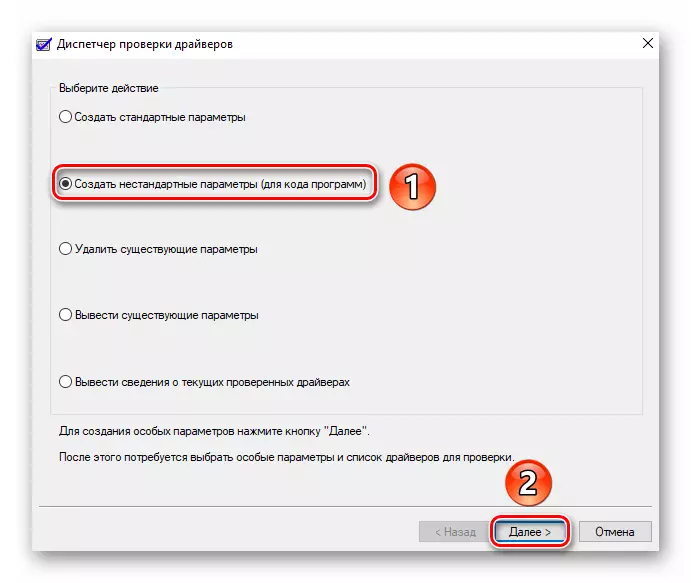
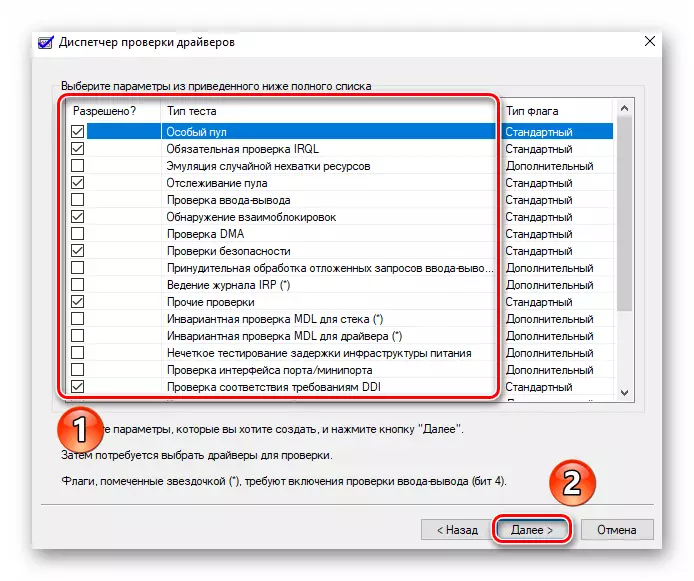

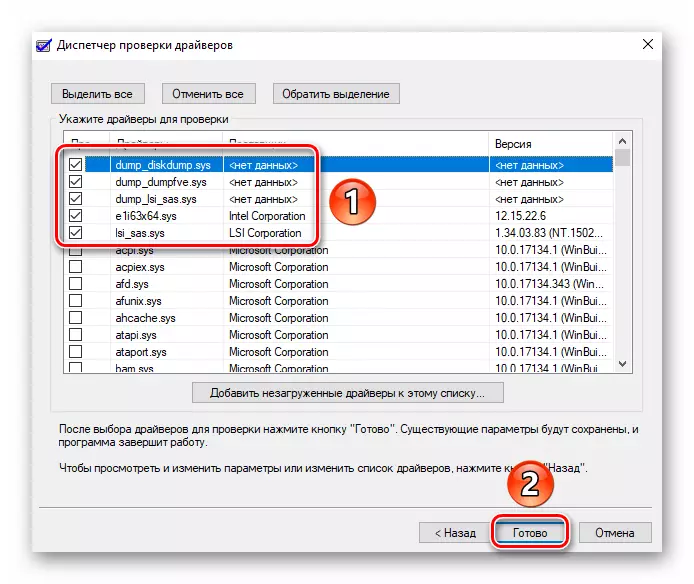




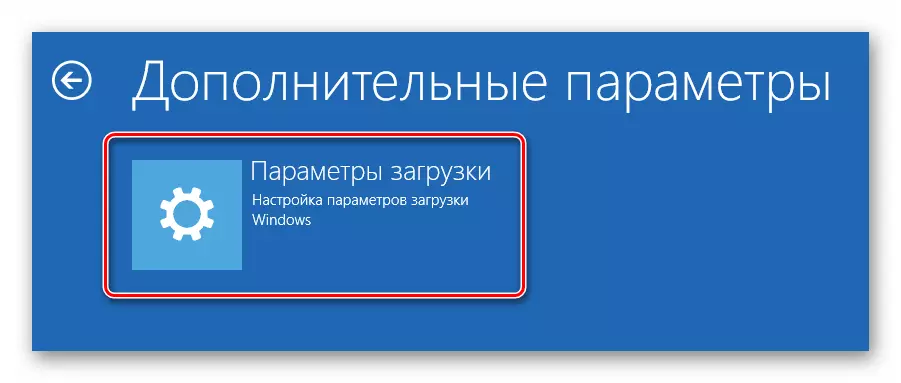
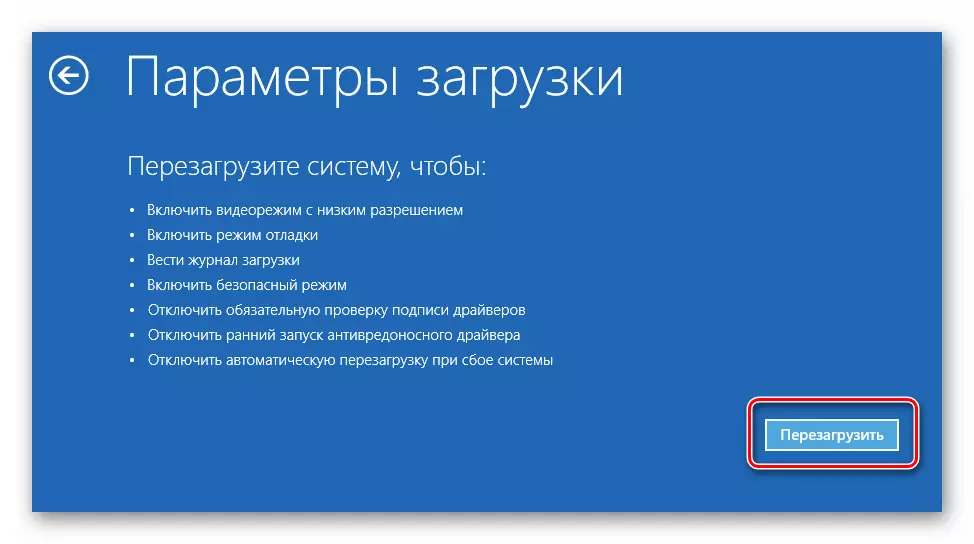
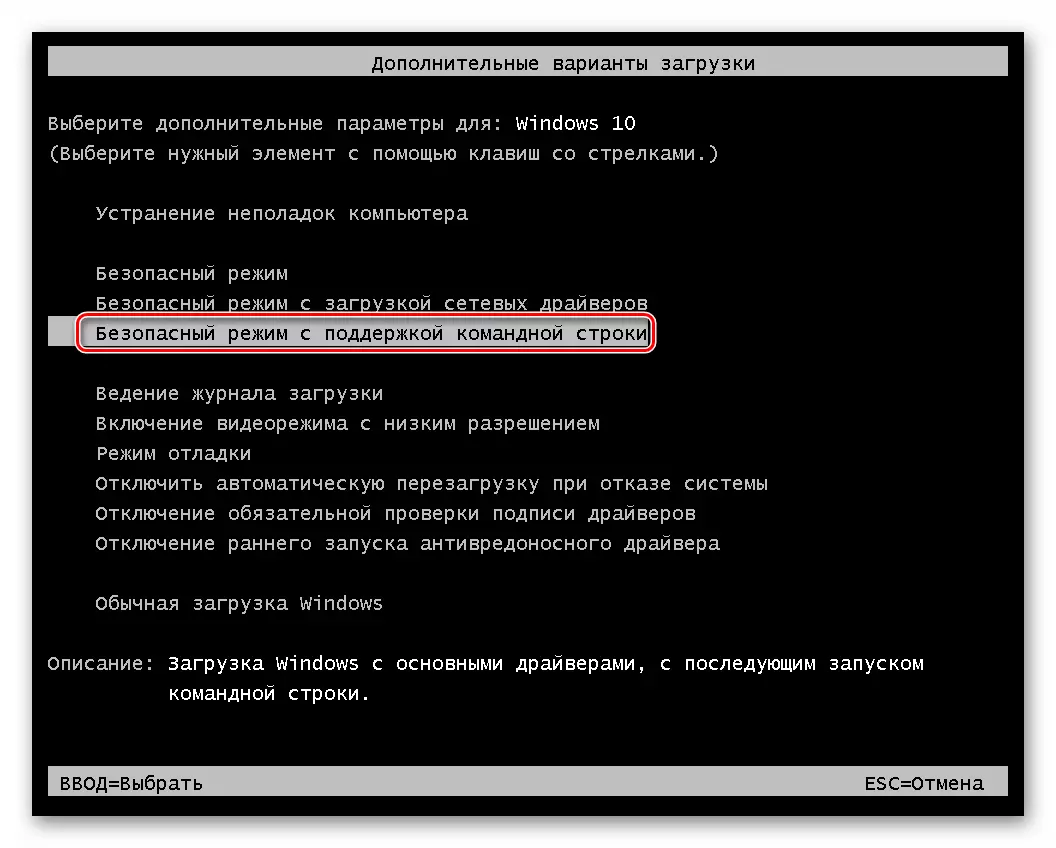

就此而言,我們的文章接近了其邏輯結論。我們希望其中一個方法有助於擺脫問題。如果嘗試沒有成功加冕,那麼您應該嘗試執行這樣的標準過程,以檢查操作系統是否存在惡意軟件和錯誤。
閱讀更多:
計算機檢查病毒沒有防病毒
檢查Windows 10是否錯誤
筆記本電腦的業主如果您看起來“memory_management”消息,它也值得嘗試更改電源方案。在最極端的情況下,您需要注意RAM。也許問題的原因是它的物理故障。
