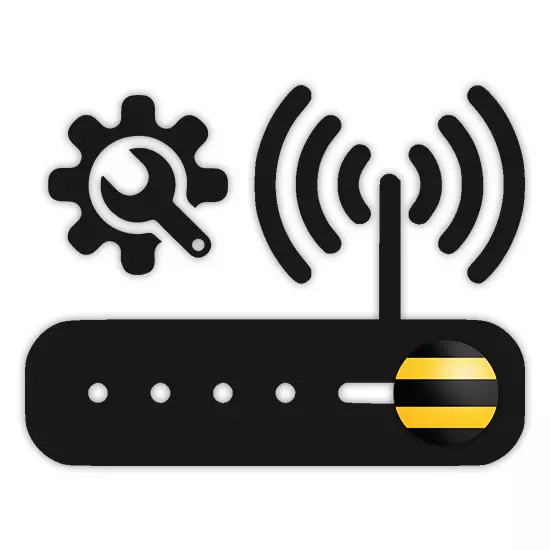
與來自其他提供商的互聯網一起,Beeline公司的用戶和服務通常由用戶使用。在文章的過程中,我們會告訴您如何配置路由器以穩定的Internet連接操作。
配置Beeline Router
迄今為止,存在異常的路由器模型或在Beeline上安裝了更新版本的固件版本的路由器模型。在這方面,如果您的設備停止工作,也許原因在於不在設置中,但缺乏支持。選項1:智能箱
Beeline Smart Box Router是最常見的設備類型,其Web界面與大多數設備的參數不同。同時,由於直觀可理解的完全俄羅斯界面,連接程序既不會對設置進行更改會導致任何困難。
- 首先,如在任何其他設備的情況下,應連接路由器。為此,請將其與計算機或筆記本電腦的LAN電纜連接。
- 運行Internet瀏覽器並輸入以下IP:192.168.1.1
- 在具有授權形式的頁面上,輸入路由器的相應數據。您可以在外殼面板的底部找到它們。
- 用戶名 - Admin.
- 密碼 - admin。
- 在成功授權的情況下,您將通過選擇類型的選擇重定向到頁面。我們將只考慮第一個選擇。
- “快速設置”用於設置網絡參數;
- “擴展設置” - 建議在更新固件時更具經驗豐富的用戶。
- 在“登錄”和“密碼”字段中的下一步,請在Beeline網站上輸入您的個人帳戶的數據。
- 在這裡,您還需要指定家庭網絡的數據,以便隨後連接其他Wi-Fi設備。你自己提出“網絡名稱”和“密碼”。
- 在使用Beeline電視包的情況下,您還需要指定電視前綴已連接的路由器的端口。

應用參數並連接需要一些時間。將來,在成功的網絡上顯示通知,並且可以在此設置過程中被認為是完整的。

。之後,按ENTER鍵。
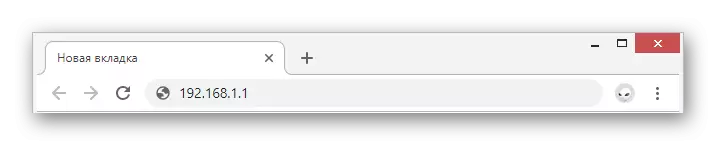
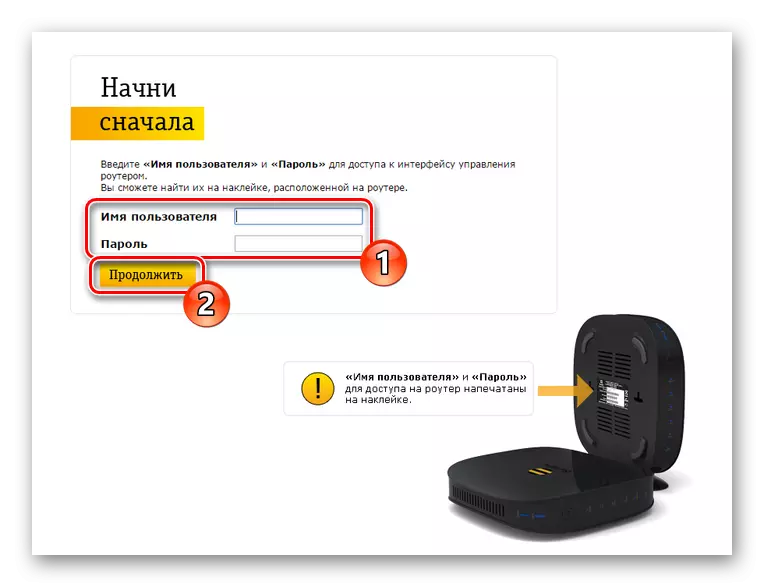
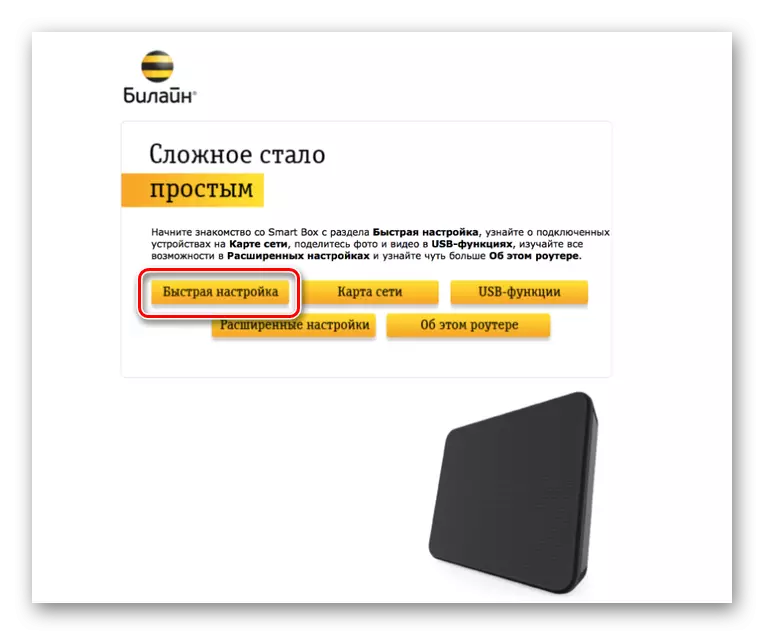
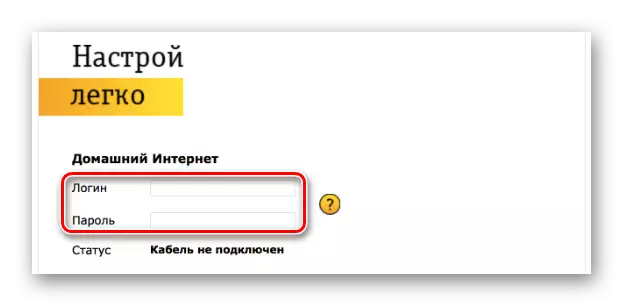
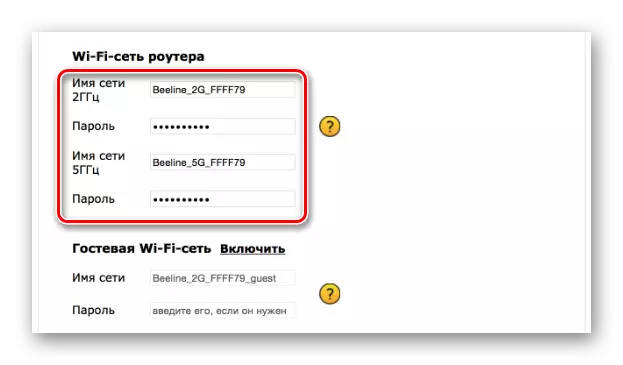
儘管有類似的Web界面,但是在配置計劃中,智能箱線的Beeline路由器的不同模型可能在配置計劃中不合理。
選項2:Zyxel KeeNetic Ultra
此路由器模型還包含在最實際設備的列表中,但與智能框相比,設置似乎複雜。為了盡量減少可能的負面後果,我們將考慮完全“快速設置”。
- 要進入Zyxel Keenetic超網界面,必須將路由器連接到PC。
- 在瀏覽器的地址欄中,輸入192.168.1.1。
- 在打開的頁面上,選擇“Web Configurator”選項。
- 現在安裝新的管理員密碼。
- 按下“應用”按鈕後,您可以使用路由器Web界面中的登錄和密碼啟用授權。

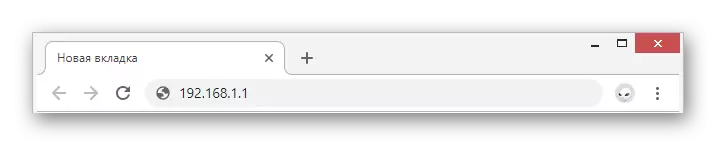
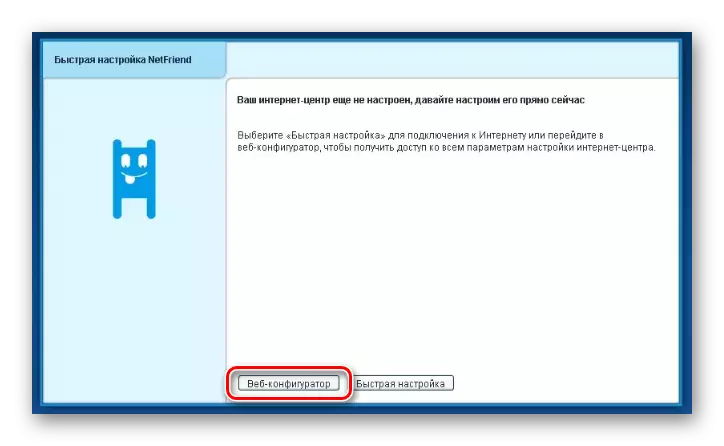

互聯網
- 在底部面板上,使用Wi-Fi網絡圖標。
- 在“啟用接入點”項旁邊安裝複選框,如有必要,“啟用WMM”。剩餘的字段按照我們所示的方式填寫相同的方式。
- 保存設置以完成設置。
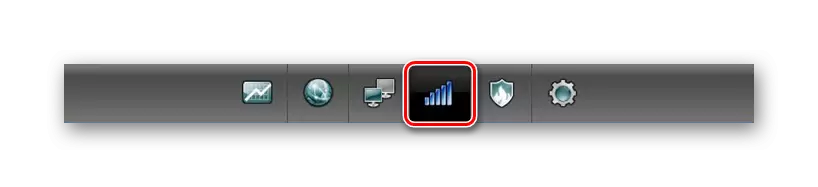
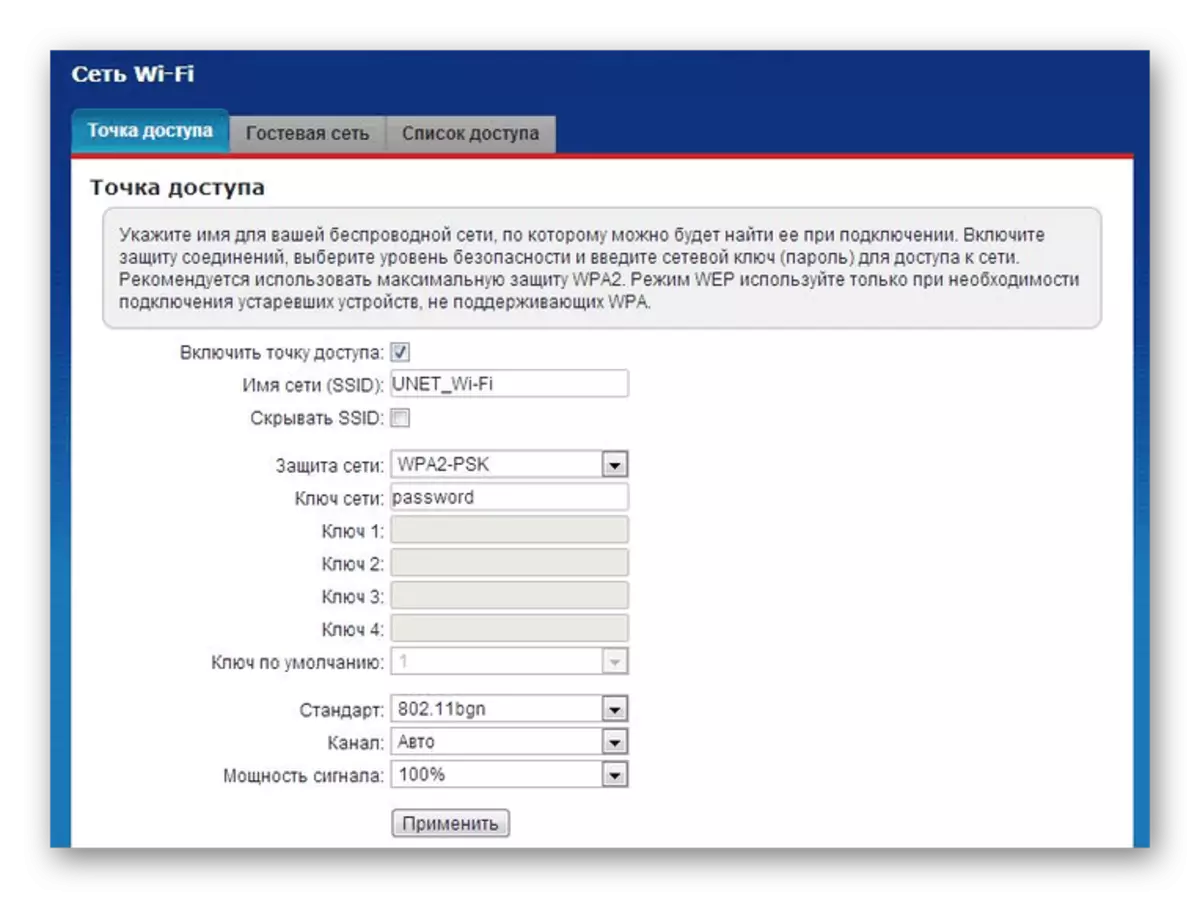
電視
- 在使用遠程線的情況下,也可以配置它。為此,請在底部面板上打開“Internet”部分。
- 在“從列表中的”連接“頁面上,選擇”BRADBAND連接“。
- 在連接電視前綴的端口旁邊安裝勾號。其他參數如下屏幕截圖所示。
注意:在不同的型號上,有些物品可能有所不同。

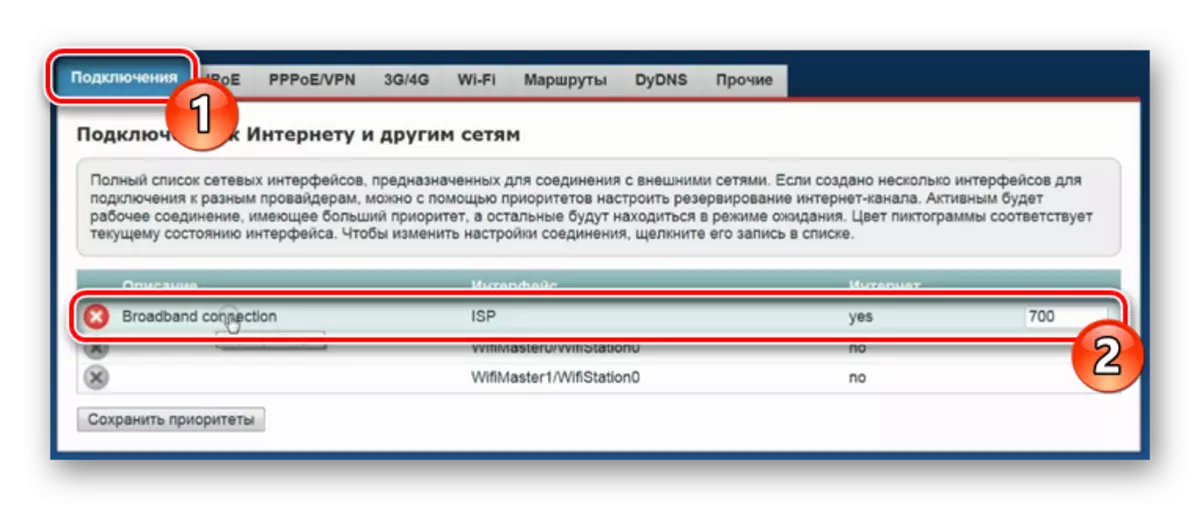
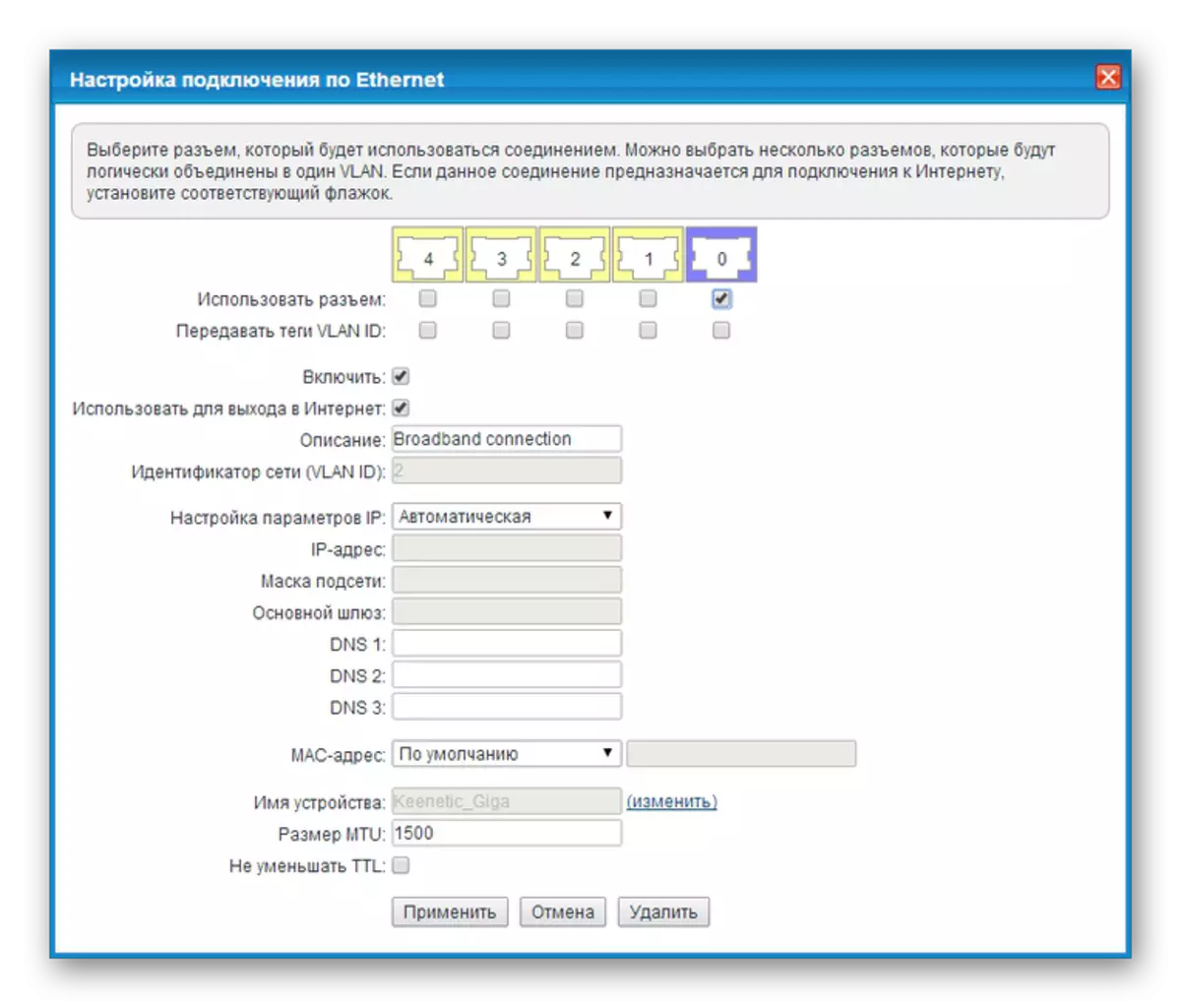
在保存設置的事實中,可以考慮本文的這一部分。
選項3:Wi-Fi路由器等級
對於BeinalE網絡支持的設備數量,但從生產中刪除,Wi-Fi Beeline Router屬於。該設備與先前考慮的模型的一部分顯著不同。
- 輸入Beeline Router 192.168.10.1的IP地址到瀏覽器地址欄192.168.10.1。在兩個字段中請求登錄名和密碼時,請指定admin。
- 展開“基本設置”列表,然後選擇“WAN”。參數根據下面的屏幕截圖而變化。
- 通過單擊“保存更改”按鈕,請等到應用程序完成。
- 單擊Wi-Fi設置塊並根據我們的示例中所示的方式填寫字段。
- 作為補充,請在安全頁面上更改某些項目。專注於下面的屏幕截圖。
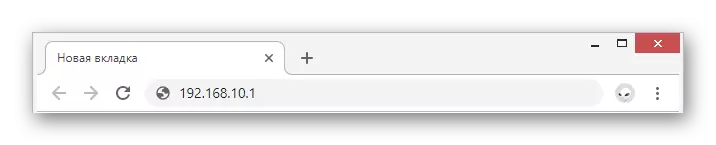
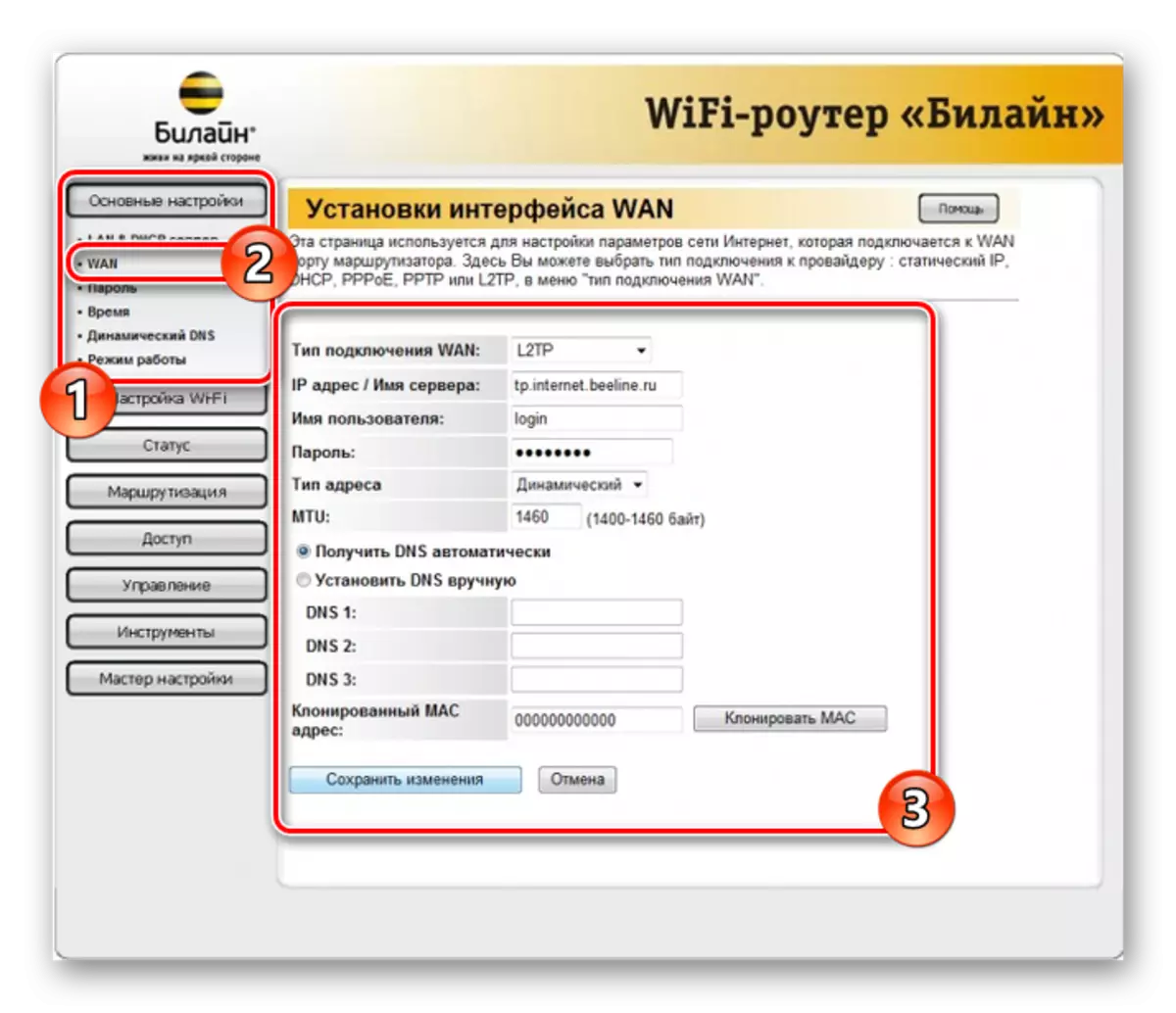
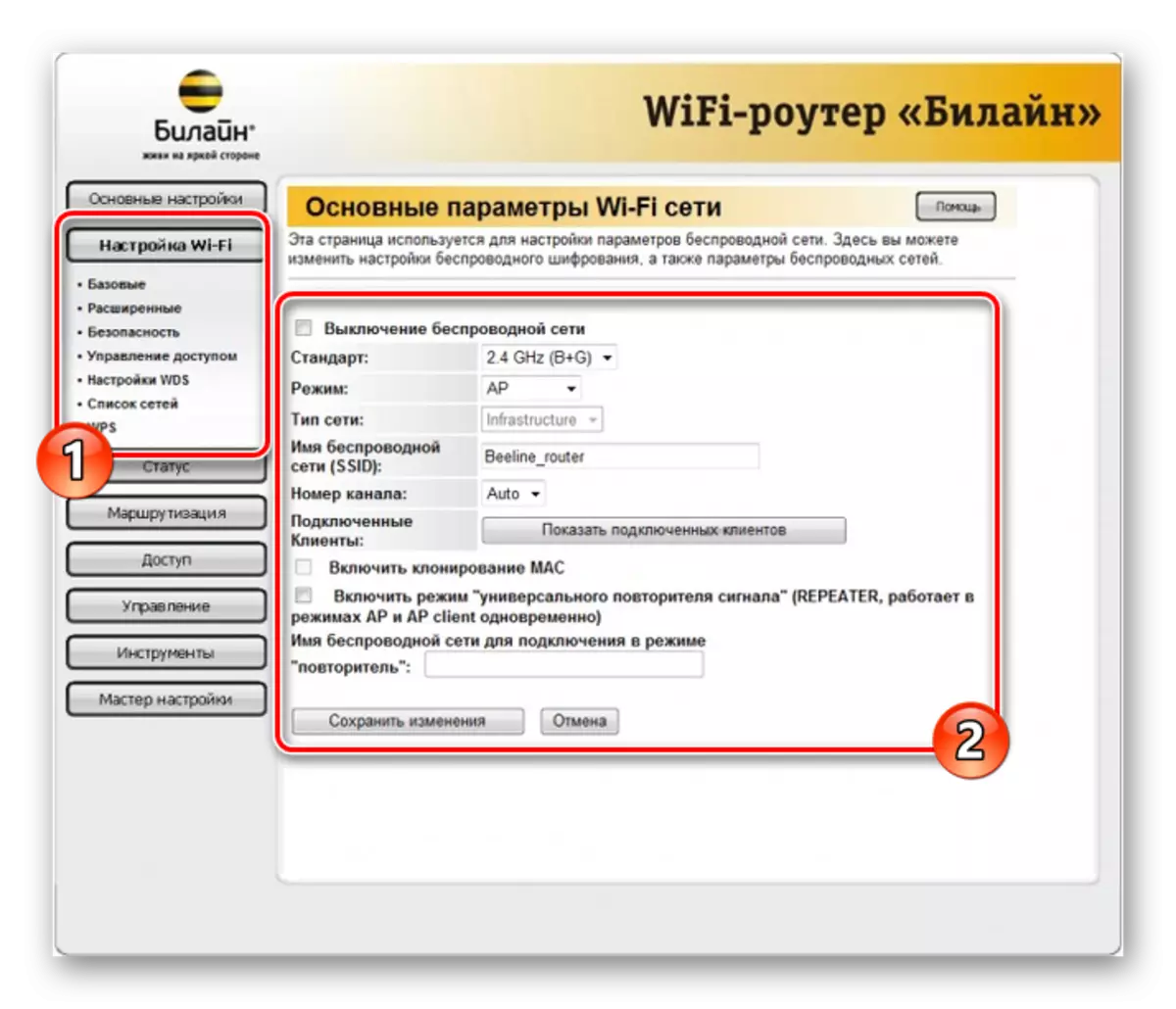
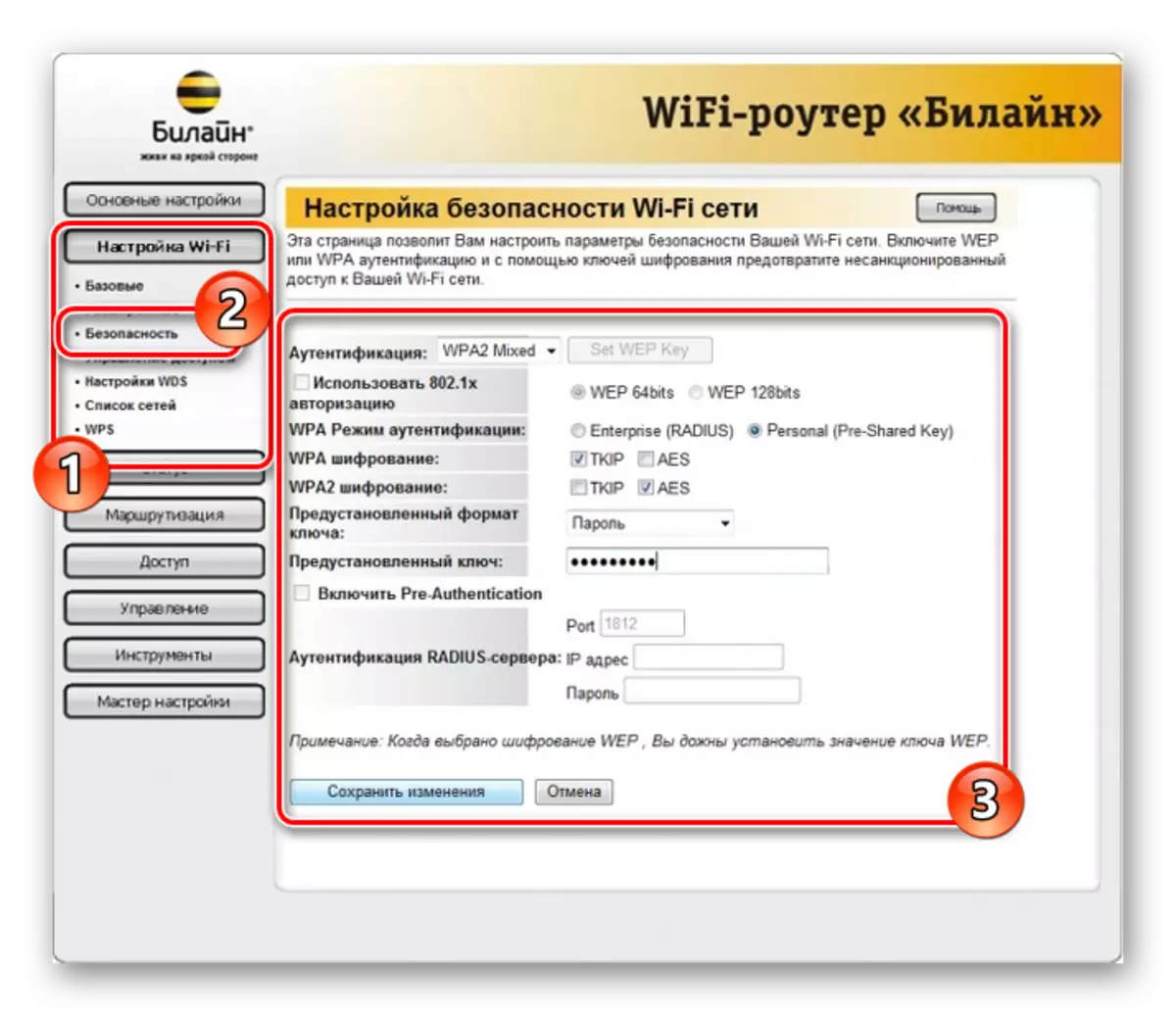
正如您所看到的,這種類型的票數在設置方面需要最少的動作。我們希望您設法設置必要的參數。
選項4:TP-Link Archer
與以前相比,此模型允許您在各種部分中更改大量參數。與此同時,顯然遵循了建議,您可以輕鬆配置設備的操作。
- 將路由器連接到PC到Web瀏覽器地址欄後,輸入控制面板192.168.0.1的IP地址。
- 在某些情況下,需要創建新的配置文件。
- 使用管理員作為密碼和登錄在Web界面中授權。
- 為方便起見,在頁面右上角,將語言更改為“俄語”。
- 通過導航菜單,切換到“高級設置”選項卡並轉到“網頁”頁面。
- 在“Internet”部分中,將值“連接類型”切換為“動態IP地址”並使用“保存”按鈕。
- 通過主菜單,打開“無線模式”並選擇“設置”。在這裡,您需要激活“無線廣播”並指定網絡的名稱。
在某些情況下,可能需要更改安全參數。
- 如果路由器有多種模式,請單擊“5 GHz”鏈接。通過修改網絡的名稱,填寫先前顯示的選項的字段。
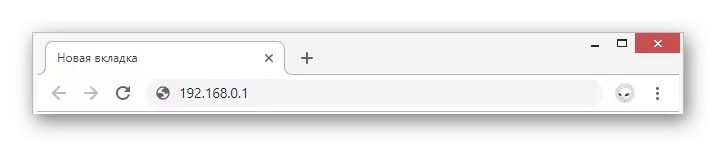
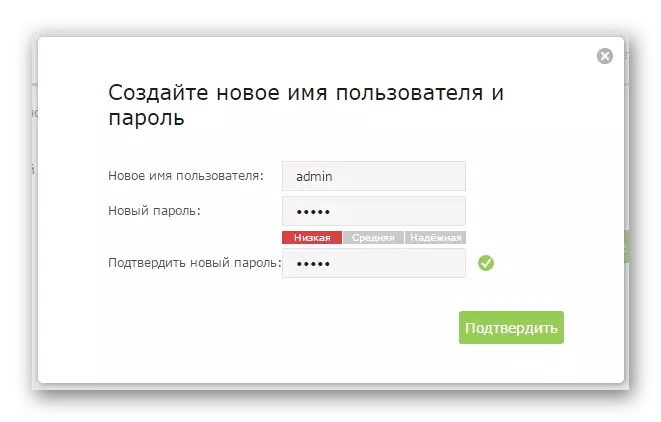
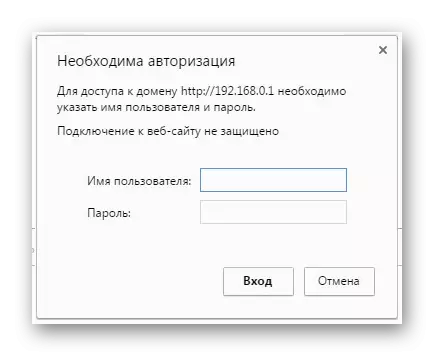
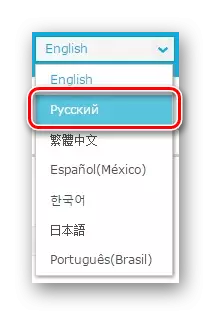
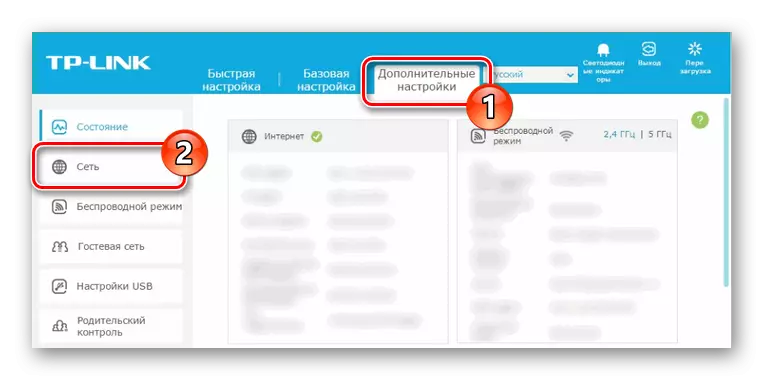
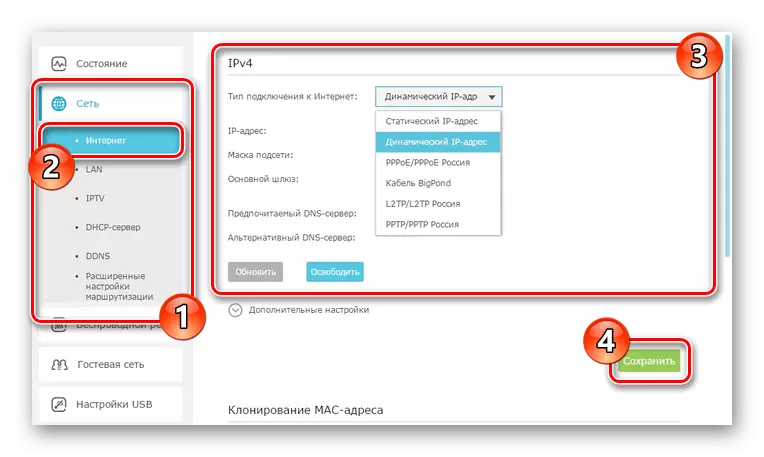
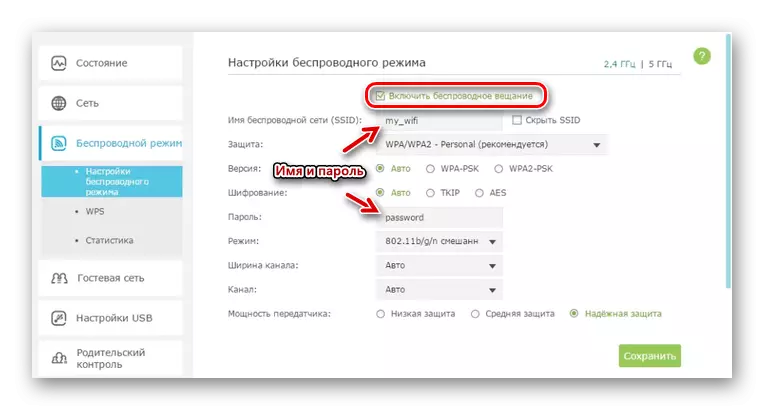
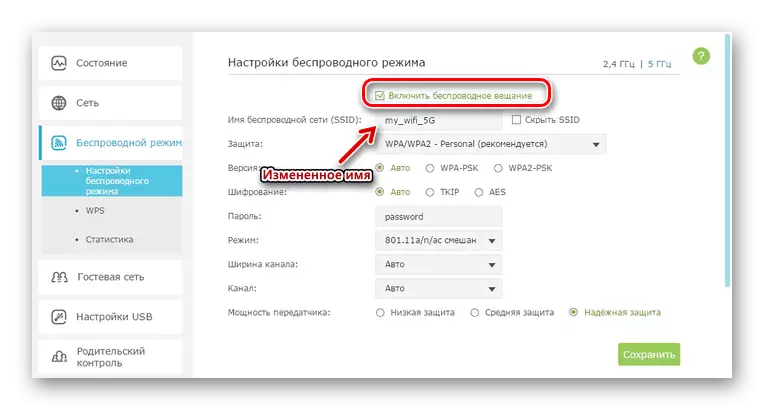
如有必要,您還可以在TP-Link Archer上配置電視,但默認情況下,不需要參數的更改。在這方面,我們完成了當前的指示。
結論
我們所屬的模型是最受歡迎的,但其他設備也由BeinalE網絡支持。您可以在此運營商的官方網站上找到完整的設備列表。在我們的評論中指定詳細信息。
