
“查看事件”是眾多標準Windows工具之一,可提供在操作系統環境中查看發生的所有事件的功能之一。有包括直接從OS及其組件和第三方應用程序關聯的各種故障,錯誤,故障和消息。在第十版本的Windows中,打開事件的日誌,以便進一步使用它來學習和消除可能的問題,將在我們當前的文章中討論。
在Windows 10中查看事件
在具有Windows 10上的計算機上打開事件日誌有幾個選項,但通常,它們都逐到手動啟動可執行文件或其獨立搜索的操作系統環境。我們會告訴你更多的關於他們每個人。方法1:“控制面板”
從標題中清晰,“面板”旨在管理操作系統和組件,以及快速呼叫和設置標準工具和方法。借助OS的操作系統的幫助,這並不奇怪,可能是由事件日誌引起的。
方法2:“運行”窗口
如果在其執行中沒有簡單且快速,那麼開始“關於”我們已經描述的“事件”的選項,如果需要,您可以略微切割和加速。
- 按“Win + R”鍵盤調用“運行”窗口。
- 輸入命令“eventvwr.msc”而不帶引號,然後單擊“輸入”或“確定”。
- 事件日誌將立即打開。
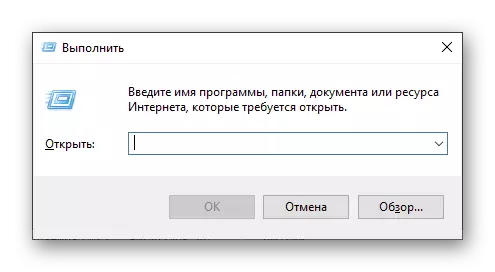
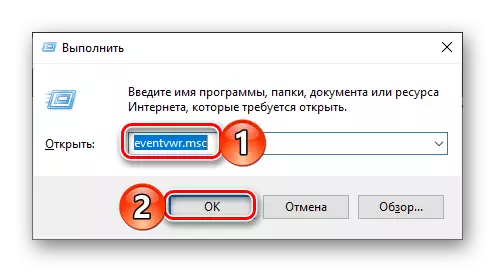
方法3:系統搜索
搜索的函數,在第十版本的Windows工作中特別好,也可以用來調用各種系統組件,而不僅僅是它們。因此,要解決我們今天的任務,您必須執行以下操作:
- 用鼠標左鍵單擊任務欄上的搜索圖標或使用Win + S鍵。
- 開始輸入查詢“查看事件”請求,並且在結果中看到相應的應用程序時,請單擊它以啟動。
- 這將打開Windows事件日誌。
- 重複本文“方法1”中描述的步驟1-2。
- 在標準應用程序列表中找到“查看事件”列表中,單擊它右鍵按鈕(PCM)。在上下文菜單中,選擇“發送” - “桌面(創建標籤)”備用項目。
- 執行這些簡單操作後立即,Windows 10桌面上會出現一個名為“查看事件”的快捷方式,可用於打開相應的操作系統分區。
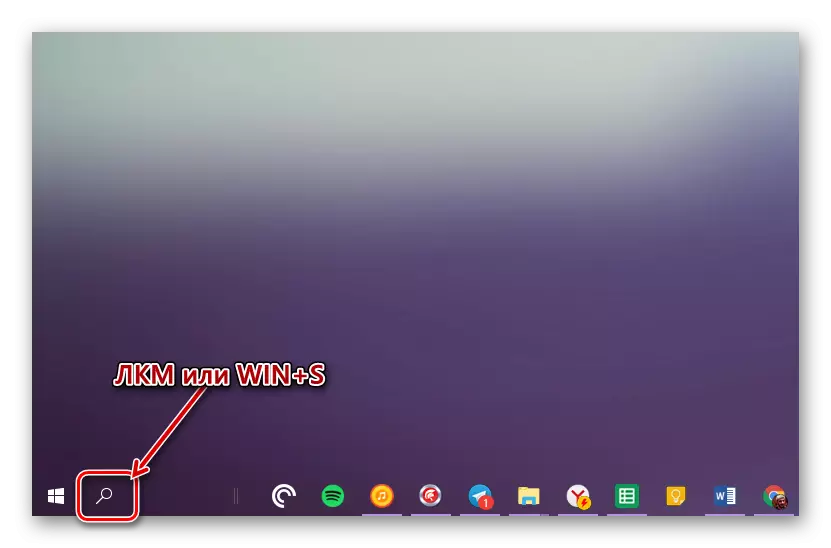
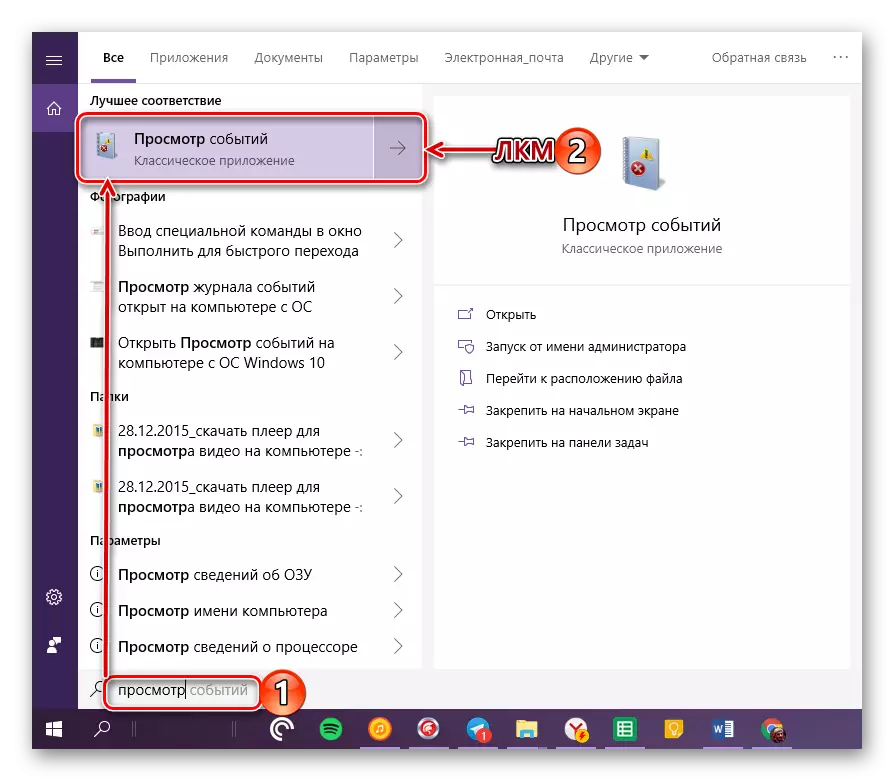
創建快捷方式以便快速啟動
如果您經常或至少時間計劃“查看事件”,我們建議在桌面上創建標籤 - 這將有助於顯著加快所需的操作系統組件的啟動。
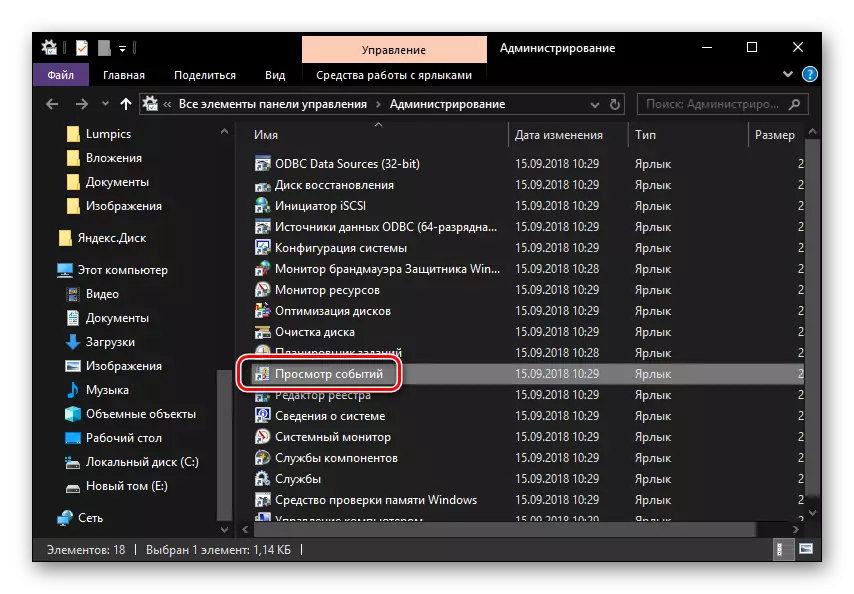
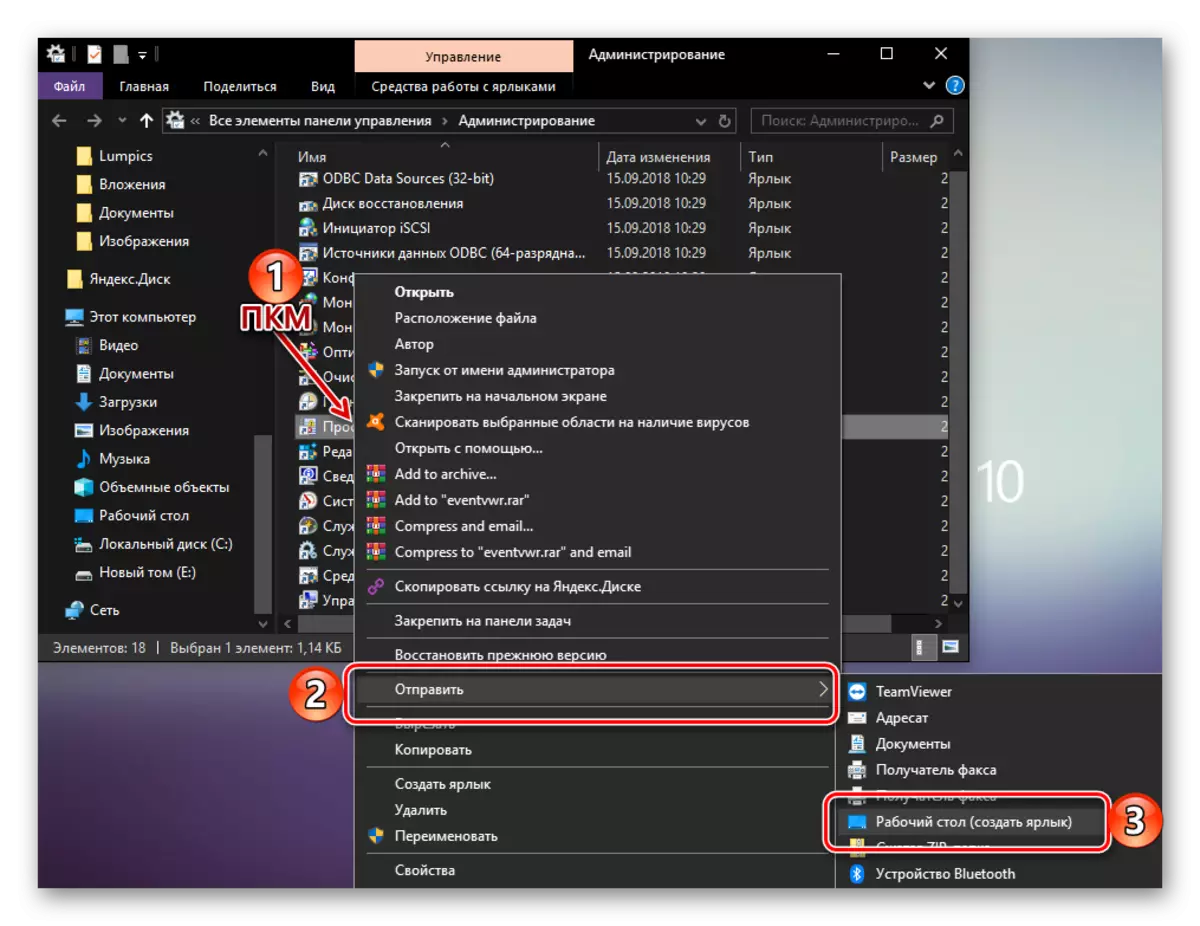
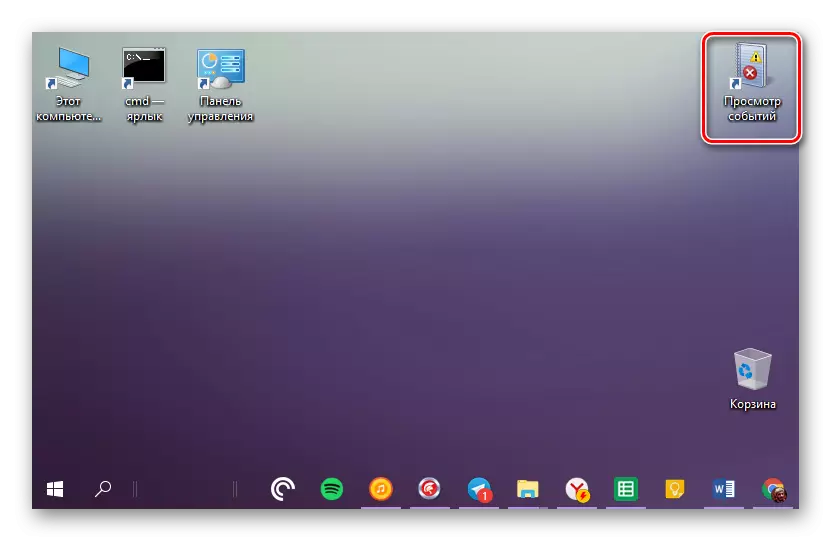
結論
從本小文章中您已經了解了Windows 10的計算機上的知識,您可以看到事件的日誌。您可以使用我們考慮的三種方式之一使其成為其中之一,但如果此部分OS必須經常聯繫,我們建議在桌面上創建快捷方式以快速啟動。我們希望這種材料對您有用。
