
一些Windows 10用戶可能有一個位於右下角的銘文“測試模式”。除此之外,還指示已安裝的操作系統的編輯器及其裝配數據。事實起,它對幾乎所有普通用戶來說都是無用的,願意禁用它的願望。如何才能做到這一點?
測試模式在Windows 10中禁用
有兩個選項,如何擺脫適當的刻字 - 完全禁用它或只是隱藏測試通知。但是首先,值得澄清這種模式來自的地方以及是否應該被停用。通常,在用戶禁用驅動程序的數字簽名驗證後,拐角中的警報變得可見。由於Windows無法檢查其數字簽名,因此由於窗戶無法以通常的方式建立任何駕駛員,這是一種情況。如果您沒有這樣做,也許案例已經存在於非許可彙編(重新包裝)中,其中該檢查由作者禁用。
方法2:測試模式禁用
隨著不需要測試模式的完整確定性,在關閉所有驅動程序之後將繼續正常運行,請使用此方法。首先,它甚至更容易,因為所有操作都減少到在“命令行”中執行一個命令的操作。
- 通過“開始”代表管理員打開“命令行”。為此,請開始鍵入它或“cmd”而無引號,然後使用相應的權限調用控制台。
- 輸入bcdedit.exe -set testIsign off命令,然後按Enter鍵。
- 您將收到關於所應用的行動的通知。
- 重新啟動計算機並檢查銘文是否已刪除。
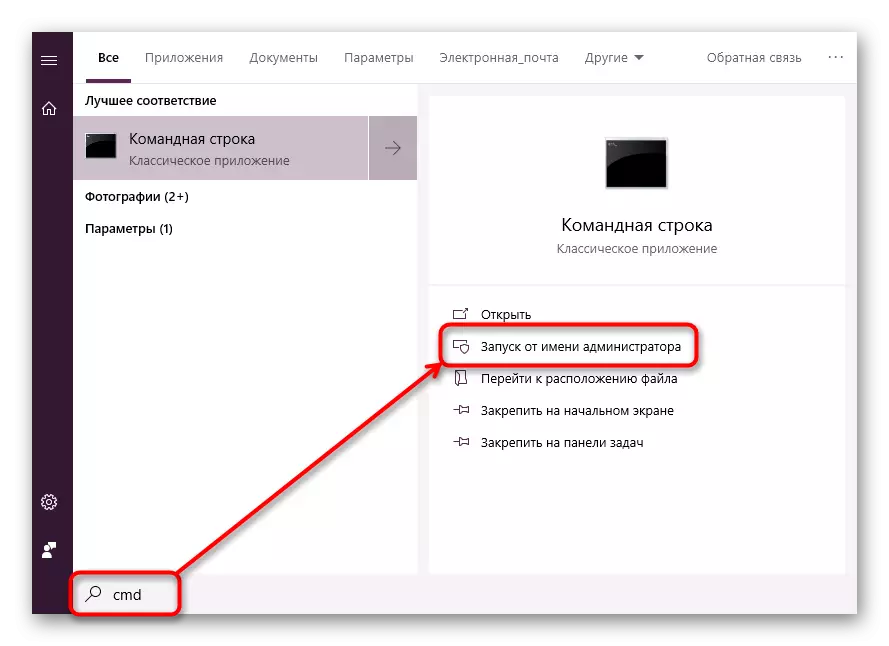
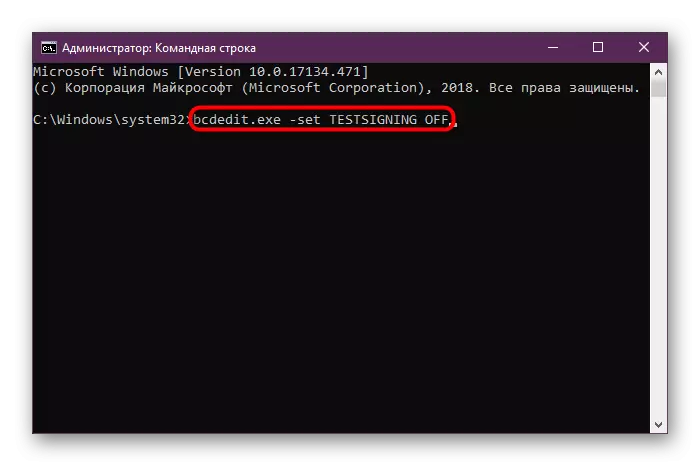
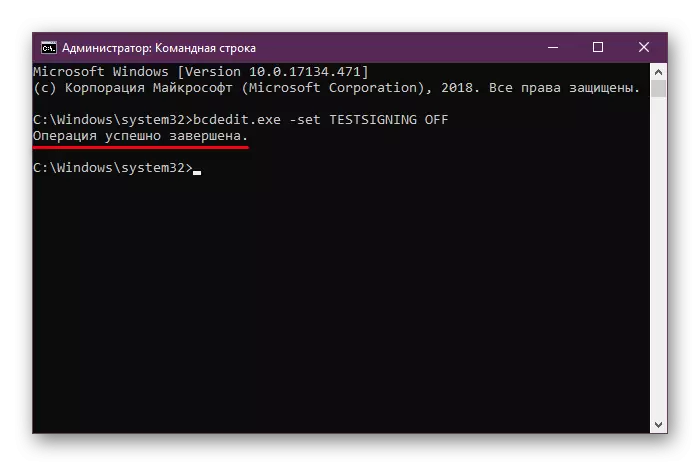
如果,而不是成功斷開連接,則在“命令行”中看到具有錯誤消息的消息,請斷開“安全啟動”選項,保護計算機免受未驗證的軟件和操作系統的連接。為了這:
- 切換到BIOS / UEFI。
閱讀更多:如何到達計算機上的BIOS
- 使用鍵盤上的箭頭,轉到“安全性”選項卡,並將“安全引導”選項設置為“已禁用”。在某些BIOS中,此選項可以位於“系統配置”,身份證明,主選項卡上。
- 在UEFI中,您可以另外使用鼠標,並且在大多數情況下,選項卡將是“啟動”。
- 按F10保存更改並退出BIOS / UEFI。
- 關閉Windows中的測試模式,如果您願意,可以啟用“安全啟動”。
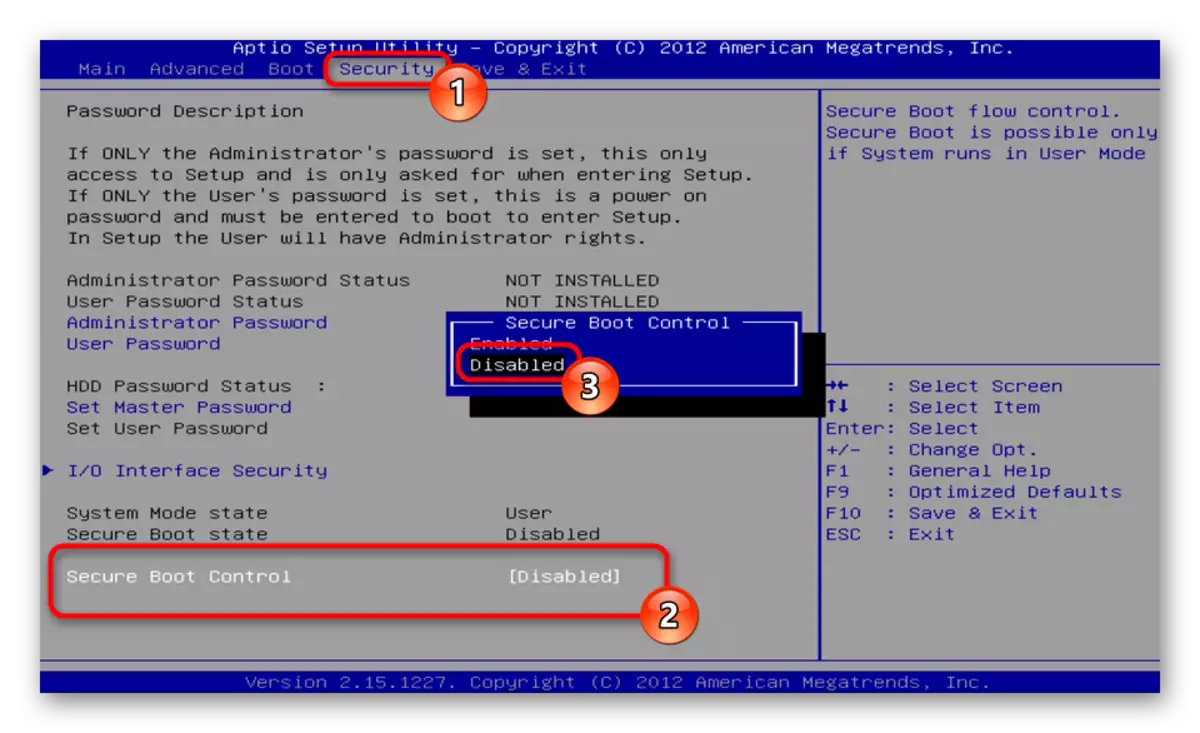
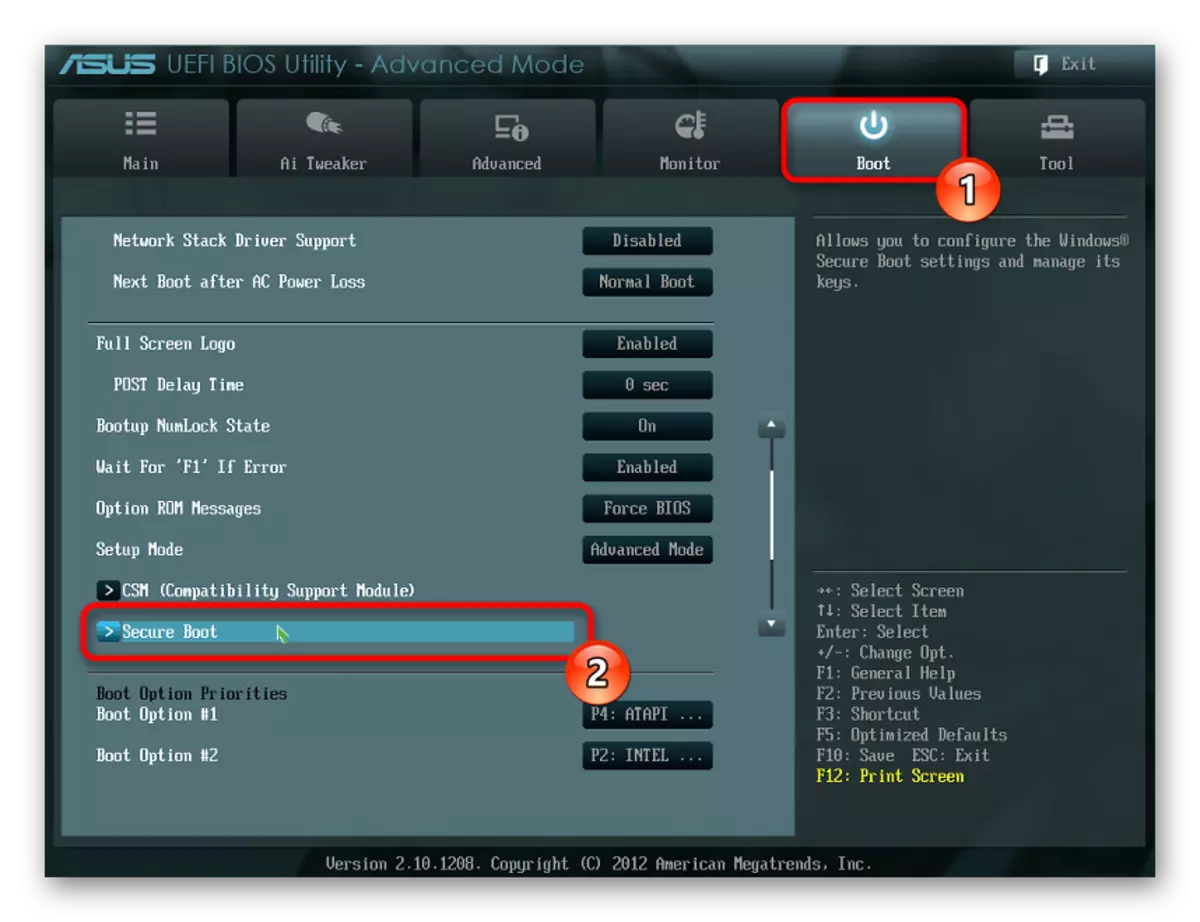
在此,我們完成一篇文章如果您在執行指令時留下任何疑問或遇到困難,請在評論中與我們聯繫。
