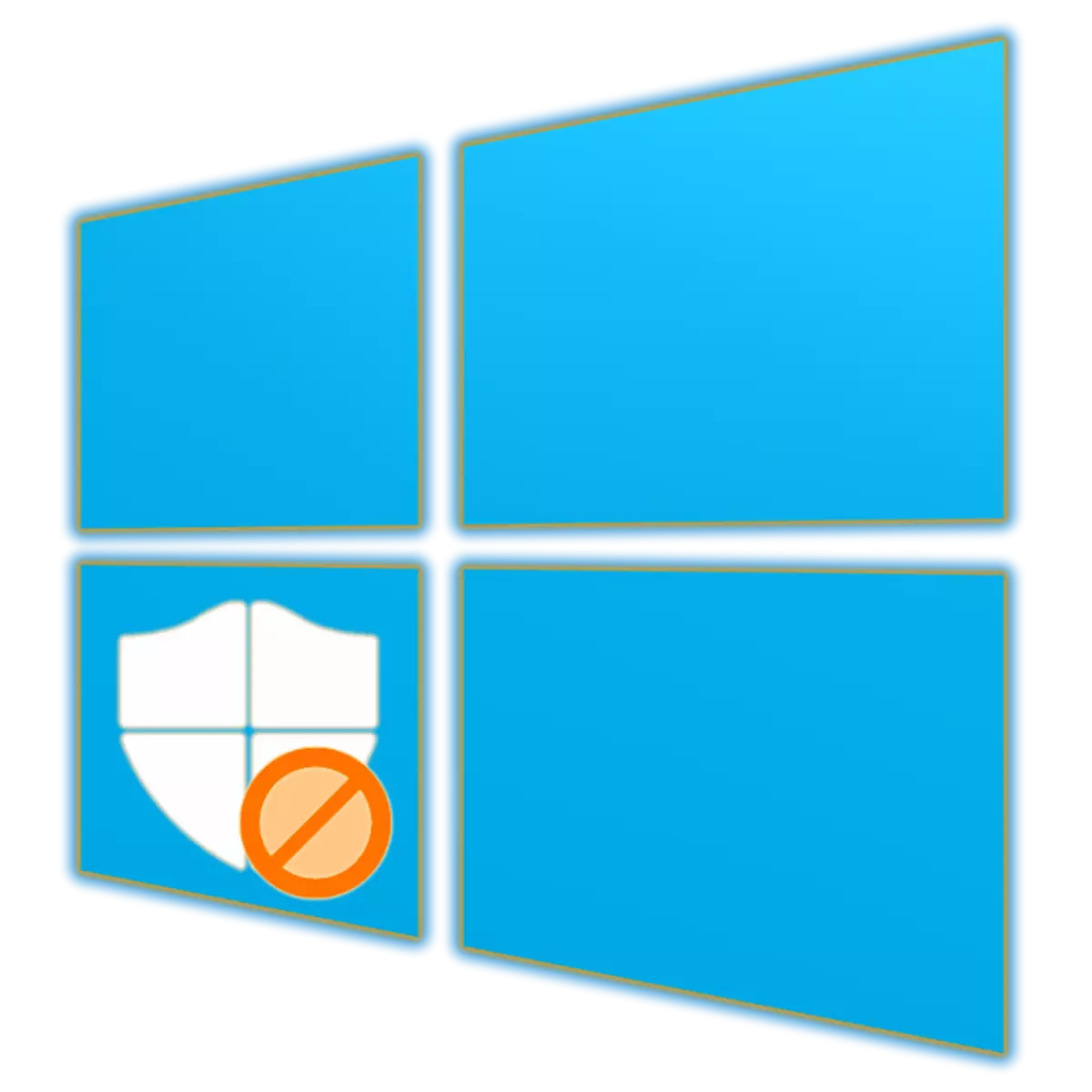
在Windows Defender的集成到操作系統中的第十個版本比為PC用戶用戶足夠的防病毒解決方案的更多。這是要求不高的資源,很容易配置,但像這部分大多數方案,有時被誤認為。為了防止假響應或簡單地保護特定的文件,文件夾或應用程序的防病毒軟件,您必須將它們添加到例外,我們今天會告訴我們。
我們介紹的文件,並排除後衛程序
如果您使用的是Windows Defender的作為主要的防病毒,它會一直在後台工作,因此有可能通過位於任務欄上或隱藏在系統托盤中的快捷方式來運行它。用它們來打開保護參數,並轉到下面提出的指令的執行。
- 默認情況下,後衛打開“家”的網頁上,但對於能力來配置例外,你需要去“防範病毒和威脅”部分或側面板的標籤。
- 接下來,在“病毒防護等威脅設置”模塊,按照鏈接“設置”鏈接。
- 滾動瀏覽殺毒幾乎到了底部的開口部。在“例外”塊中,點擊“添加或刪除例外”鏈接。
- 點擊“添加例外”按鈕,並確定其在下拉菜單類型。這可能是以下幾項:
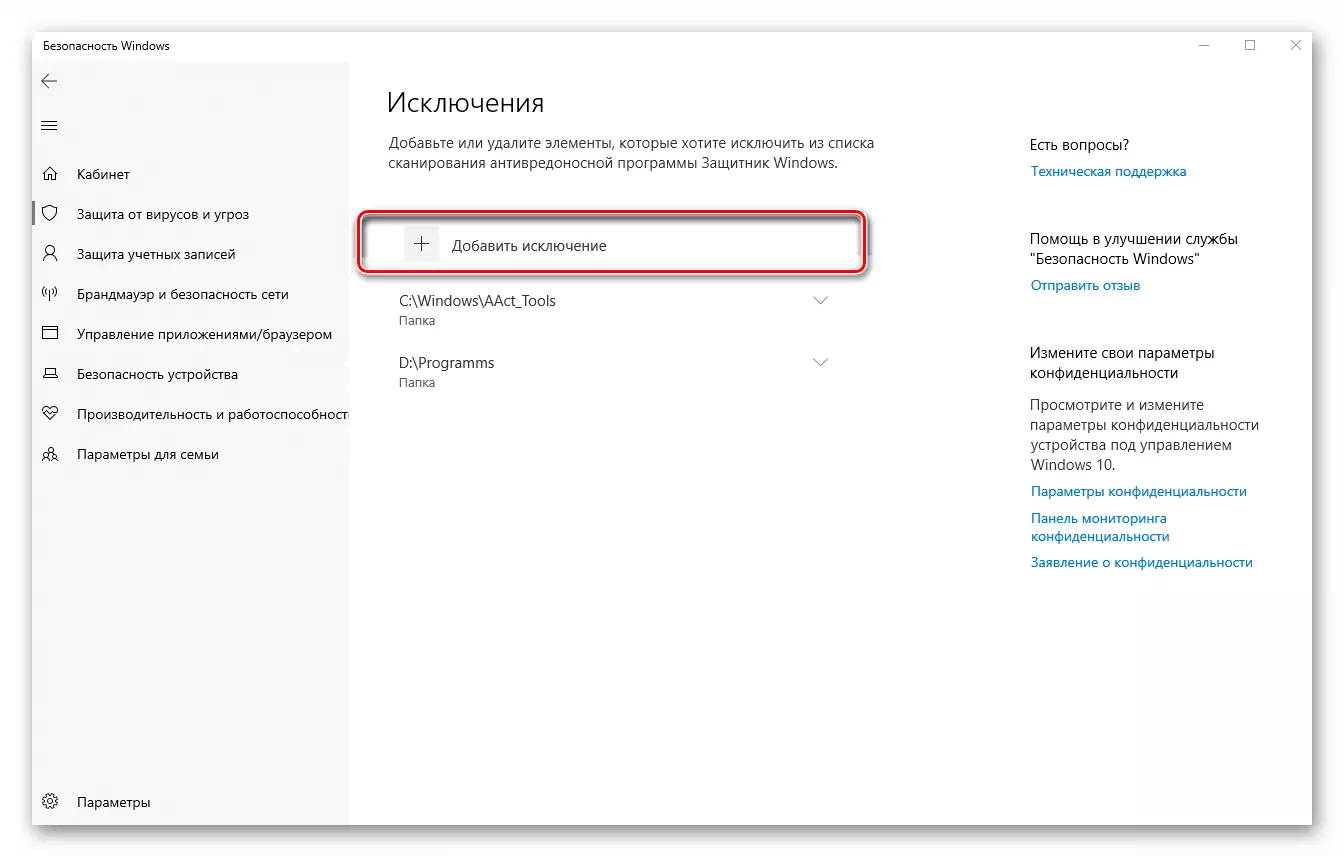
- 文件;
- 文件夾;
- 文件類型;
- 過程。
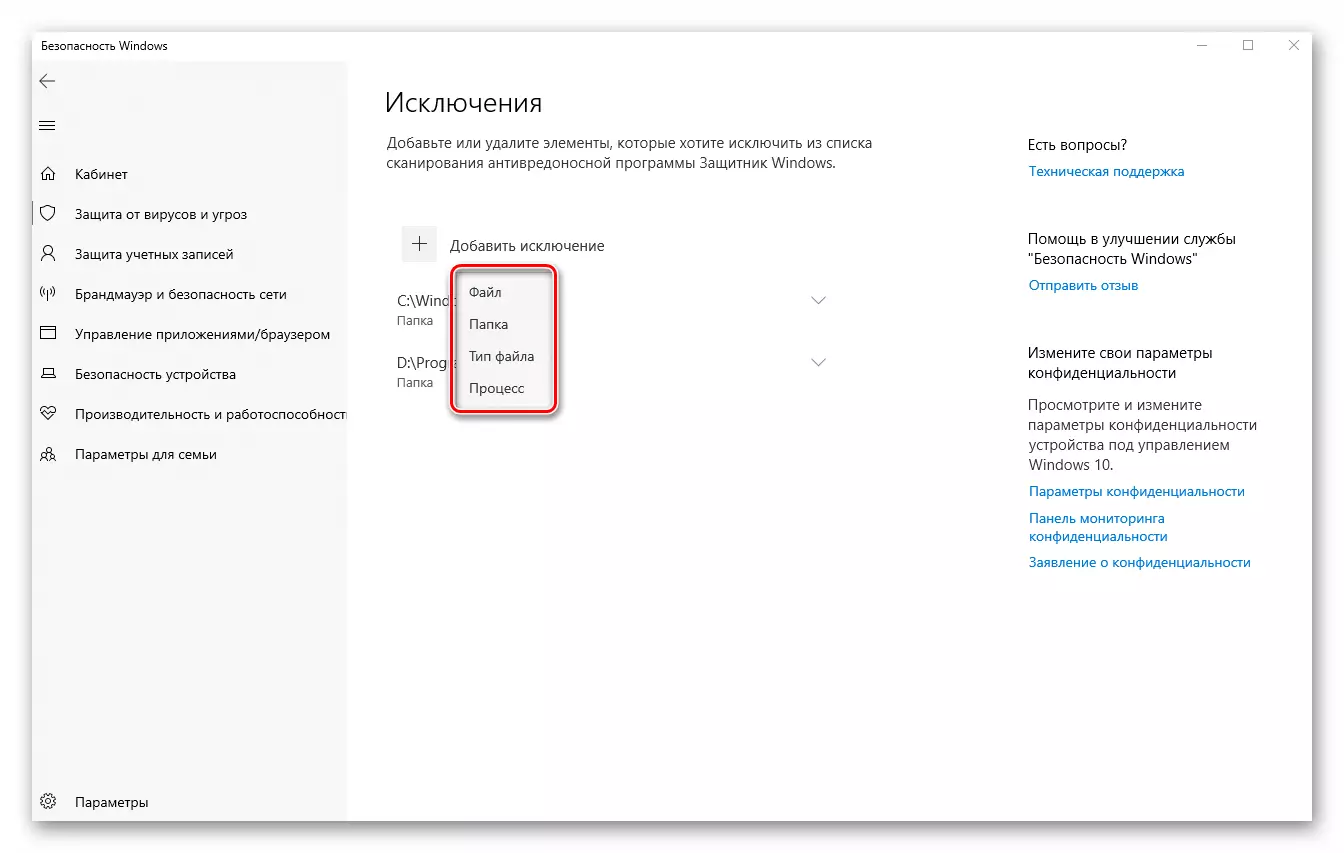
- 與異常增加的種類判斷,單擊其列表中的名稱。
- 在系統的“指揮家”窗口,這將運行,你的後衛的目光要隱藏指定的路徑到磁盤上的文件或文件夾,突出用鼠標點擊這個元素,然後單擊“文件夾”按鈕(或“文件選擇”按鈕)。
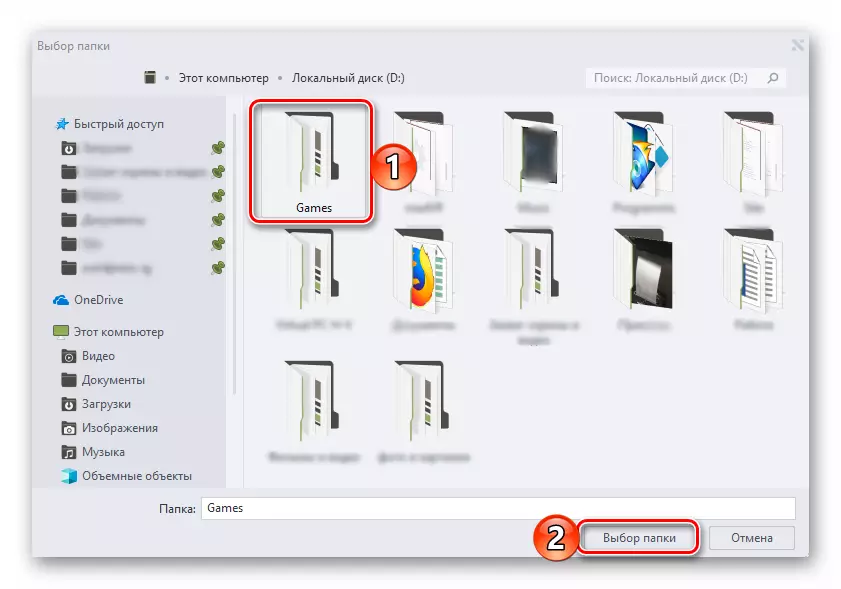
要添加一個過程,你必須輸入其確切名稱,
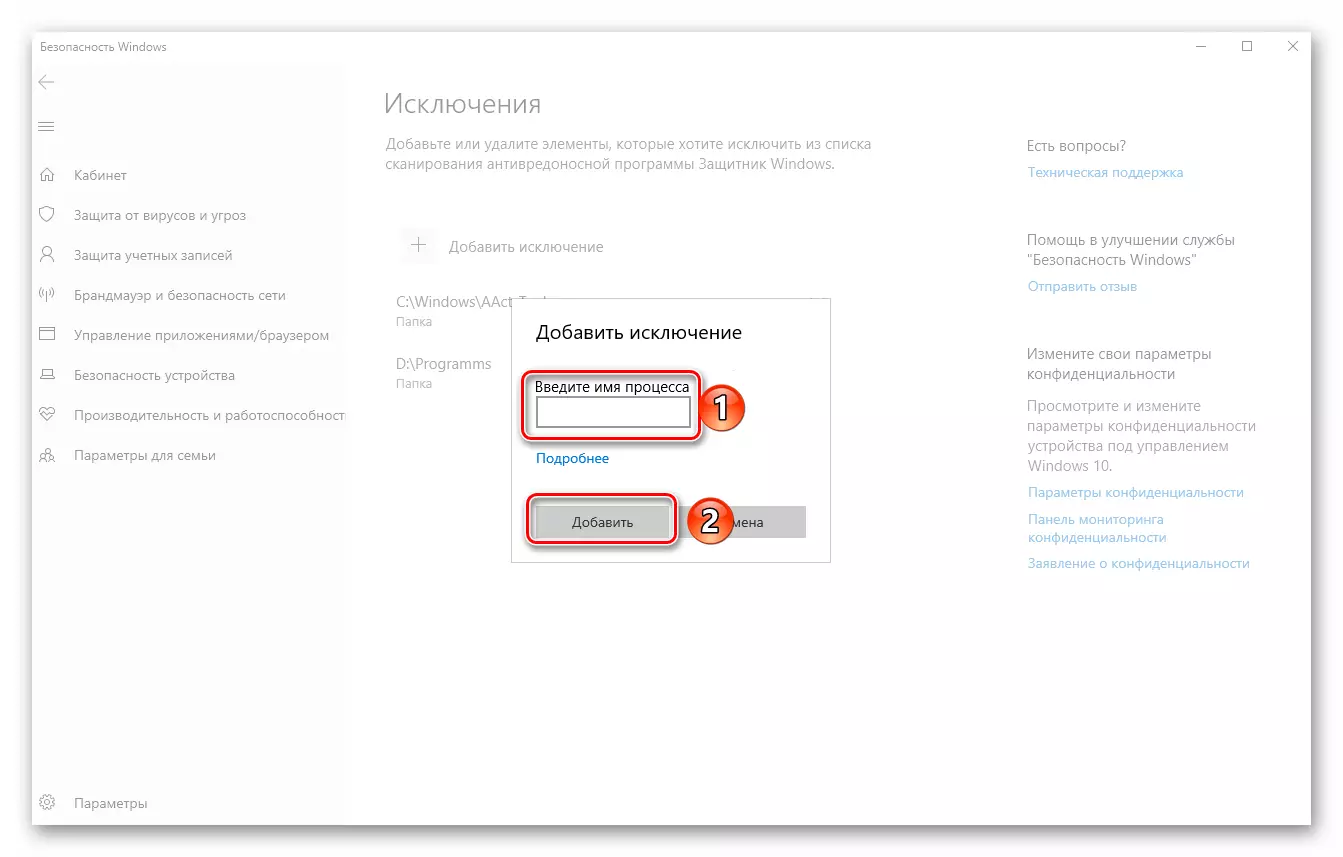
而對於特定類型的文件,登記他們的擴展。在這兩種情況下,指定的信息後,你必須點擊Add按鈕。
- 製作成功的另外一個例外(或目錄與那些)的優勢,你可以去以下,重複步驟4-6。
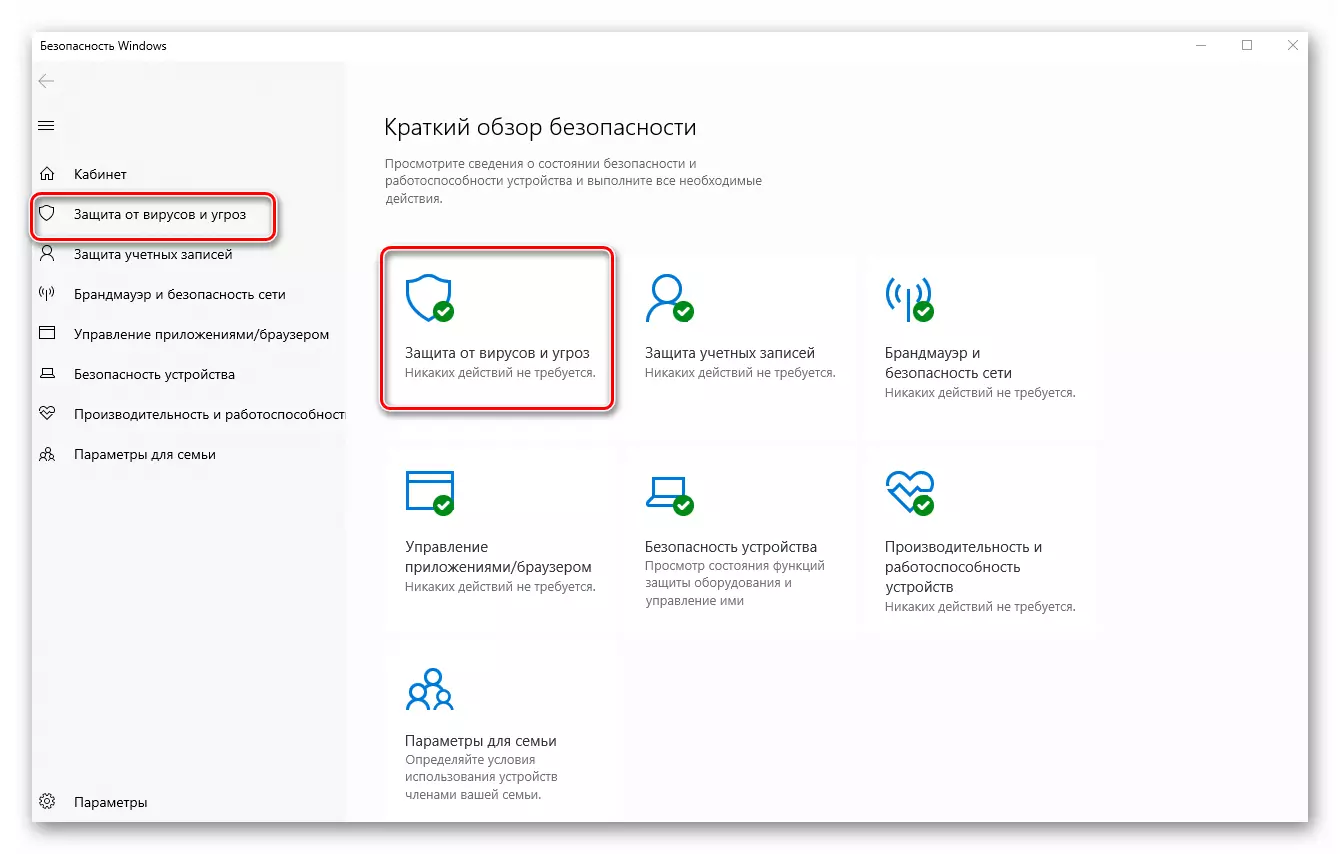
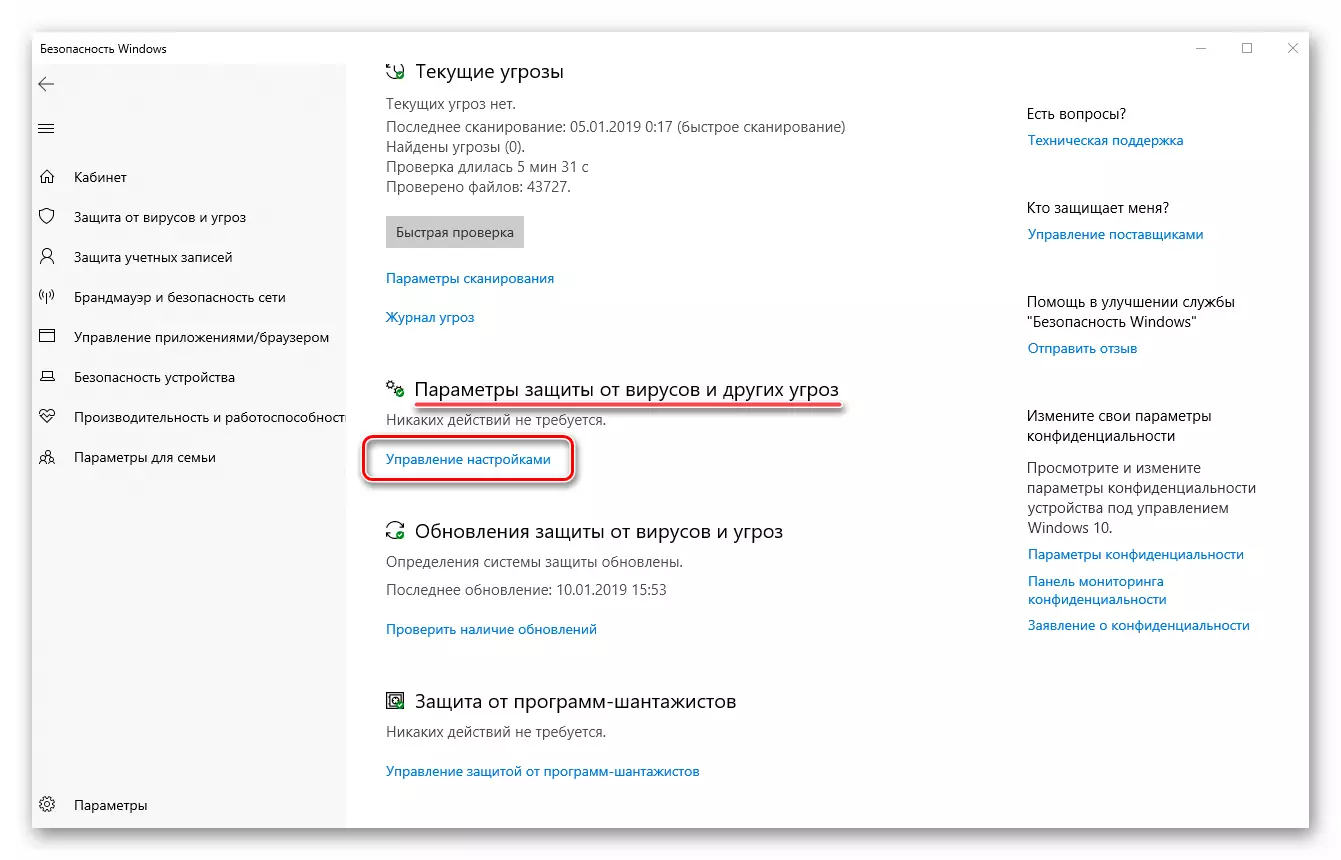
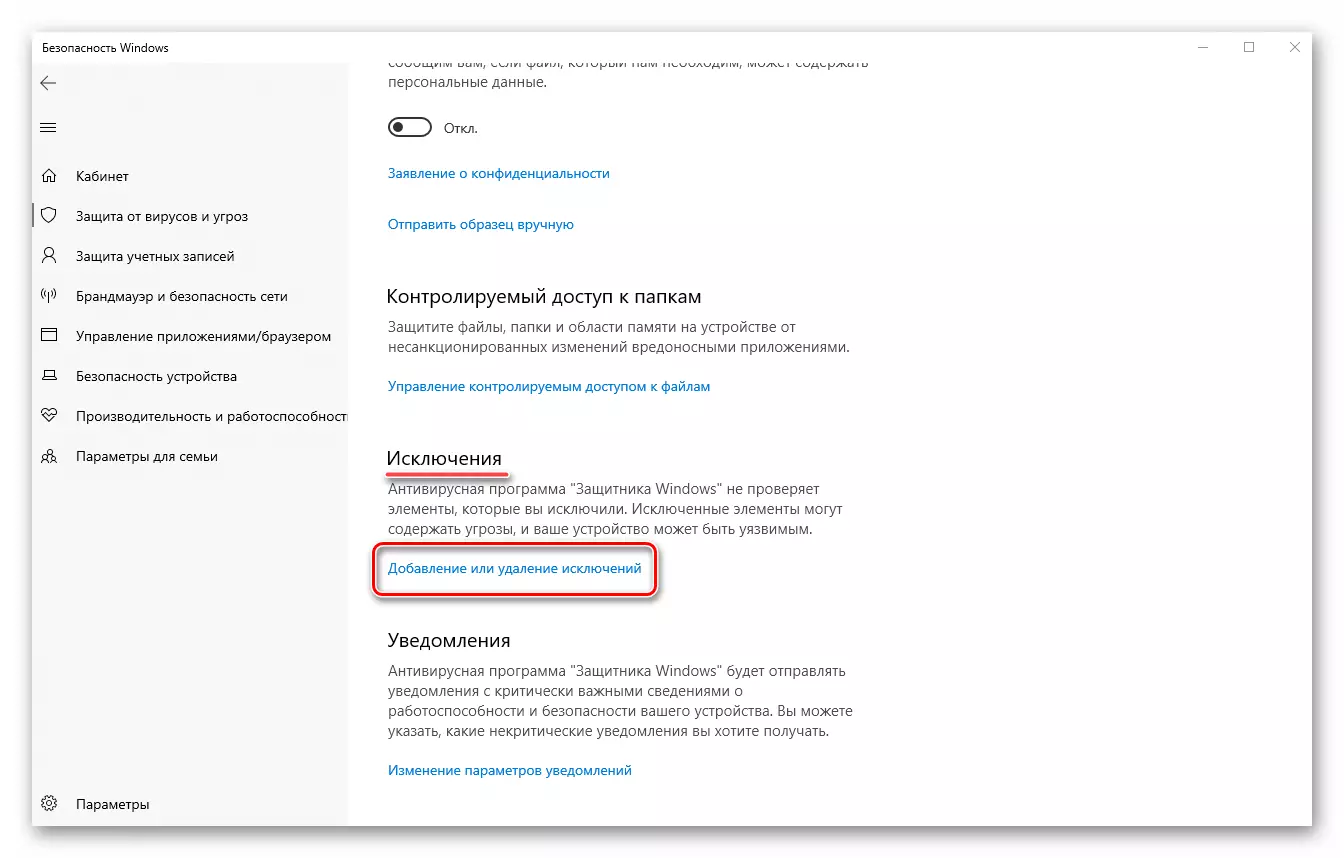
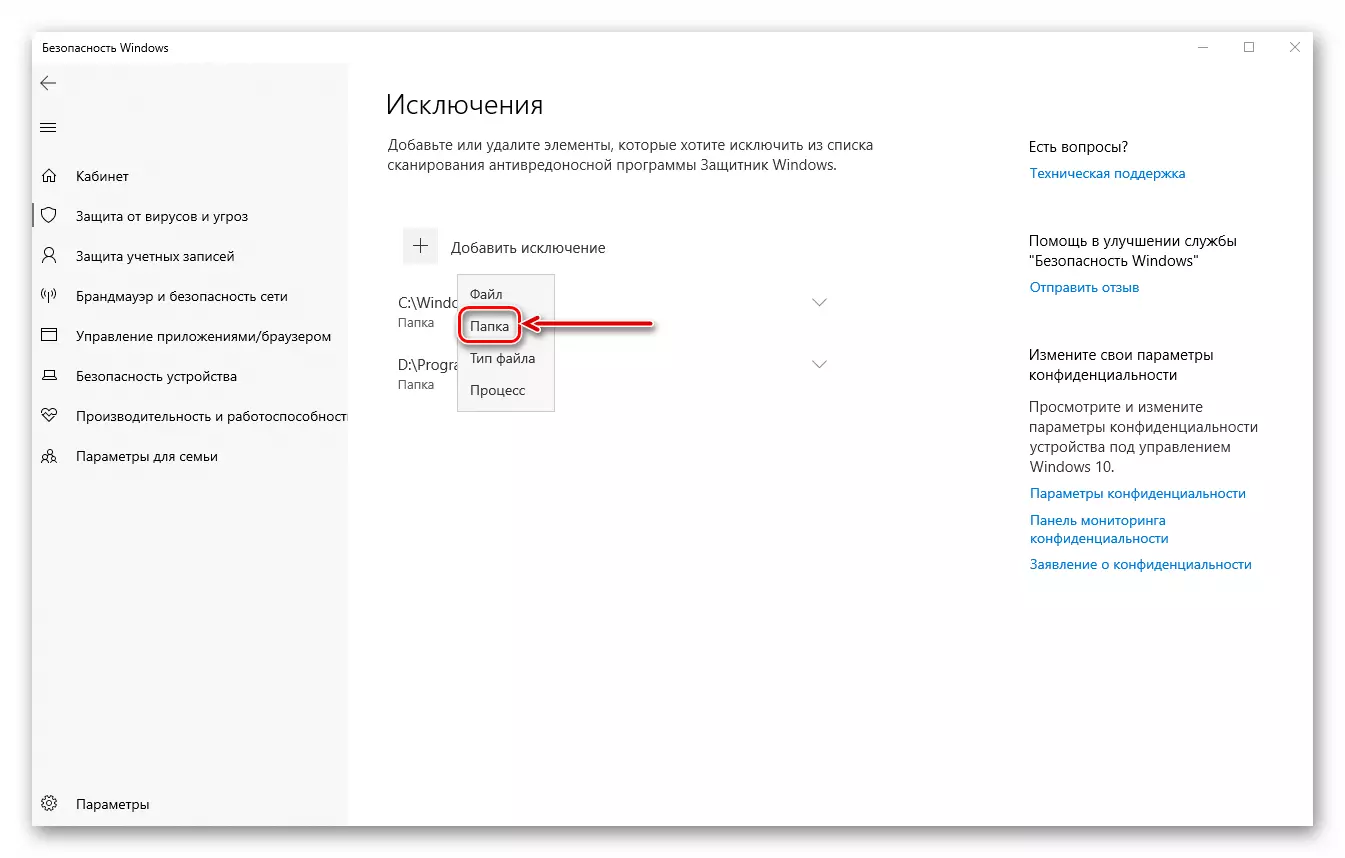
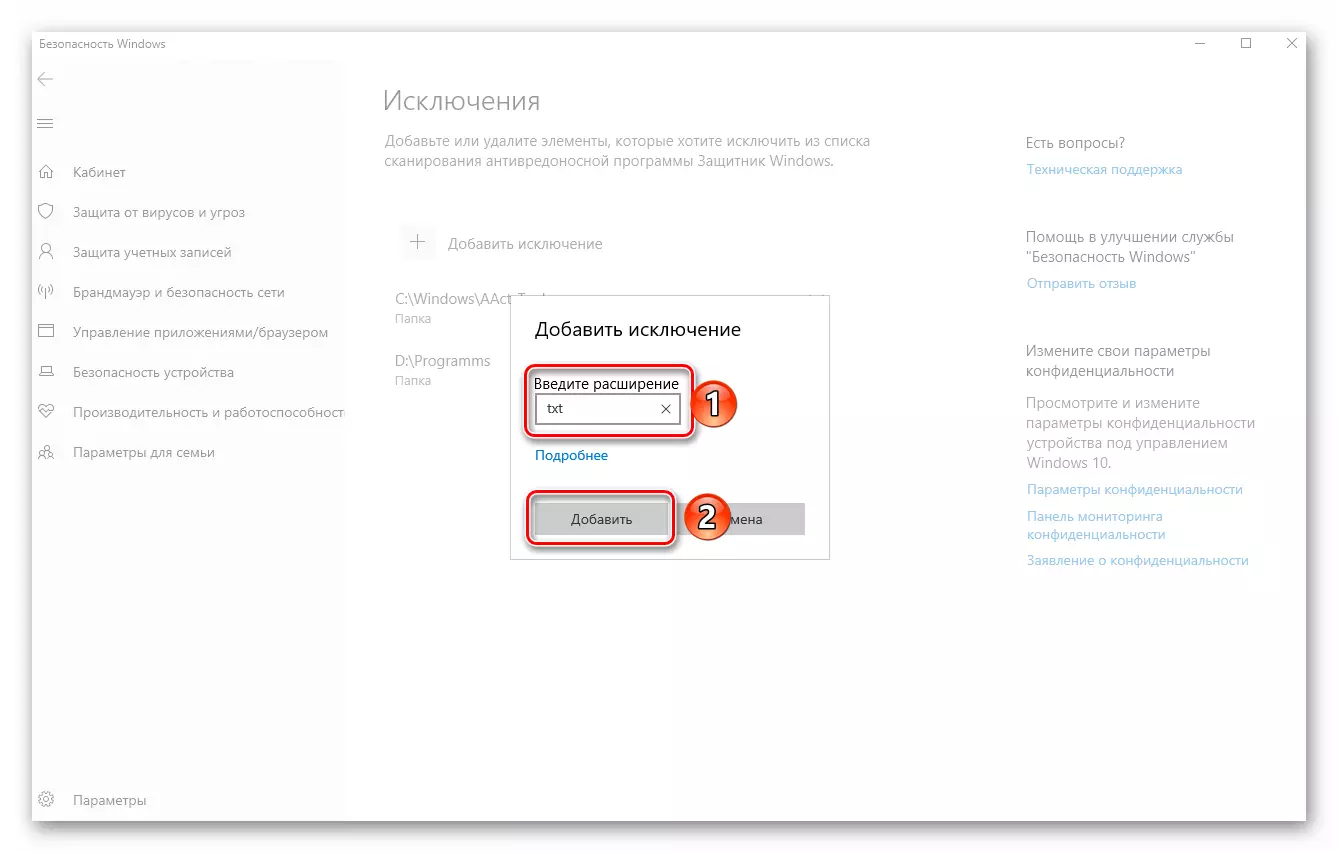
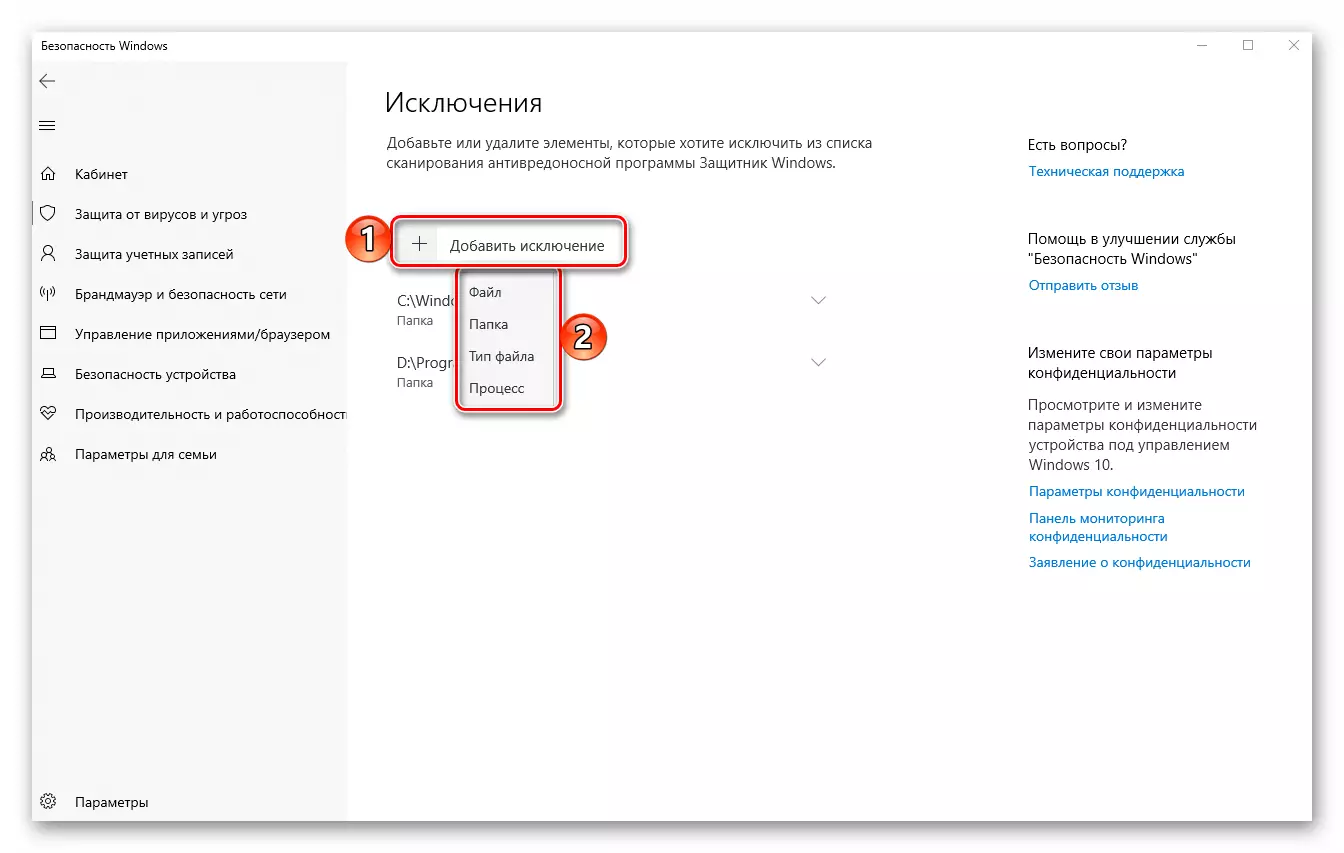
建議:如果您經常使用各種應用程序的安裝文件,我們建議您在磁盤上創建單獨的文件夾並將其添加到例外。在這種情況下,後衛會將其內容繞過派對。
閱讀此小文章後,您了解到如何將文件,文件夾或應用程序添加到Windows 10捍衛者標準的例外。如你所見,沒有什麼複雜的。主要的是,不要從這種防病毒的驗證範圍中排除那些可能對操作系統造成潛在傷害的那些元素。
