
幾乎所有的Windows用戶都知道如何在這個操作系統的環境,讓一個屏幕截圖。但視頻記錄不為眾人所知,但你遲早會遇到這樣的必要性。今天,我們將告訴你如何在微軟操作系統的最後,第十版本解決了這個任務。
方法2:標準
在Windows的第十版,有一個內置的從屏幕錄像工具。在其功能方面,它不如第三方程序,具有較少的設置,但它非常適合於視頻遊戲流媒體和一般錄製的遊戲。事實上,這恰恰是其主要目的。
筆記:標準的屏幕捕獲工具不允許你選擇寫入區域並不起作用與操作系統中的所有元素,但獨立“理解”您計劃錄製。所以,如果你撥打的桌面上這個工具的窗口,它會被它更是讓遊戲拍攝的,類似的適用和具體應用,和。
- 準備“土”來捕獲後,按下“WIN + G”鍵 - 這個動作將開始從電腦屏幕的標準應用。選擇其中的聲音將被捕獲,以及它是否會在所有完成。信號源不僅連接到運行應用的PC列或耳機,而且系統聲音,以及聲音。
- 執行預設,儘管可用的操作也很難被稱為這樣之後,啟動記錄視頻。要做到這一點,您可以點擊下面的圖片中所示的按鈕或使用“WIN + Alt鍵+ R”鍵。
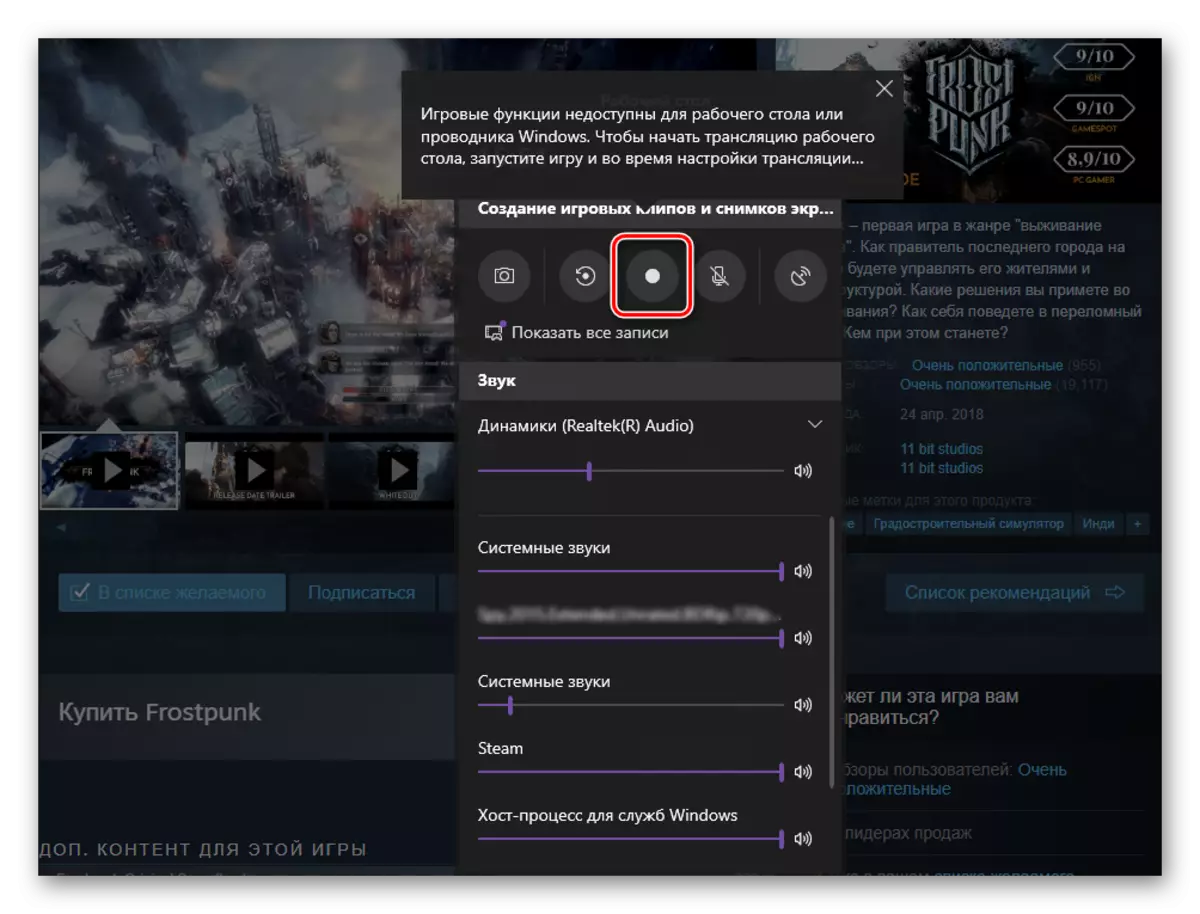
筆記:正如我們已經在上面指定的一些應用程序和操作系統元素的窗口不能使用這個代理記錄。在某些情況下,這種限制設法規避 - 如果通知記錄之前出現“遊戲功能不可用”和其列入的可能性的描述,通過在相應的複選框,設置標記做到這一點。
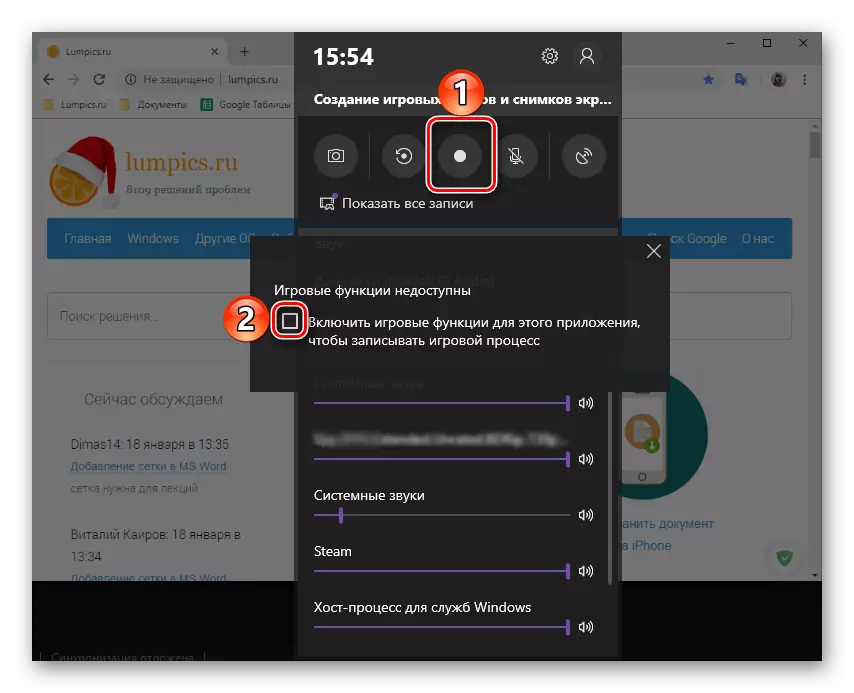
- 記錄工具接口將被折疊,小型面板的側屏幕,而不是時間和停止捕獲的能力簽署。它可以移動。
- 執行的操作,你想演示視頻,然後點擊“停止”按鈕。
- 在“通知中心”窗口10將出現約成功記錄保存,並按下它會打開與最終文件的目錄。這是一個文件夾“剪輯”,它位於系統盤上標準的“視頻”目錄,在接下來的方式:
C:\ users \ user_name \視頻\捕獲
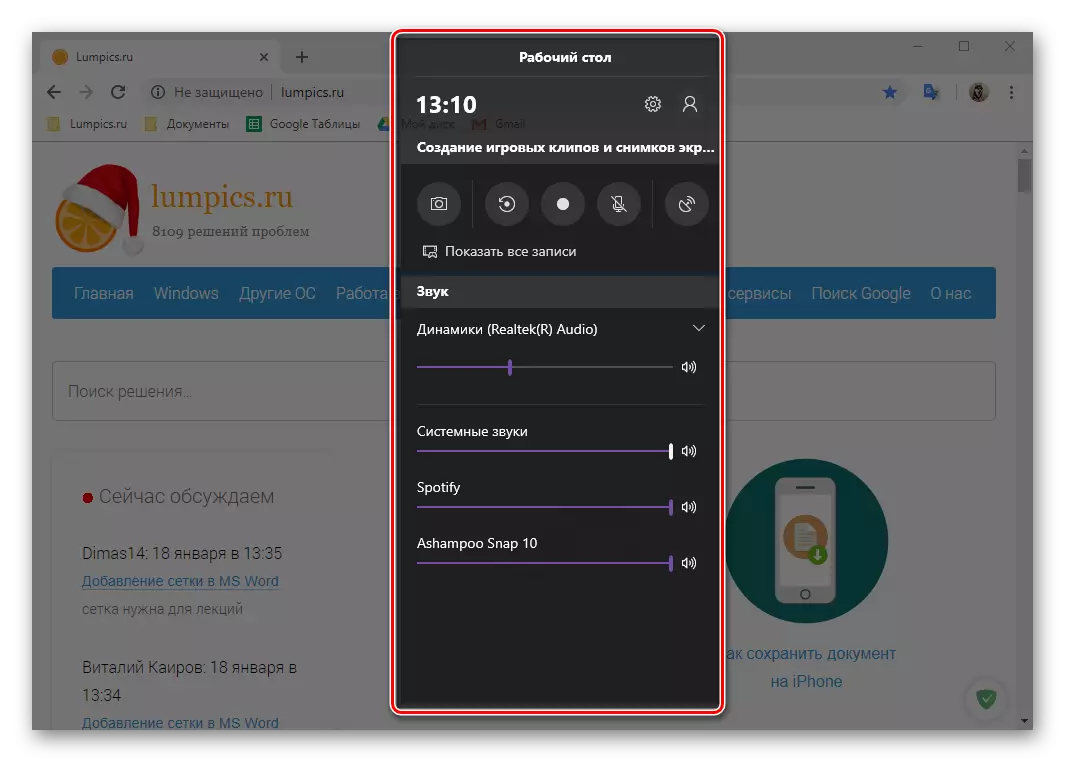
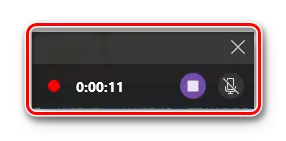
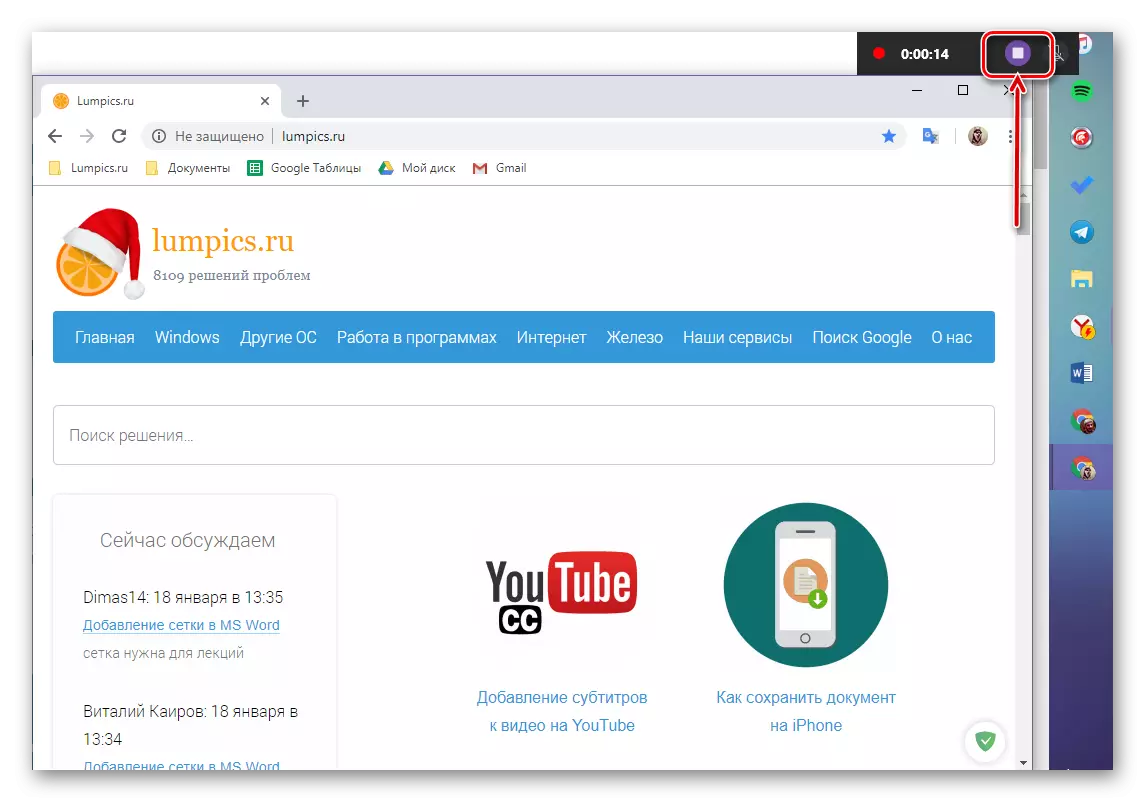
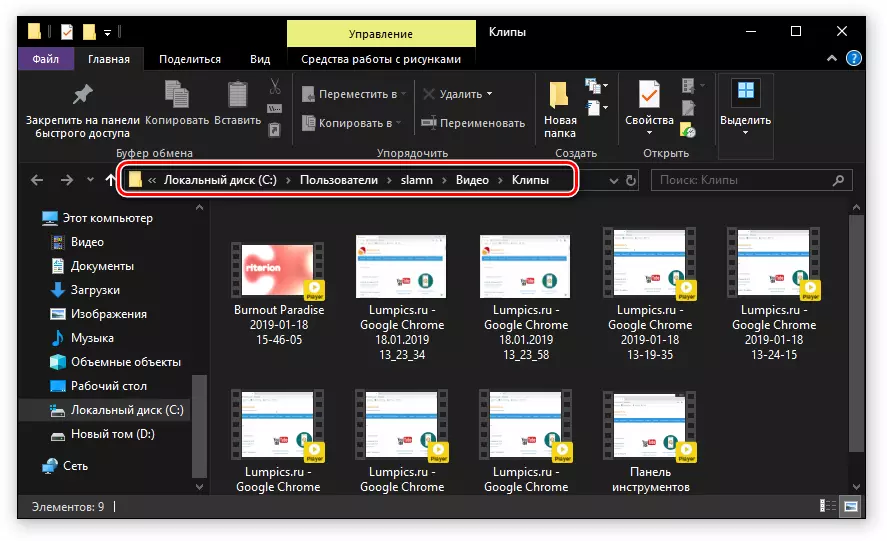
對於從Windows 10的計算機屏幕捕獲視頻標準工具是不是最方便的解決方案。他的作品中的某些功能不能直觀地實施,再加上它是不是事先可以記錄窗口或區域清晰,而這是不。然而,如果你不想堵塞與第三方軟件系統,但只是想快速記錄一些類型的應用程序,或者甚至更好的遊戲,不應該有挑戰的工作演示視頻。
結論
從我們今天的文章中,你發現,你可以寫從計算機屏幕或視頻不僅與專業軟件的幫助下,也使用該操作系統的標準工具在Windows 10筆記本電腦,儘管有一些保留。我們建議使用的解決方案如何 - 就是您的選擇,我們將完成這個。
