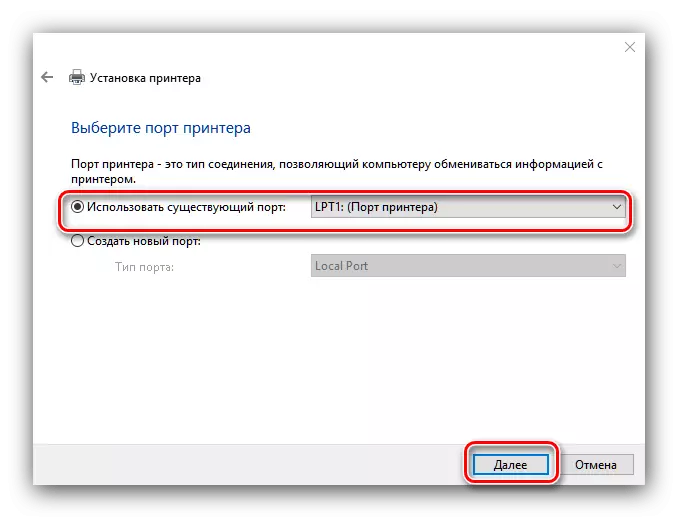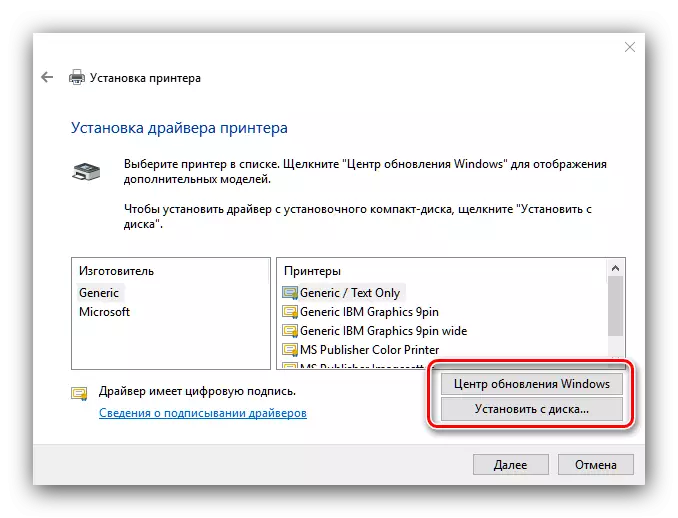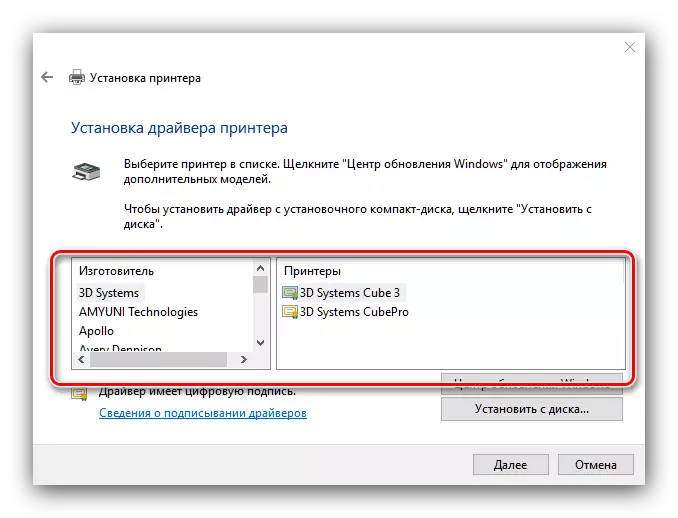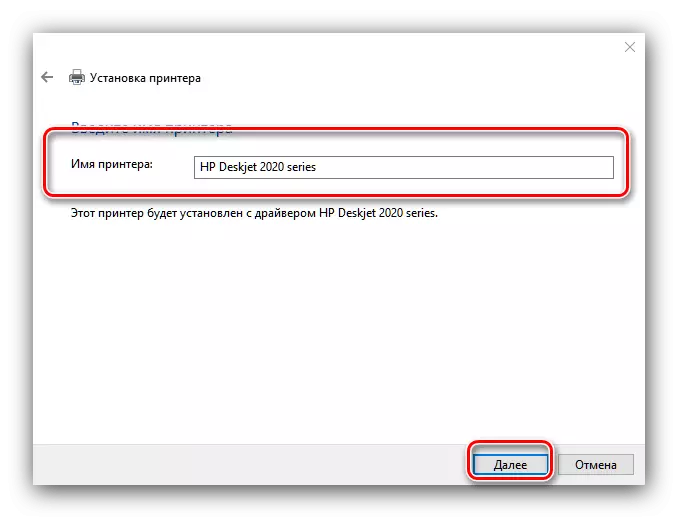通常,當打印機連接到運行Windows 10的計算機時,用戶不需要其他操作。但是,在某些情況下(例如,如果設備非常陳舊),則無需安裝我們想今天介紹你。
在Windows 10上安裝打印機
除了更自動化之外,Windows 10的過程與其他版本的“Windows”的過程並沒有太差。更詳細地考慮它。
- 將打印機連接到帶有完整電纜的計算機。
- 打開“開始”並選擇其中的“參數”。
- 在“參數”中單擊“設備”。
- 在設備分區的左側菜單中使用打印機和掃描儀項。
- 單擊“添加打印機或掃描儀”。
- 等到系統定義設備,然後選擇它,然後單擊“添加設備”按鈕。

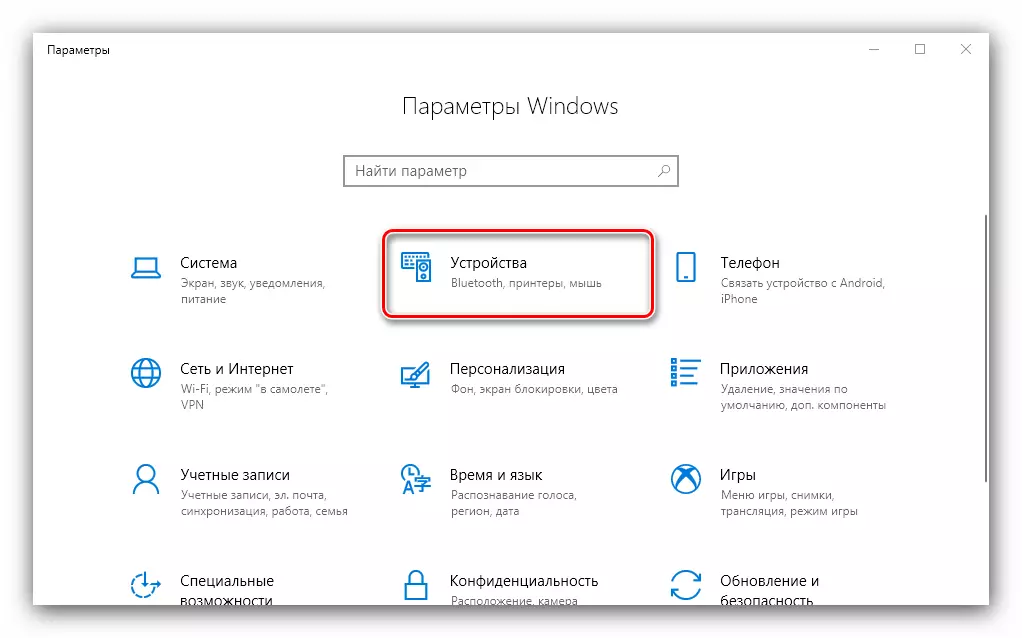
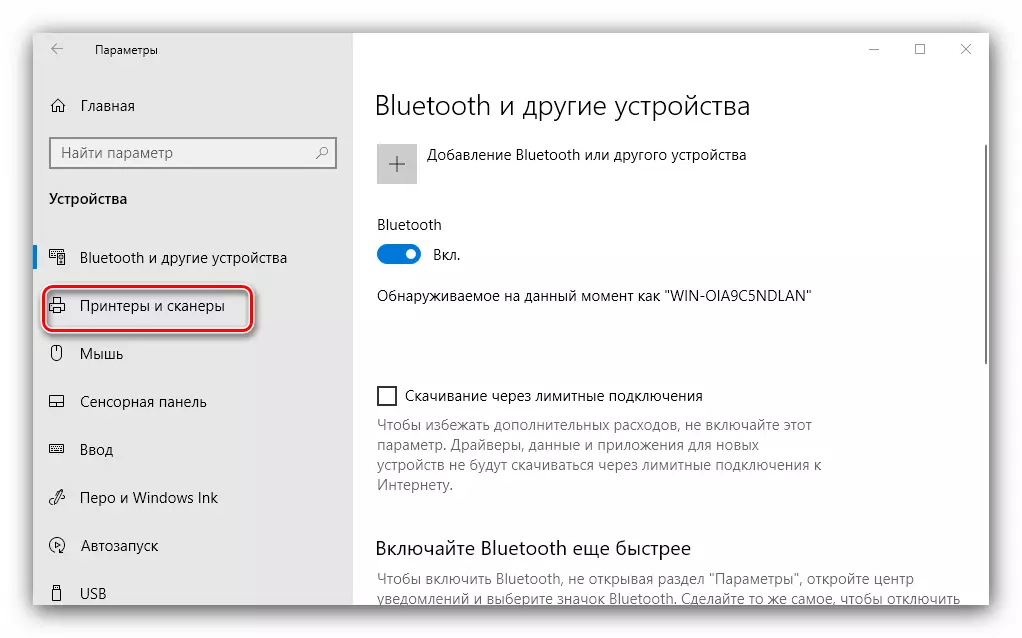
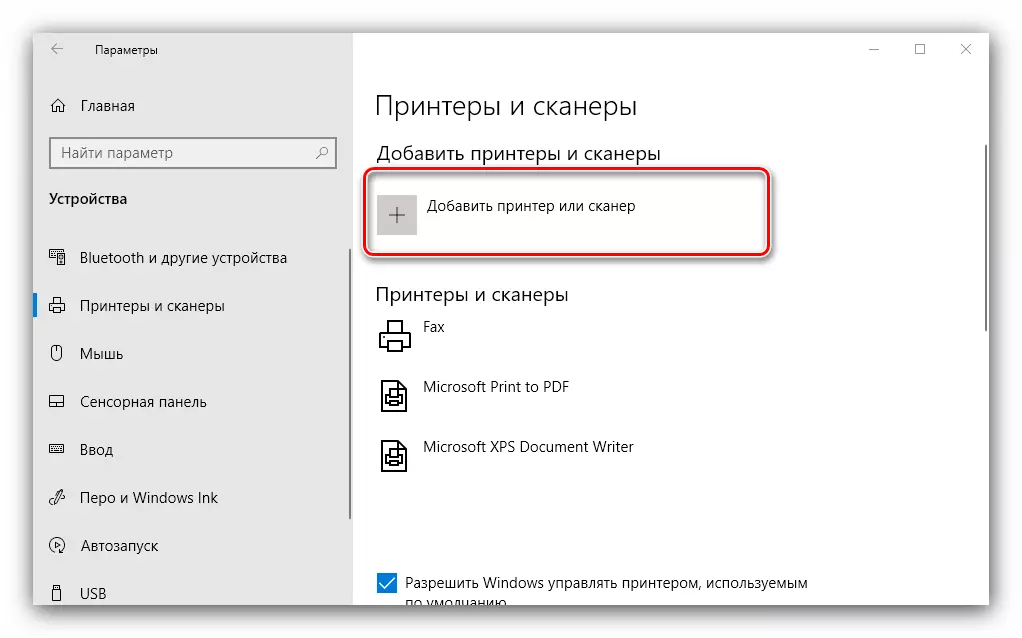
通常,在此階段,程序結束 - 受正確安裝的驅動程序,設備必須賺取。如果沒有發生這種情況,請單擊“所需的打印機缺少”鏈接。
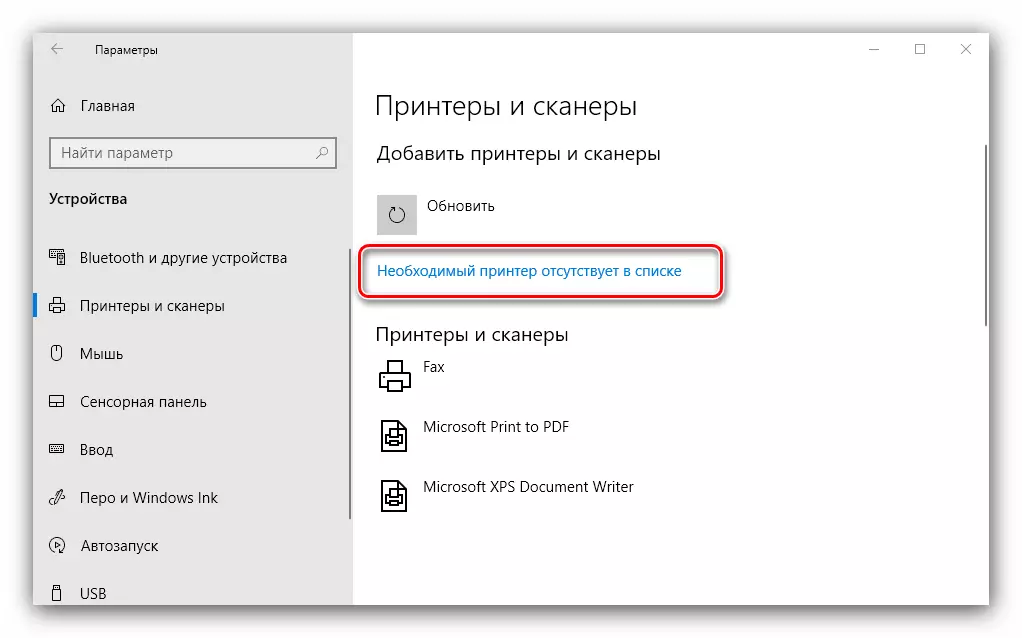
出現一個窗口,有5個選項,用於添加打印機。

- “我的打印機非常舊......” - 在這種情況下,系統將再次嘗試使用其他算法自動確定打印設備;
- “按名稱選擇一個通用打印機” - 它在使用連接到公共本地網絡的設備的情況下很有用,但是對於此,您需要知道其確切的名稱;
- “將打印機添加到TCP / IP地址或節點名稱” - 幾乎與上一個選項相同,但用於連接到本地網絡外部的打印機;
- “添加藍牙打印機,無線打印機或網絡打印機” - 還開始了設備的重新分配,原理略有不同;
- “隨著手動設置添加本地或網絡打印機” - 作為練習節目,大多數人通常會在此選項上進行此選項,並更詳細地停止。
在手動模式下安裝打印機如下:
- 第一件事是選擇連接端口。在大多數情況下,它不需要在此處更改,但某些打印機仍然需要選擇除默認之外的連接器。完成所有必要的操作,單擊“下一步”。
- 在此階段,打印機驅動程序的選擇和安裝。該系統僅包含可能無法接近模型的通用軟件。最佳選擇將是使用Windows Update Center按鈕 - 此操作將使用驅動程序打開數據庫到最常見的打印設備。如果您有安裝CD,可以使用它,執行此操作,單擊“從磁盤安裝”按鈕。
- 下載數據庫後,在右側的製造商窗口的左側找到打印機的製造商 - 特定型號,然後單擊“下一步”。
- 在這裡選擇打印機的名稱。您可以設置自己或留下默認值,然後返回“下一步”。
- 在系統設置所需的組件並定義設備時等待幾分鐘。如果系統中包含此功能,您還需要配置共享。
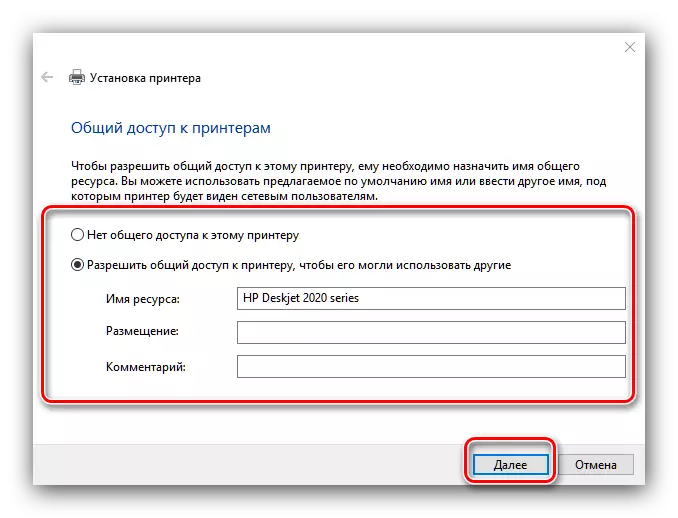

此程序並不總是順利進行,因此以下簡要考慮最常見的問題和解決方案的方法。
系統沒有看到打印機
最常見和最困難的問題。複雜,因為它可能導致各種原因。有關更多詳細信息,請參閱下面的參考手冊。

閱讀更多:在Windows 10中顯示打印機的顯示解決問題
錯誤“本地打印子系統未執行”
此外,頻繁的問題,源是操作系統相關服務中的程序失敗。消除此錯誤包括通常重新啟動服務和系統文件的恢復。

課程:解決Windows 10中“本地打印子系統未執行”的問題
我們介紹了將打印機添加到運行Windows 10的計算機的過程,以及解決打印設備的一些問題。正如我們所看到的,操作非常簡單,並且不需要來自用戶的一些特定知識。