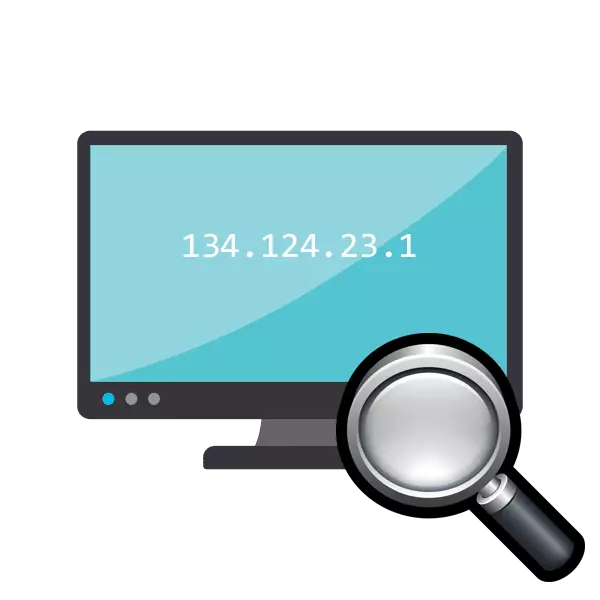
在將特定命令發送到其上的情況下,用戶需要連接網絡設備的IP地址,例如,打印機到打印機。除了這個例子外,還有很多,我們不會列出所有這些。有時,用戶面臨設備的網絡地址為其未知的情況,並且只有物理在手上,即MAC地址。然後使用標準操作系統工具簡單地實現查找IP。
我定義了MAC地址的IP設備
要滿足今天的任務,我們只能使用“Windows命令行”,並在集成的記事本應用程序中使用單獨的情況。您無需了解任何協議,參數或團隊,今天我們會向您介紹所有。從用戶來看,只需要僅存在進一步搜索的乘積的連接裝置的正確MAC地址。本文中給出的說明將最大限度地用於尋找其他設備IP的人,而不是他們的本地計算機。確定本機PC的MAC是可能的。我們邀請您進一步熟悉此主題的另一篇文章。
這是一個簡單的指南,可以幫助您使用現有MAC確定網絡設備的IP地址。 COMED方法要求每個命令的用戶手動輸入,這並不總是方便。因此,需要經常生產此類程序的人,我們建議您熟悉以下方法。
方法2:創建和啟動腳本
為了簡化查找過程,我們提供使用特殊腳本 - 一組自動啟動到控制台中的命令。您只需要手動創建此腳本,運行它並輸入MAC地址。
- 在桌面上,右鍵單擊並創建新的文本文檔。
- 打開它並粘貼以下行:
@echo關閉
如果“%1”==“”“回顯NO MAC地址和退出/ B 1
for / l %% a in(1,254)do @start / b ping 192.168.1。%% a-n 2> nul
ping 127.0.0.1-n 3> nul
ARP -A |查找/ i“%1”
- 我們不會解釋所有線條的含義,因為您可以先熟悉它們。這裡沒有任何新的內容,只有過程得到了優化,並且配置了物理地址的進一步條目。通過“文件”菜單輸入腳本後,選擇“另存為”。
- 將文件設置為任意名稱,例如,find_mac,以及在名稱之後,通過在下面的字段中選擇“所有文件”文件來添加.cmd。結果,它應該是final_mac.cmd。將腳本保存在桌面上。
- 桌面上保存的文件將如下所示:
- 運行“命令行”並將腳本拖動到那裡。
- 他的地址將被添加到字符串中,這意味著對像已成功加載。
- 按下空間並以下面的屏幕截圖所示輸入的格式輸入MAC地址,然後按ENTER鍵。
- 它需要幾秒鐘,你會看到結果。
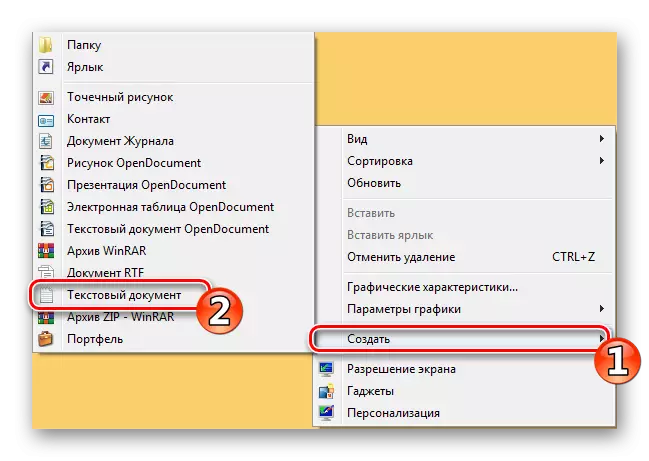
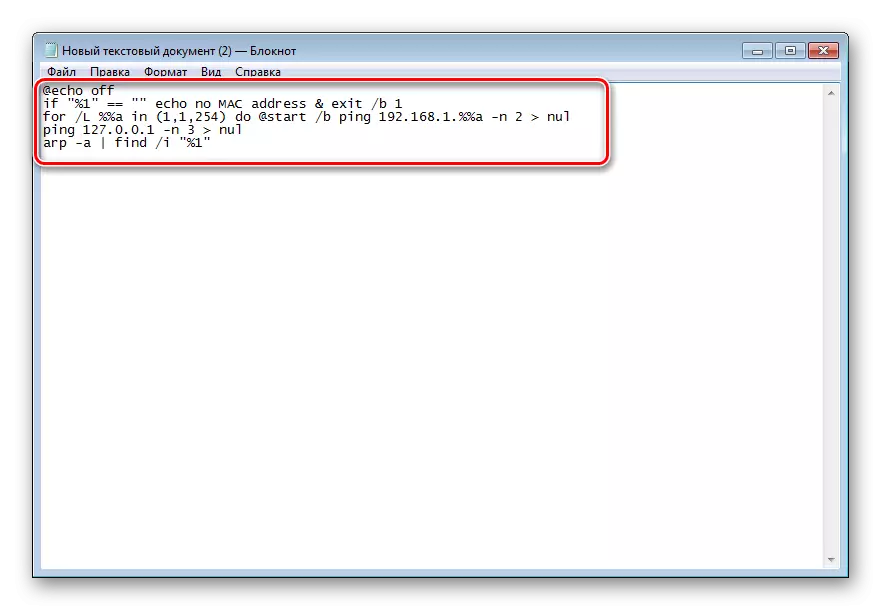
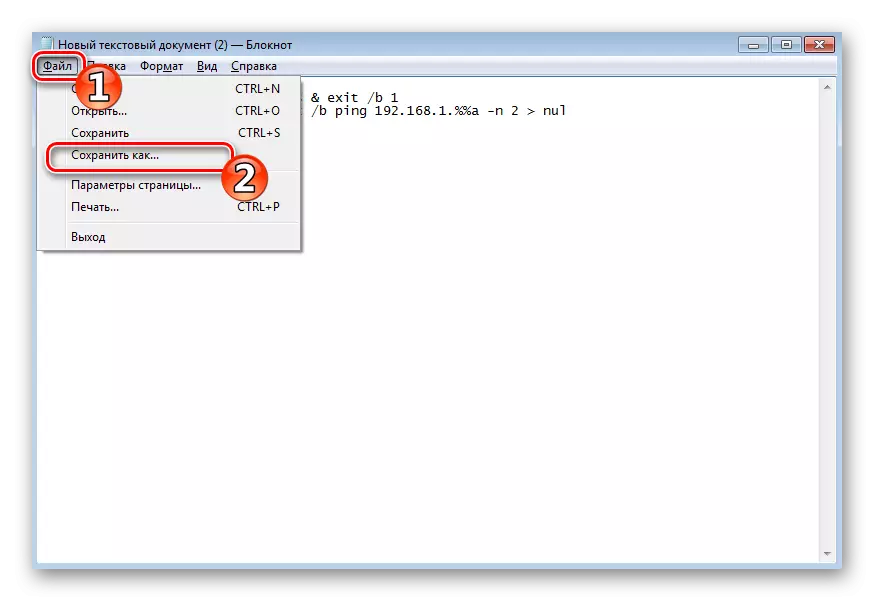
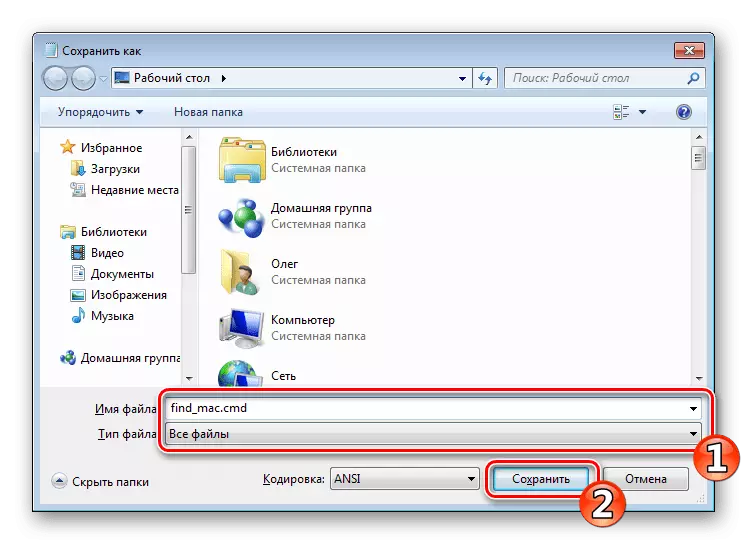
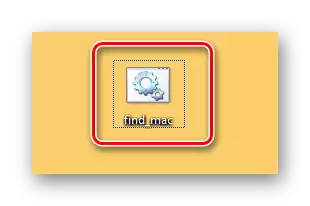
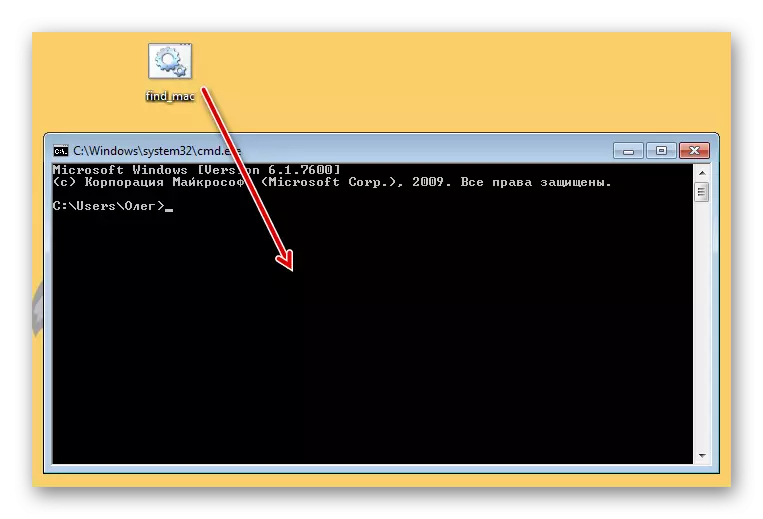
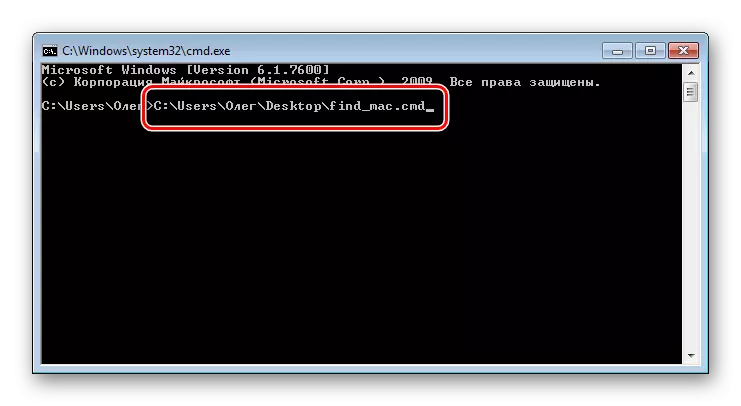
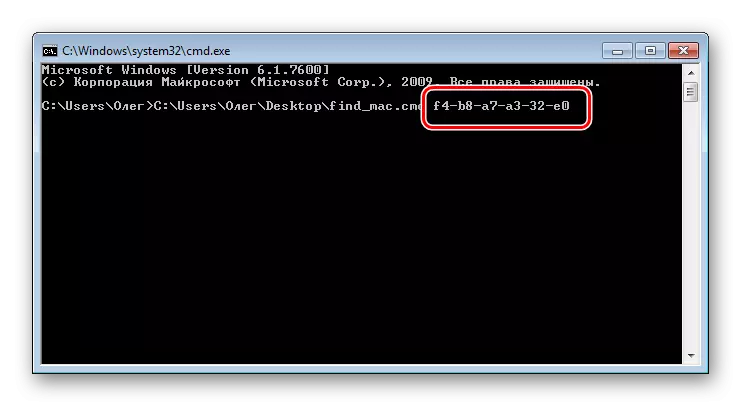
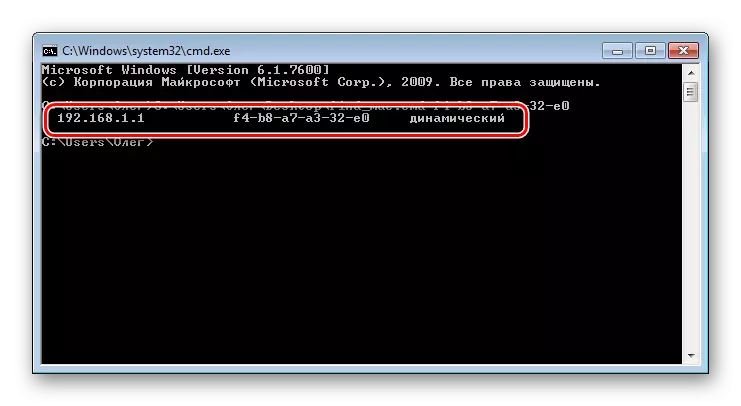
我們邀請您熟悉在以下鏈接上的各個材料中查找各種網絡設備的IP地址的其他方法。只有這些方法不需要了解物理地址或附加信息。
另請參閱:如何查找別人計算機/打印機/路由器的IP地址
如果搜索以下選項沒有帶來任何結果,請仔細檢查輸入的MAC,並且在使用第一個方法時,請不要忘記緩存中的某些條目不超過15秒。
