
有時,“十幾個”可以給出一個不愉快的驚喜:使用特定文件夾(複製,移動,重命名)進行操作的嘗試導致錯誤“刪除錄製保護”的消息。問題通常在使用FTP或類似協議轉移文件的用戶中表現出。在這種情況下解決方案很簡單,今天我們想向您介紹他。
如何刪除寫保護
問題的原因在於NTFS文件系統的功能:這些或其他對像從父級繼承讀/寫權限,最常是根目錄。因此,當傳送到另一台機器時,保存了繼承的權限。它通常不會產生問題,但如果在將文件夾複製到另一台計算機的情況下,如果不允許訪問用戶帳戶,則可能會出現問題錯誤。您可以通過兩種方式消除它:刪除權限的繼承或安裝權限以修改當前用戶的目錄的內容。方法1:刪除繼承權限
消除所考慮問題的最簡單方法是刪除修改原始對象繼承的目錄內容的權限。
- 突出顯示所需的目錄並右鍵單擊。使用屬性菜單項來訪問所需的選項。
- 轉到“安全性”選項卡並使用“高級”按鈕。
- 不要注意具有權限的塊 - 我們需要下面的“禁用繼承”按鈕,單擊它。
- 在警告窗口中,使用“從此對像中刪除所有繼承的權限”。
- 關閉“打開屬性”窗口,然後嘗試重命名文件夾或更改其內容 - 關於從錄製寫入的消息應該是深淵。


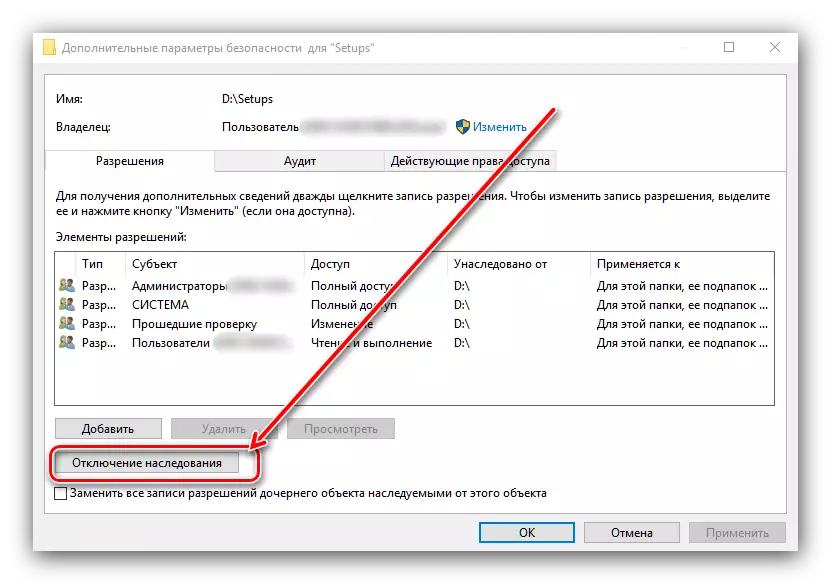

方法2:簽髮變更許可
上述方法並不總是有效 - 除了刪除繼承之外,還必須有必要向可用用戶發出適當的權限。
- 打開文件夾屬性並轉到“安全”選項卡。此時,注意“組和用戶”塊 - “更改”按鈕位於下面,使用它。
- 在列表中選擇所需的帳戶,然後參考“...”塊的“權限”。如果在“禁止”列中註意到一個或多個項目,則將刪除標記。
- 單擊“應用”和“確定”,然後關閉“屬性”窗口。
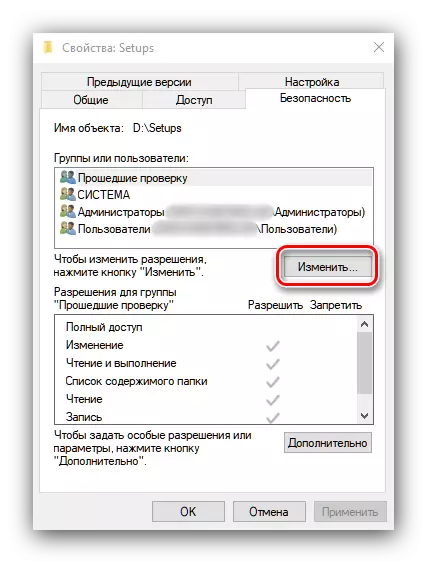


此操作將為所選帳戶提供必要的權力,這將消除出現錯誤的原因“刪除錄製保護”。
我們查看了可用的錯誤控制方法。“刪除錄製保護”在Windows 10操作系統中。
