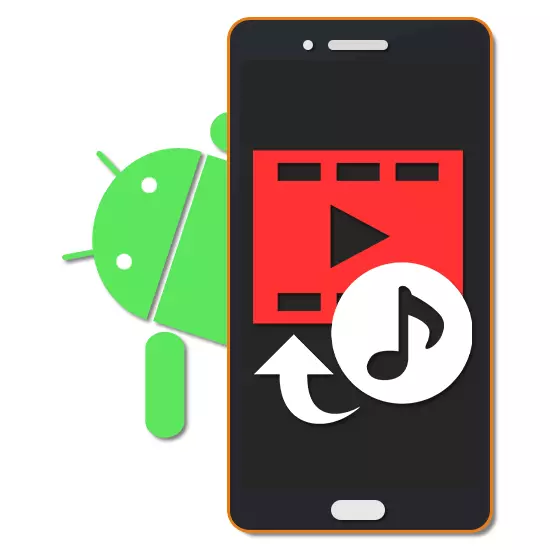
大多數現代Android設備都有高功率指示燈,允許您創建和編輯媒體。在這種任務的工具中,多個文件享受更受歡迎。在我們今天的指示過程中,我們將考慮在若干應用程序的示例中向視頻檢測添加音樂的程序。
音樂覆蓋在Android視頻上
默認情況下,無論Android平台上的版本如何,都沒有資金來覆蓋在隨後保存的視頻上的音樂文件。在這方面,一種或其他方式必須選擇和上傳一個特殊程序。要添加最佳效果,請務必將編輯器選項組合,包括僅使用音樂或視頻發送。在使用此特殊編輯器時,以簡單的方式為代價,應主要注意注意。其他解決方案提供了更複雜的界面。
方法2:視頻
要覆蓋視頻上的音樂,很棒的選項是包含多個視頻編輯工具和音頻記錄的視頻應用程序。該程序的顯著優點在低需求下降低到高速,並且對大多數功能的限制沒有限制。
從Google Play Market下載VideoShop
- 在應用程序的起始頁面上,使用“導入”按鈕在設備上選擇條目。如果您已經使用了編輯器,您需要在頂部面板上單擊“+”。
- 單擊左側角落的“視頻”選項卡,在顯示的列表中,選擇滾輪,然後點擊頂面板上的“就緒”。與此同時,您可以立即添加多個條目。
- 在成功處理的情況下,它將被重定向到具有由多個面板和時間軸組成的編輯器的頁面。要繼續,請單擊其中一個塊上的“音頻”圖標。

在您擁有的按鈕的幫助下,您可以選擇添加的音頻軌道類型,例如標準“曲目”或自定義“音樂”。
- 從列表中選擇一個或多個文件,然後單擊頂部面板上的“完成”。
- 之後,組合編輯器打開,允許削減音樂並添加其他效果。完成更改後,再次點擊“完成”鏈接。
- 現在音樂文件圖標將出現在視頻序列下。將其移動到時間線上的正確位置,以指定播放的開頭,如有必要,請更改音量並按住校驗標記的按鈕。

如果選擇此文件,則將打開另一個編輯器,僅作為允許切割軌道,從而限制視頻內的音樂。
- 要正確連接聲音,可以選擇視頻,單擊屏幕底部的音量圖標,然後將值更改為相應的滑塊。
- 您可以完成處理,在右上角的“下一個”上點擊。在“選擇樣式”頁面上,可以添加過濾器,標籤等。
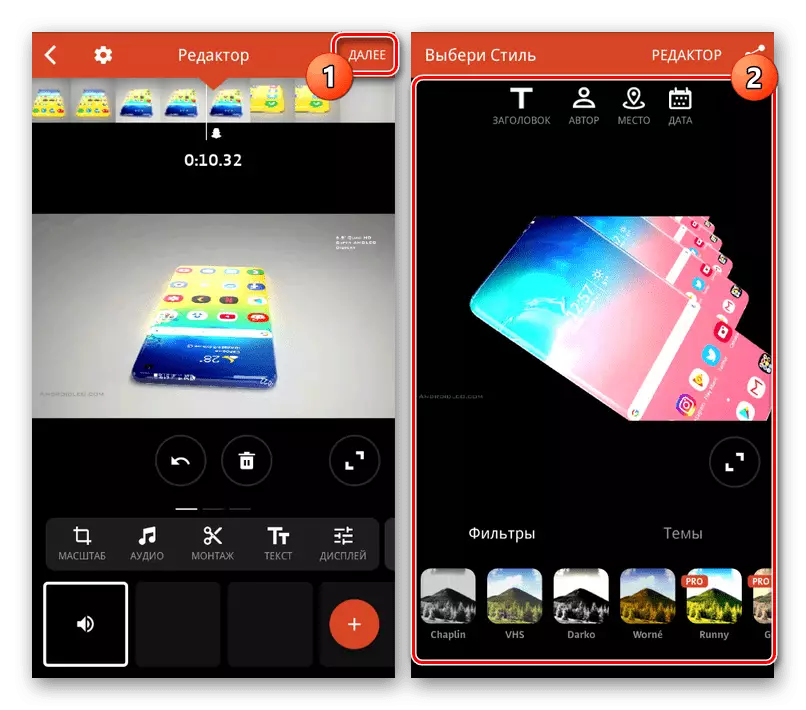
在指定所需的數據時,在屏幕的拐角處,單擊“發布”圖標。
- 在最後階段,在“擴展”部分中,更改視頻質量設置。之後,請使用“保存到圖庫”按鈕或選擇其他選項之一。


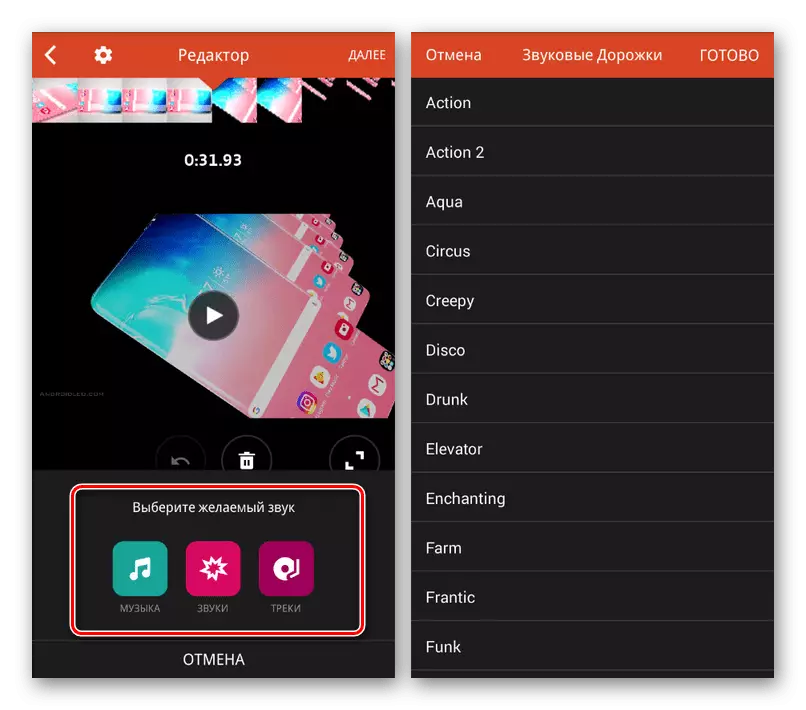
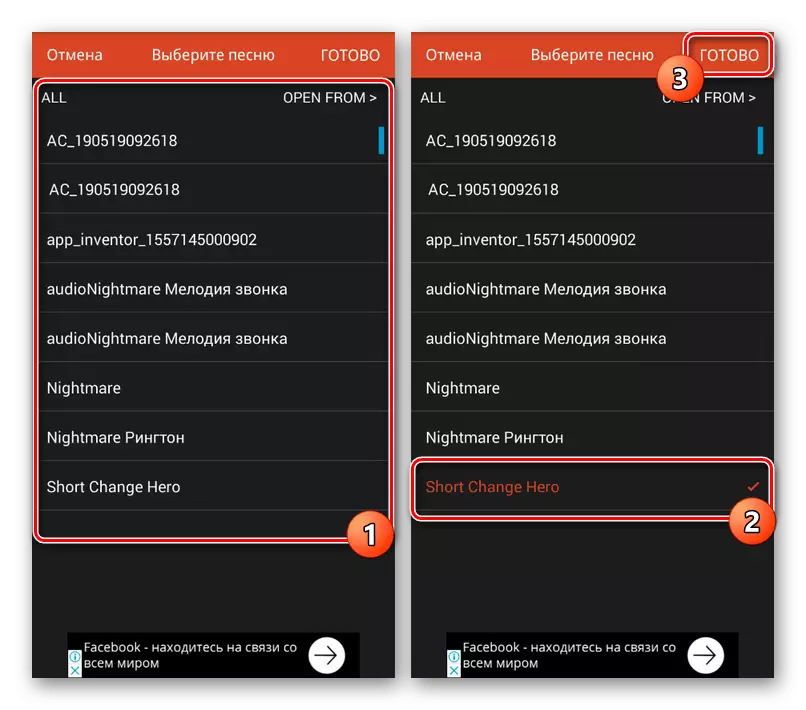
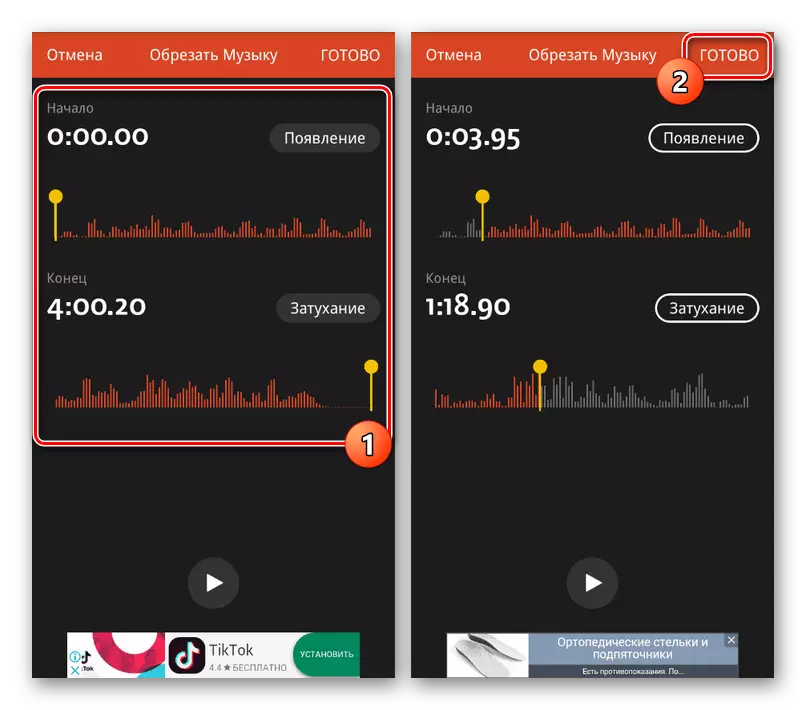
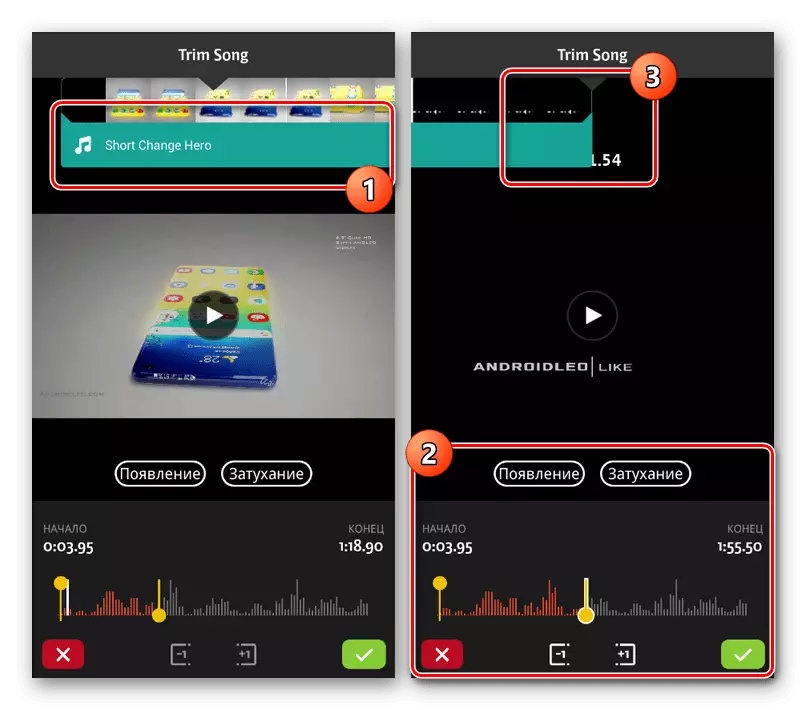

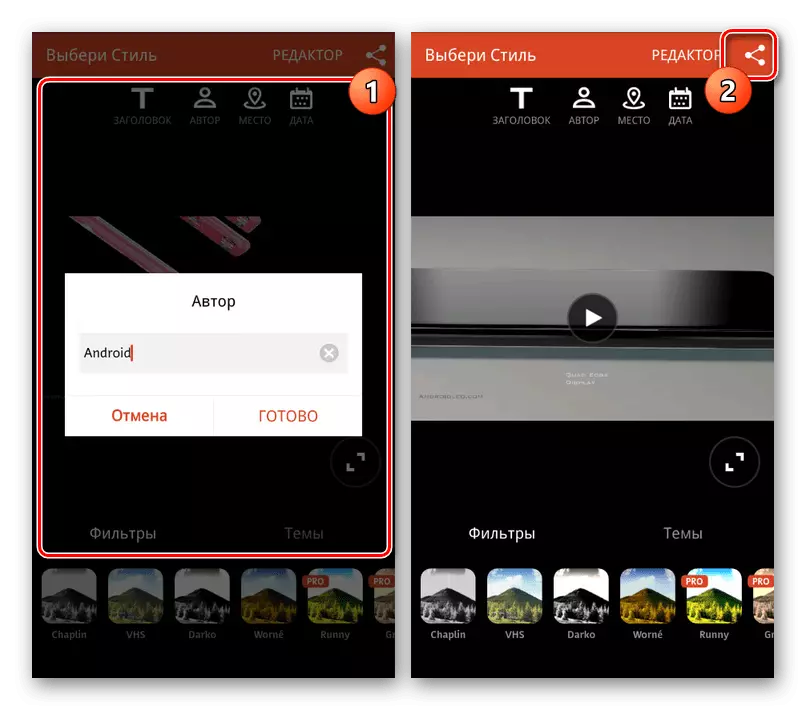

本編輯器實際上沒有負面的品質,而不是計算一些付費函數,但是,這不會影響所考慮的程序。
方法3:KineMaster
最美麗且不少的功能媒體編輯器之一是KineMaster,它允許您編輯具有大量免費工具的滾輪。在這種情況下,該程序僅在水平模式下工作,但對智能手機資源並不需要。
從Google Play Market下載KineMaster
- 在應用程序的主頁上,單擊“+”以導入錄製。您還可以從其他來源下載視頻,包括YouTube。
- 選擇一個寬高比選項之一後,主程序接口將打開。單擊屏幕右側控制面板上的“多媒體”。
- 使用媒體瀏覽器,打開視頻文件夾,將所需選項夾幾秒鐘並使用“+”圖標添加記錄。您可以立即選擇多個視頻。
- 要將音樂施加到所選滾輪上,請在工具欄上單擊“音頻”按鈕。
- 在這裡,您必須單擊設備上找到的其中一個文件並添加它“+”。這將使用一次不同來源的幾首歌曲,包括音樂資源。
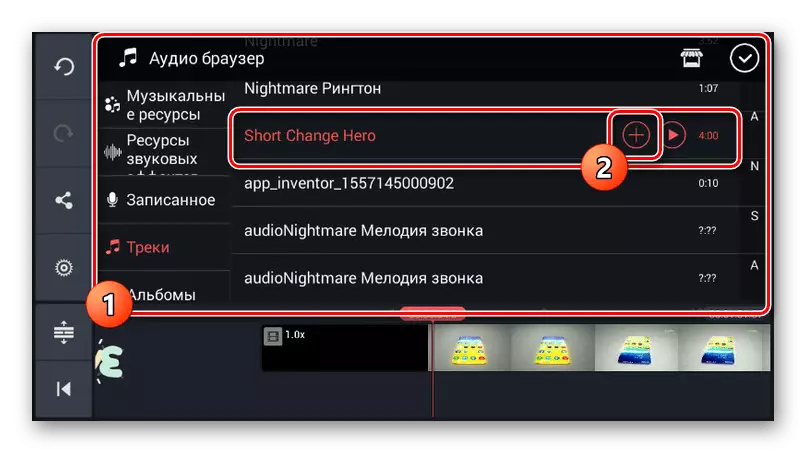
在時間軸底部出現一個添加的音頻曲目。使用拖動移動文件。
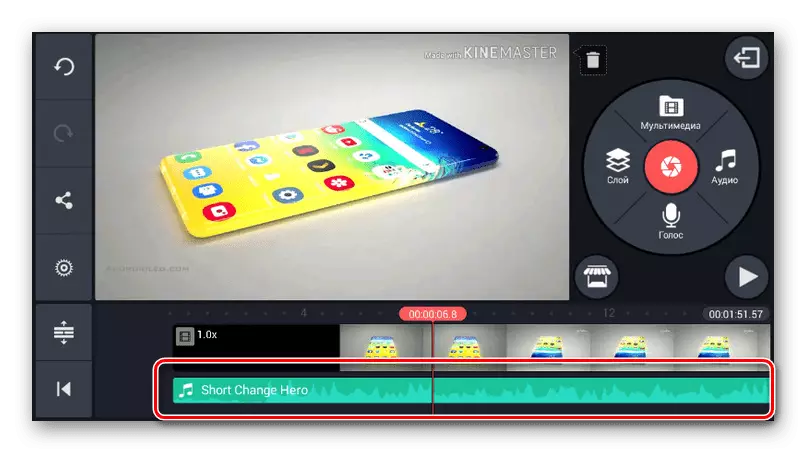
通過單擊軌道,從而將其突出顯示在黃色框架中,末尾的按鈕和開頭可以更改錄製的持續時間。
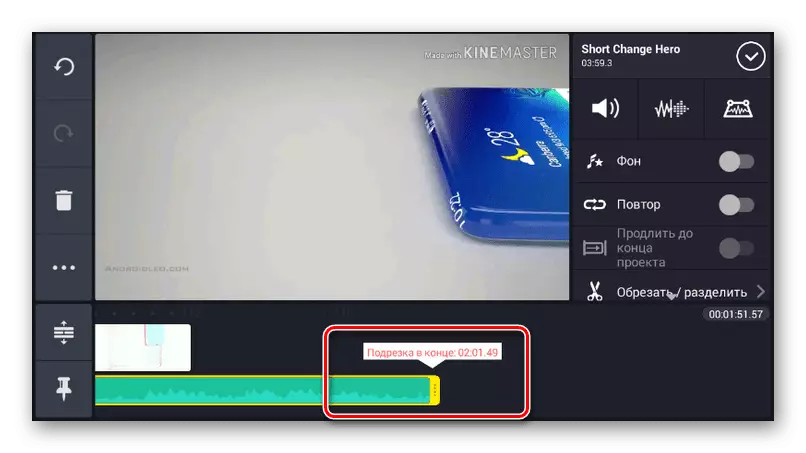
在右上單位中,有幾個用於編輯文件的工具。例如,更改參數,降低視頻背景上的音樂量。
- 通過類比使用音樂的處理,您可以選擇和編輯視頻。特別有用的是允許您添加音頻和視頻錄製和諧組合的捲工具。
- 您可以通過單擊窗口左側的面板上的發布按鈕來完成編輯。
- 選擇所需的質量選項並點擊“導出”。之後,將開始保存,並且在此過程中完成了覆蓋音樂的過程。
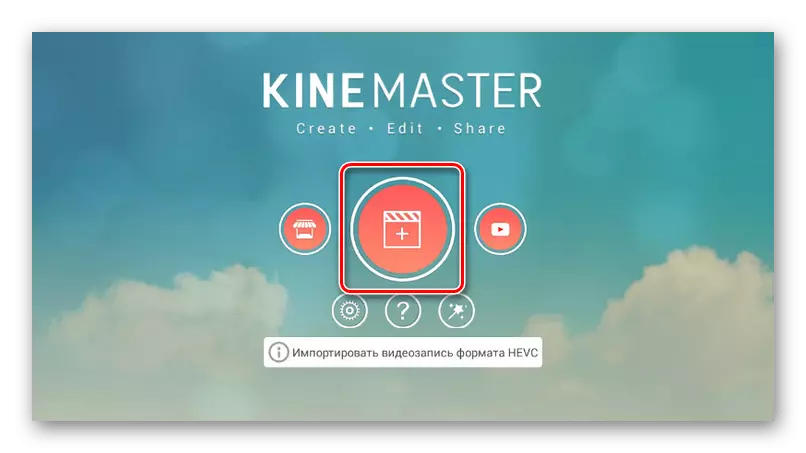
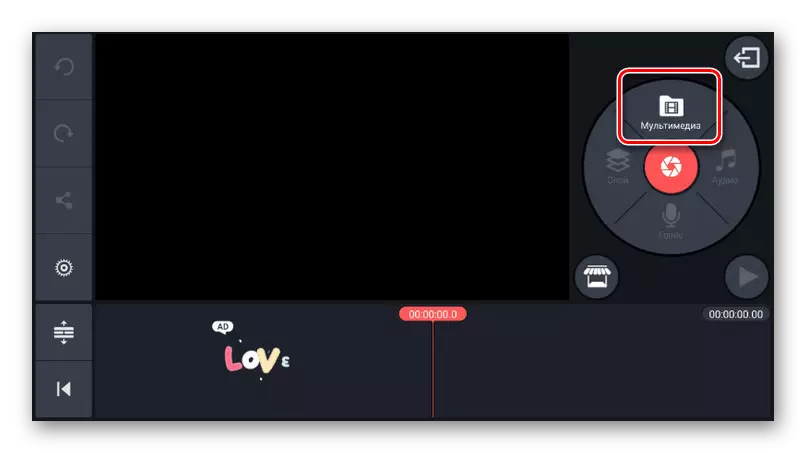
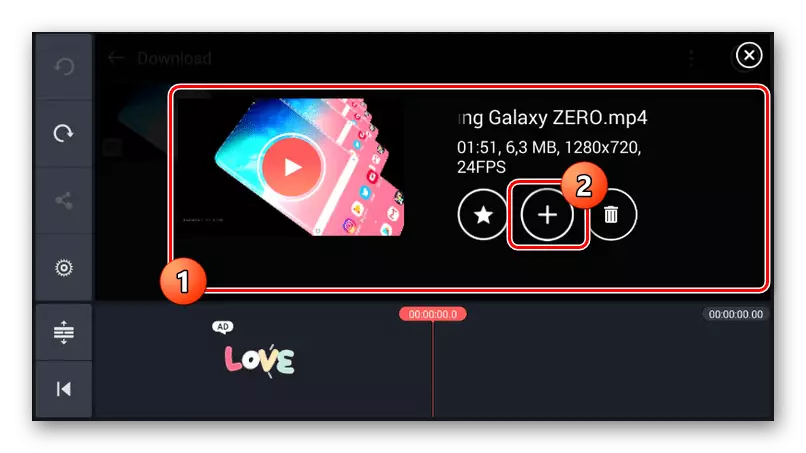
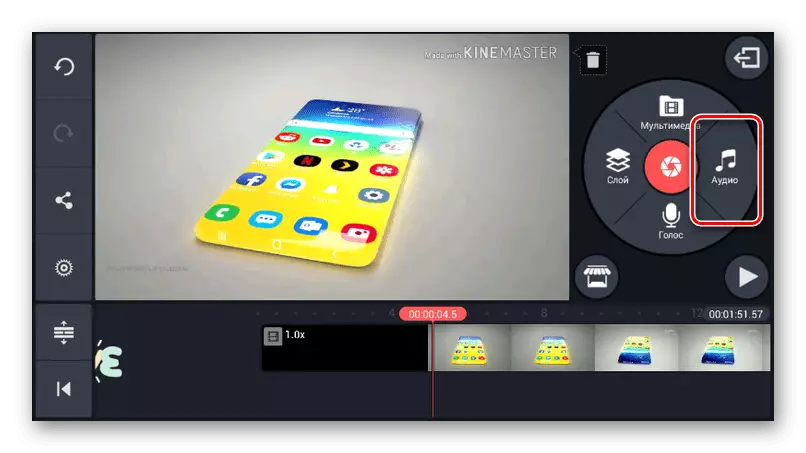



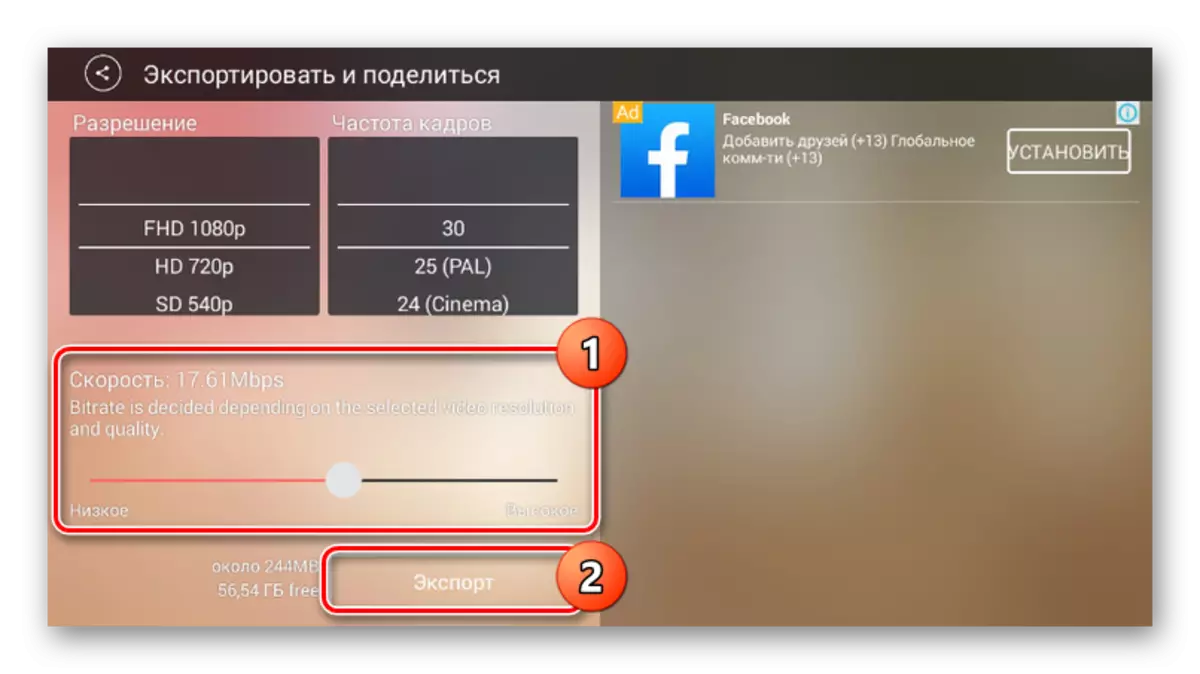
應用程序的主要缺點是在錄製的右上角存在KineMaster水印,刪除只能在購買付費版本後刪除。否則,這個工具應該得到最好的。
方法4:Quik視頻編輯器
通過Gopro附錄Quik視頻編輯器,您可以創建自己的視頻,將各種媒體文件組合併在總時間表上定位。大多數功能可免費使用和不廣告。但是,此程序僅由Android平台的新版本支持,從第五開始。
從Google Play Market下載Quik視頻編輯器
- 首先,在主頁面上,注意帶有齒輪圖像的圖標。通過本節,您可以調整編輯器的操作,特別是為最終記錄設置質量。
- 要轉到主程序界面,請單擊“+”圖標或使用“創建視頻”。在出現的頁面上,可以以支持的格式選擇智能手機上找到的一個或多個記錄,並完成單擊“複選框”按鈕。

軟件的主要功能之一,直接依賴於開發人員,是支持服務和設備Gopro。由於此,您可以從相關源導入視頻。
- 要插入音樂,必須在屏幕底部的“開始”頁面上,單擊“中間”按鈕與註釋的圖像。在這裡,您可以從標準應用程序庫中選擇背景旋律。

要在最終的同一面板上指定用戶文件,請查找並單擊“我的音樂”。檢測到音頻記錄後,可以通過側箭頭在它們之間切換。
- 您可以通過單擊“音樂開始”更改上次第三個選項卡上的總時間表上的音樂文件的位置。選擇此工具後,將“啟動音樂”頻段更改為所需位置,然後按住複選標記按鈕。
注意:音樂的完成地點以相同的方式設置。
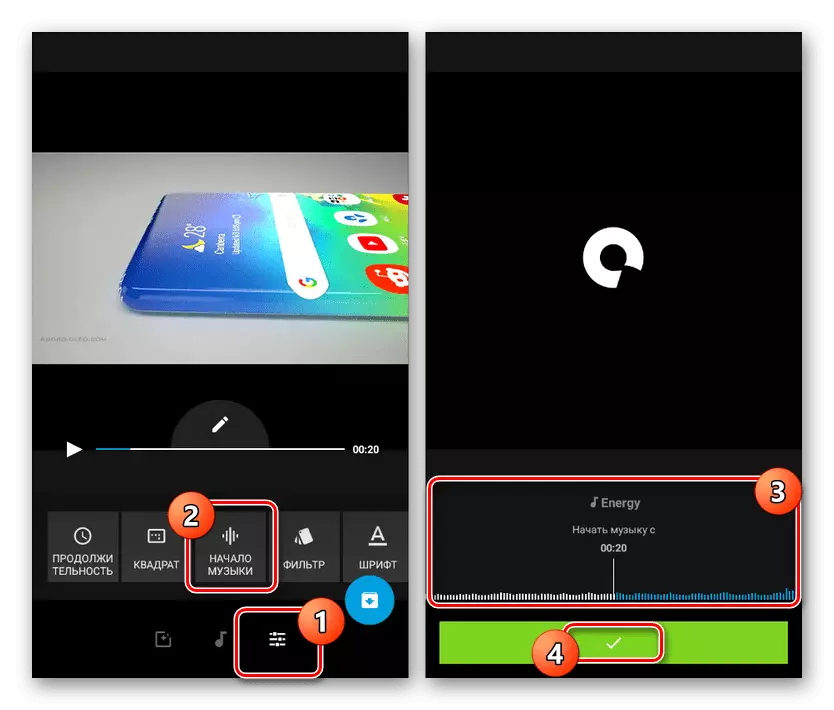
作為補充,您可以使用相應的按鈕從視頻中剪切音樂和聲音。
- 要在任何頁面編輯器上保存,請按右下角的箭頭按鈕。共有幾種選擇,包括出版物。您可以通過單擊“未經發布”來添加到設備的條目。
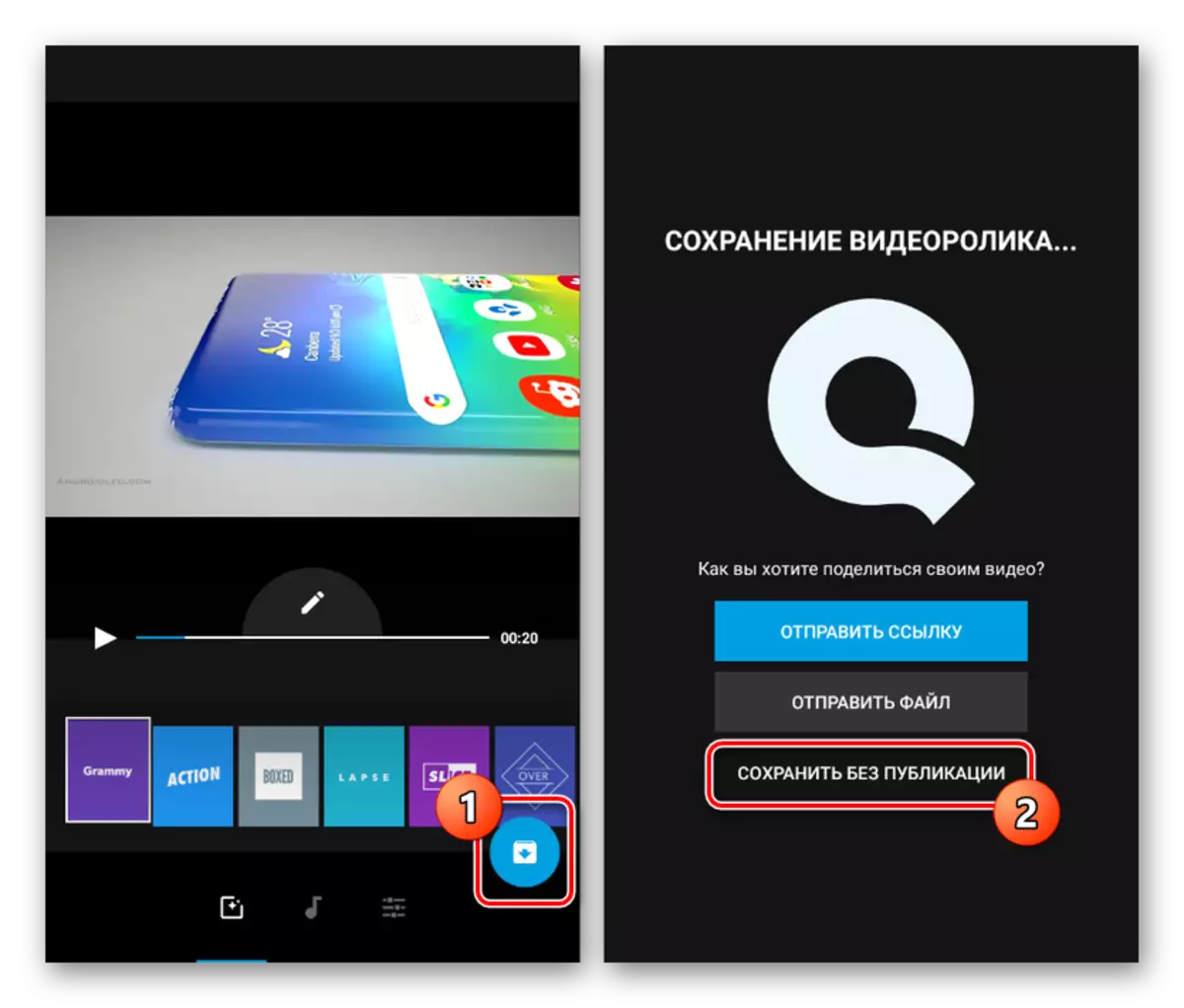
立即在此之後,錄製將自動開始。完成後,您將被重定向到內置的Quik視頻播放器。

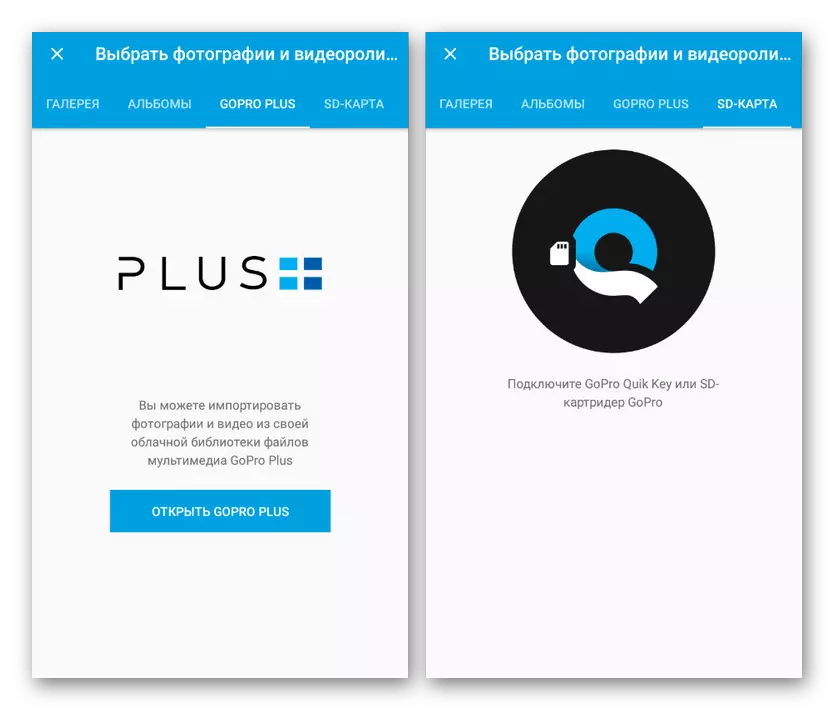
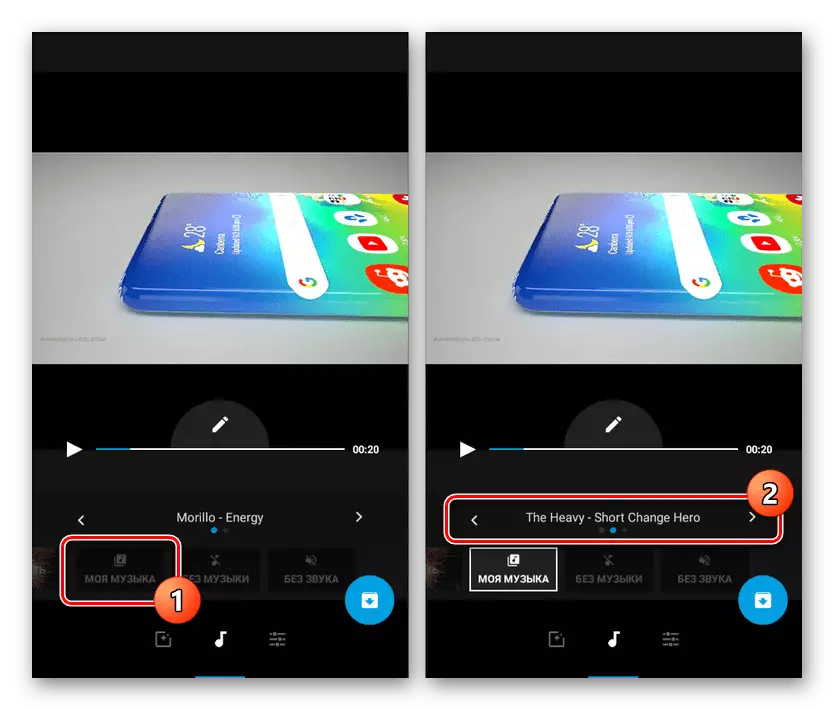
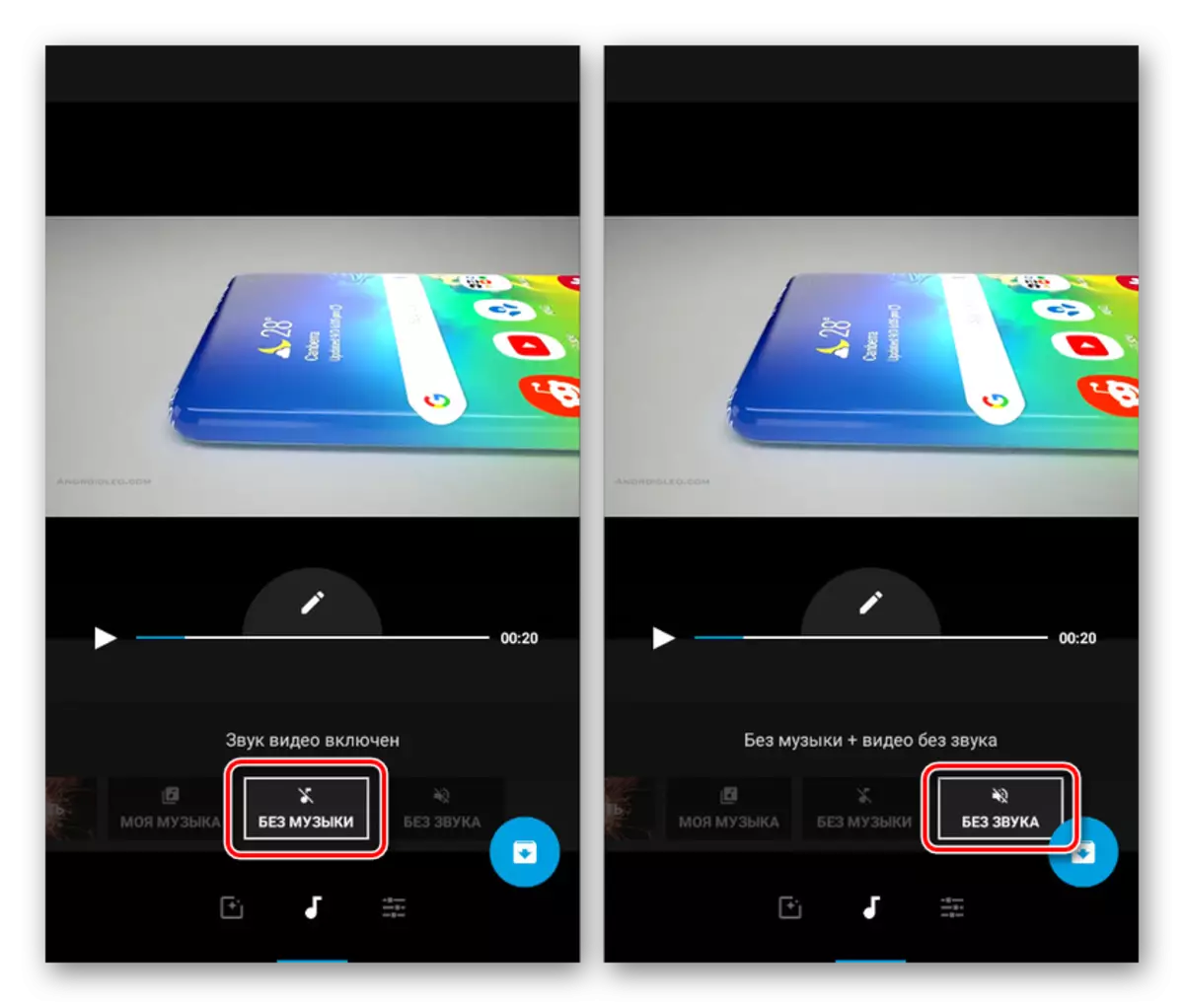

創建和保存視頻後,您可以在SD卡上的工作文件夾中找到它或在智能手機的內存中找到它。默認記錄以MP4格式保存,而分辨率取決於先前提到的應用程序參數。一般來說,Quik視頻編輯器是由於工作高的速度,缺乏重大限制和廣告,是最好的解決方案之一。
結論
除了我們擁有的應用外,還可以通過特殊的在線服務在視頻中生成音樂覆蓋。這些資源以類似的方式工作,但由於需要將滾子加載到網站的需要,不適合處理大型視頻文件。我們不會考慮使用此類服務的問題,因為它將需要單獨的指令。本文即將完成。
