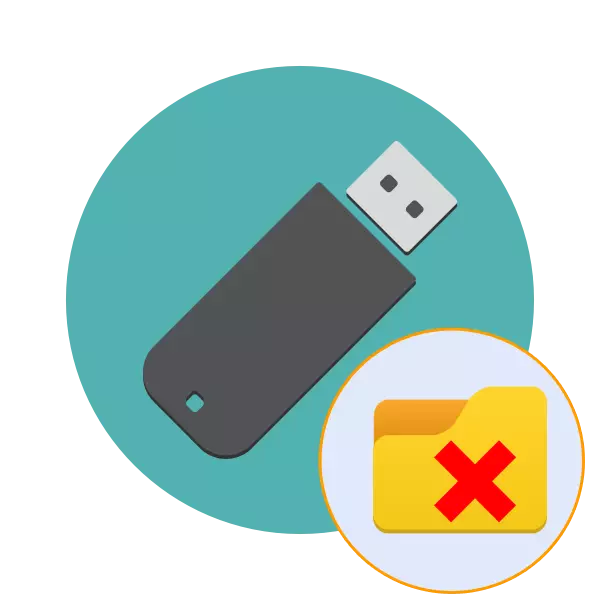
USB驅動器的獲獎者需要定期去除任何物體釋放的地方,並把新出現的文件。但是,有時,在嘗試擺脫目錄時,會出現各種錯誤,附帶通知是不可能進行此動作。這些問題的原因可以分別不同,因為它們中的每一個都有其解決方案。接下來,我們只是想談談糾正這種困難的方法。
在閃存驅動器上刪除文件夾的正確問題
大多數情況下,這些問題都與事實此刻正使用的是文件夾中的文件,這使得去除不可能連接。此外,所有目錄都有不同類別的用戶訪問級別,這也影響了文件管理。因此,我們建議您熟悉每個常見選項,只能轉到執行指令。方法1:禁用錄製保護
刷新具有來自錄製的硬件保護功能的閃存驅動器現在發現了非常罕見,但在移動到更複雜的方式之前,我們建議您檢查這樣的交換機是否可在使用的介質上使用。如果啟用了保護功能,則無法複製或刪除任何文件。這通過開關沿相反方向的簡單運動來校正。您可以熟悉他的觀點,注意下面的圖像。

方法2:提供刪除權限
如前所述,在刪除文件夾時,與困難相關的最常見原因之一是缺乏實施此類操作的權利。通常,這些限制是手動用戶安裝的,但有時它會自動發生。只有通過更改通過文件夾的所有者的計算機的訪問權限才能糾正這種情況。
如果您未在閃存驅動器中創建目錄,也應嘗試此選項,請務必考慮將在以下指令中列出的所有註釋。
- 優先地以安全模式下載操作系統,以便沒有啟動額外的進程,並且不會激活可能干擾權限的第三方設置。有關執行此操作的詳細信息,請進一步讀取。
- 轉到“此計算機”部分並打開可拆卸設備。
- 右鍵單擊所需的文件夾,然後在上下文菜單中選擇“屬性”。
- 在此,進入“安全性”選項卡。
- 突出顯示用戶嘗試刪除目錄並查看其權限的用戶的LCM。如果所有復選框靠近“禁止”,則需要進行更改。
- 單擊“編輯”按鈕。
- 勾選“允許”複選標記附近“完全訪問”並應用設置。
- 但是,不值得不包括可能的特殊許可的可用性。單擊“高級”部分檢查它們。
- 單擊“更改權限”。
- 現在找到所需的項目,選擇它,然後單擊“編輯”。
- 沿著列表運行。在那裡,您需要確保與刪除關聯的操作處於“允許”狀態。
- 應用所有更改後,嘗試擺脫所需的文件夾。
了解更多:如何登錄到Windows 7的安全模式/於Windows 8/10的Windows
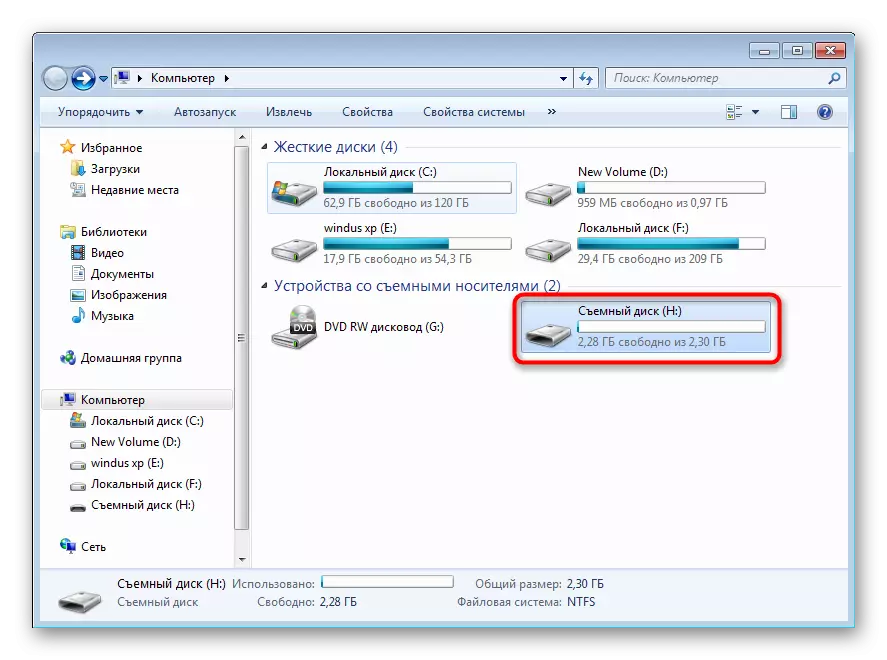
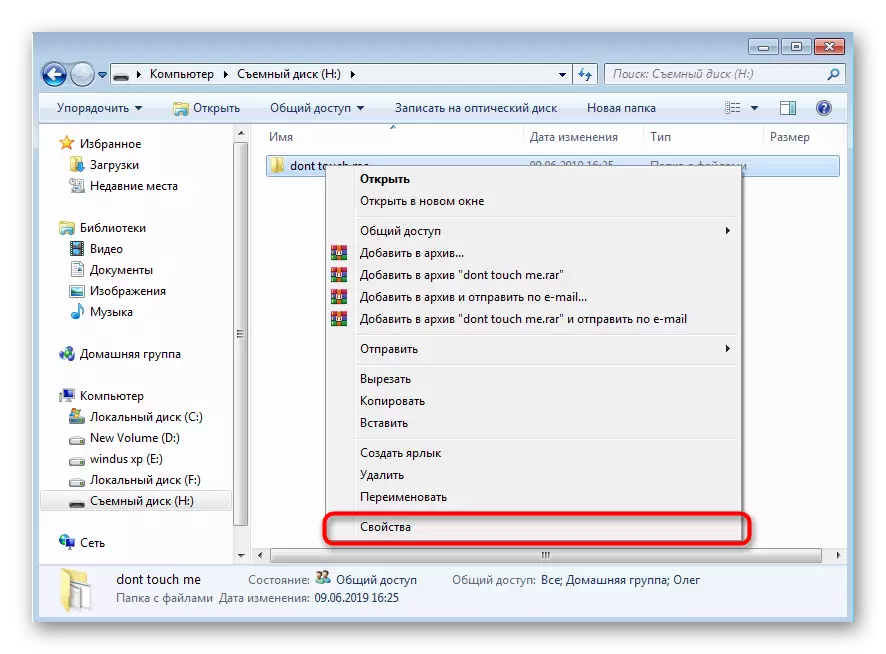
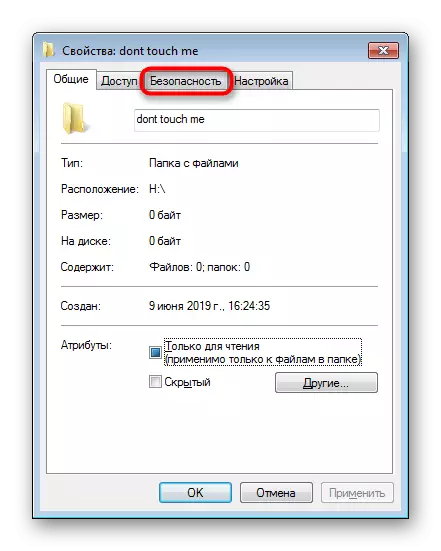

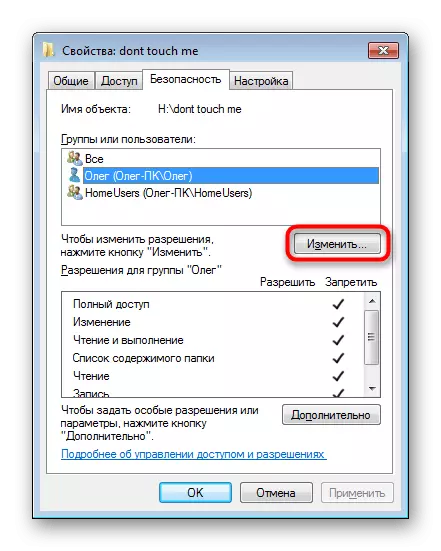
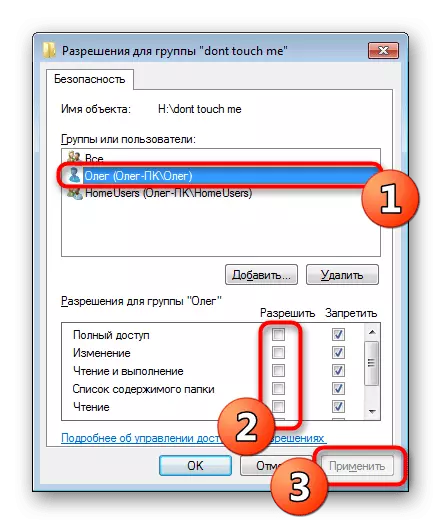

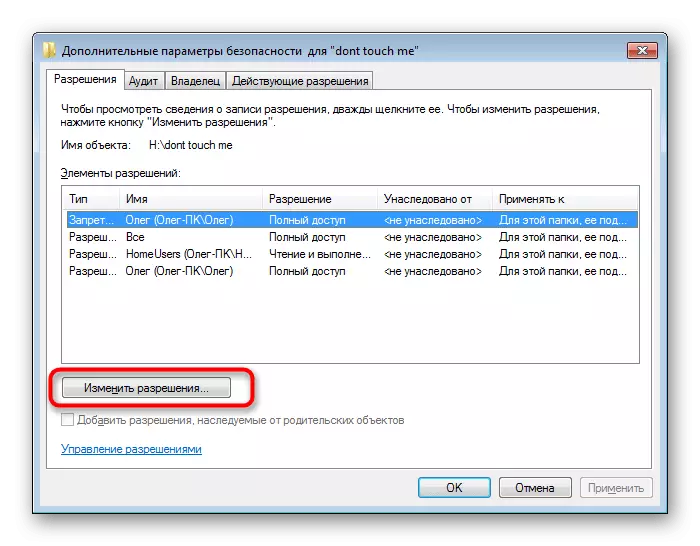
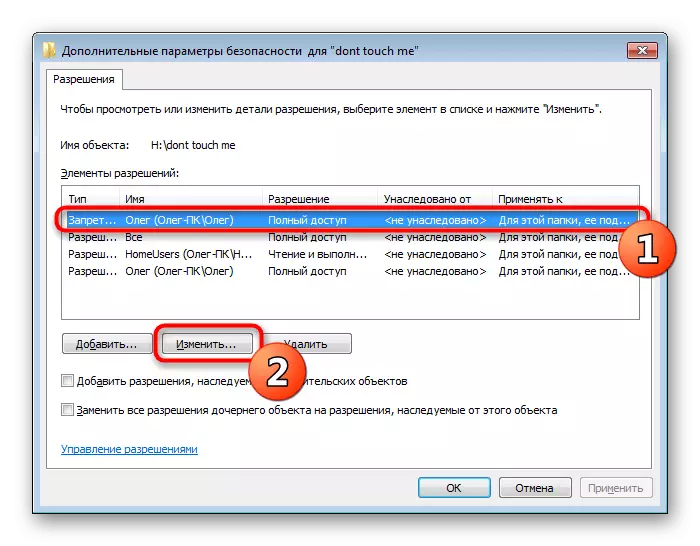


在此方法的非響應的情況下,您仍將收到缺少刪除所需目錄的權限的通知。然後,我們建議管理員帳戶下進入系統,如果這不是做得比較早,並再次嘗試清除庫。
在成功解決各種錯誤和損壞的扇區後,建議重新連接媒體,然後再次嘗試刪除所需的庫。
方法4:完成乾擾過程
早些時候,我們已經談到了在任何程序使用文件夾中的文件時不會成功完成刪除。這將通知屏幕上顯示的警告,將顯示進程名稱。如果您有信心對像不發生其他重要或系統活動,則需要手動完成。您可以通過標準的“任務管理器”執行此操作。
- 通過任務欄上的上下文菜單運行“任務管理器”或箝制Ctrl + Shift + ESC鍵組合。
- 進入“進程”選項卡。
- 鋪設障礙計劃。
- 單擊PCM並選擇“完成進程”。
- 顯示相應的警告時,確認動作。

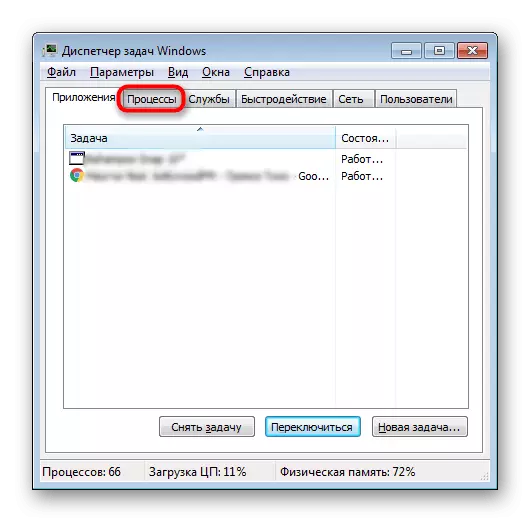
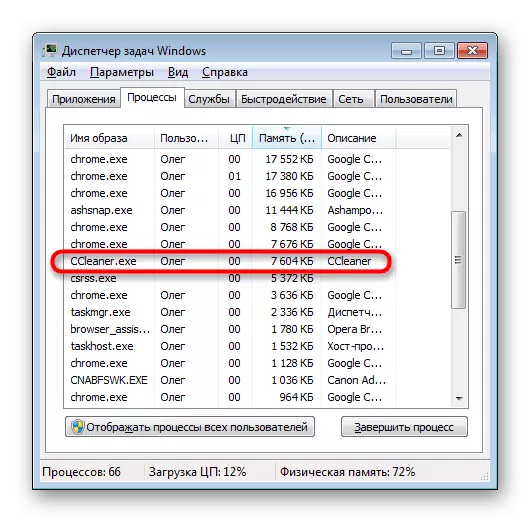

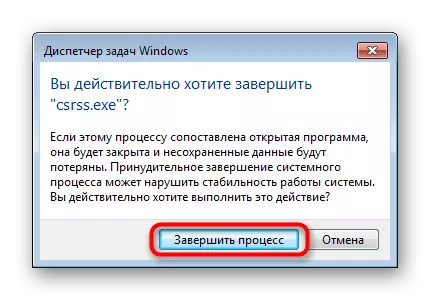
在那之後,去到USB驅動器,並嘗試刪除該目錄。如果有些軟件會阻止此再次,你將不得不使用特殊的程序。例如,我們將採取解鎖:
- 下載並安裝解鎖軟件。它會自動被內置在“資源管理器”。
- 點擊該文件夾的PCM出現的上下文菜單。然後選擇“解鎖”。
- 在動作彈出菜單中,指定“刪除”。
- 單擊“確定”按鈕。
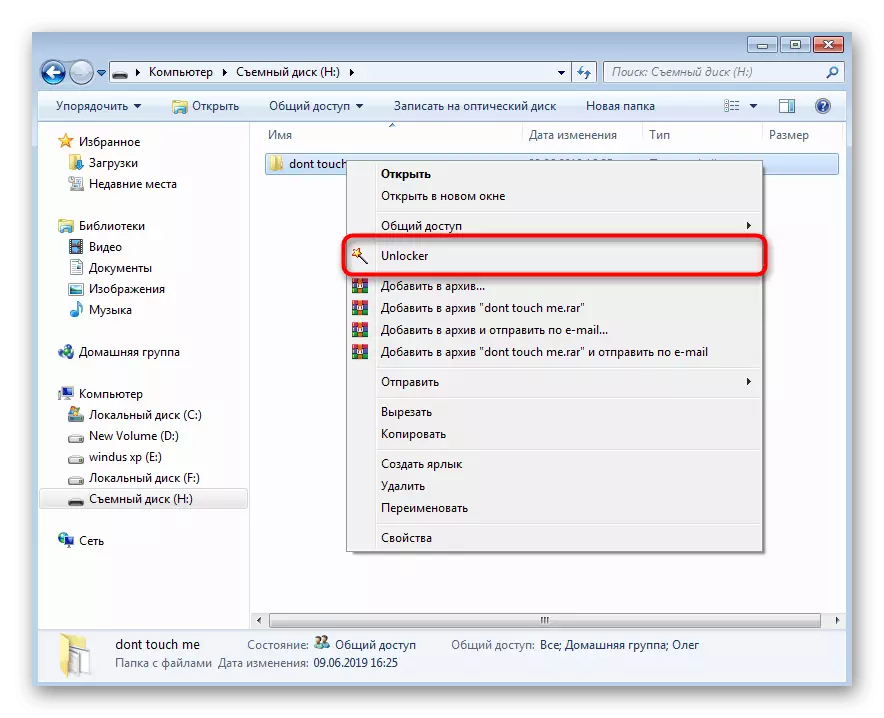


如果解鎖不適合以任何理由,任何這種軟件,讓您從未經證實的文件和文件夾清潔設備。
了解更多:方案概述刪除未刪除的文件
該工藝的不斷重啟,尤其是一些未知 - 計算機感染病毒具有直接的症狀。在這種情況下,刪除該文件夾後,這將是必要的,以便在未來不會發生,或者有沒有更嚴重的故障,這樣的問題來分析威脅的存在。打擊計算機病毒部署手冊可以在我們的其他材料通過點擊下面的鏈接中找到。
閱讀更多:戰鬥計算機病毒
方法5:刪除閃存盤上的所有文件
我們最後把這個方法,因為它應該只在極端情況下,當沒有什麼幫助刪除該文件夾中進行。在這種情況下,該設備的完整格式將無法使用的標準方式。因此,我們決定選擇實現這個叫CCleaner的任務的工具。
- 運行程序,並轉到“工具”部分。
- 在這裡,您感興趣的部分“光盤的擦除。”
- 指定“所有磁盤”模式(所有數據都將被銷毀),“滴答閃存驅動器,然後點擊”擦除“。
- 確認刪除的數據和格式化。

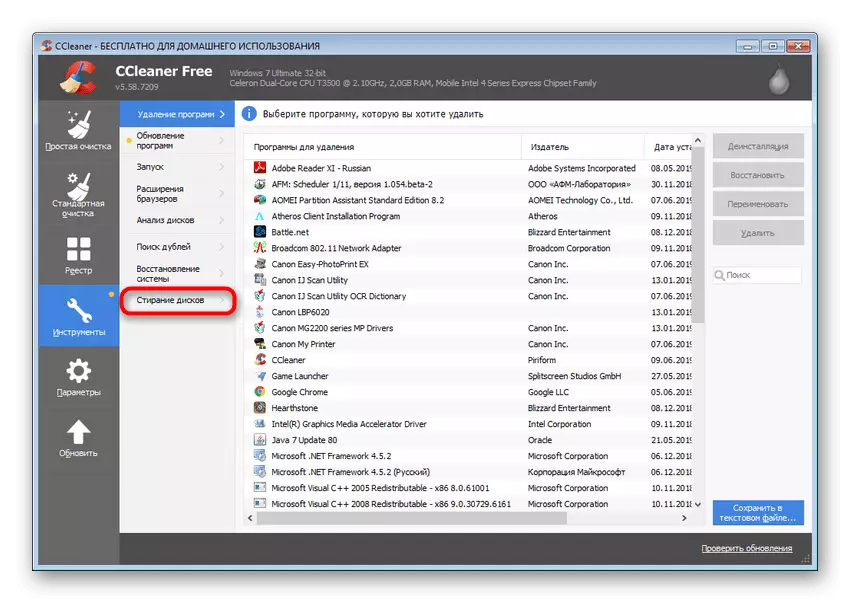
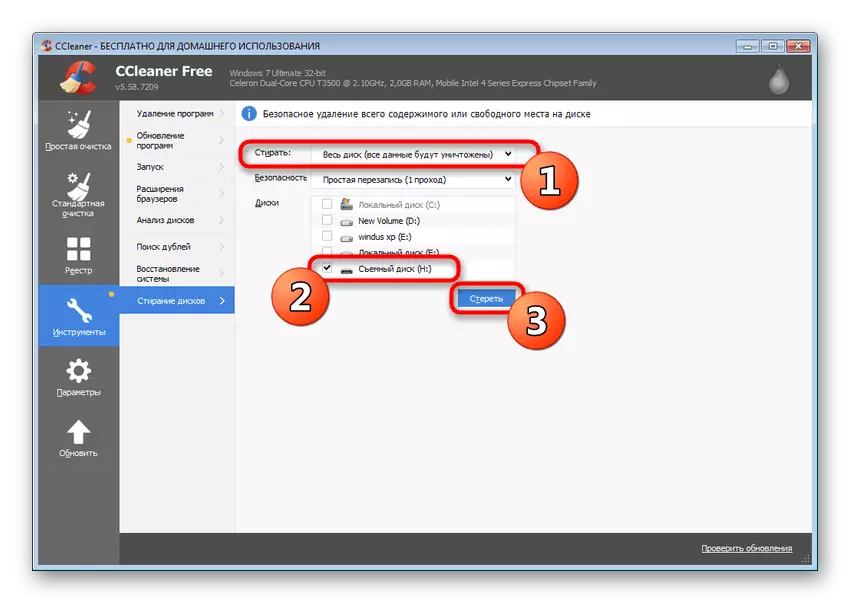

此外,還有閃存驅動不願格式故障等常見問題。為您提供您與我們的文章進一步結識。
了解更多:未格式化閃存驅動器:方法解決問題
現在,您熟悉可用的糾錯方法,並在閃存驅動器上刪除庫。我們建議您首先熟悉所有人,以了解出現困難的真正原因,然後通過所提供的指示來糾正它。
