
全景圖片是一個高達180度的視角。你可以和更多,但看起來很奇怪,特別是如果照片中有一條道路。今天,我們將討論如何在幾張照片的Photoshop中創建一個全景快照。
Panorama膠合在Photoshop中
首先,我們自己需要照片。它們是以通常的方式和傳統的相機製作。只有你需要扭曲你的軸。如果使用三腳架完成此過程更好。垂直偏差越小,膠合時越小。準備照片的主要觀點在每張圖片的邊界上創建全景 - 對象必須進入鄰近的“Vansel”。
在Photoshop中,所有照片應由一個尺寸製成。
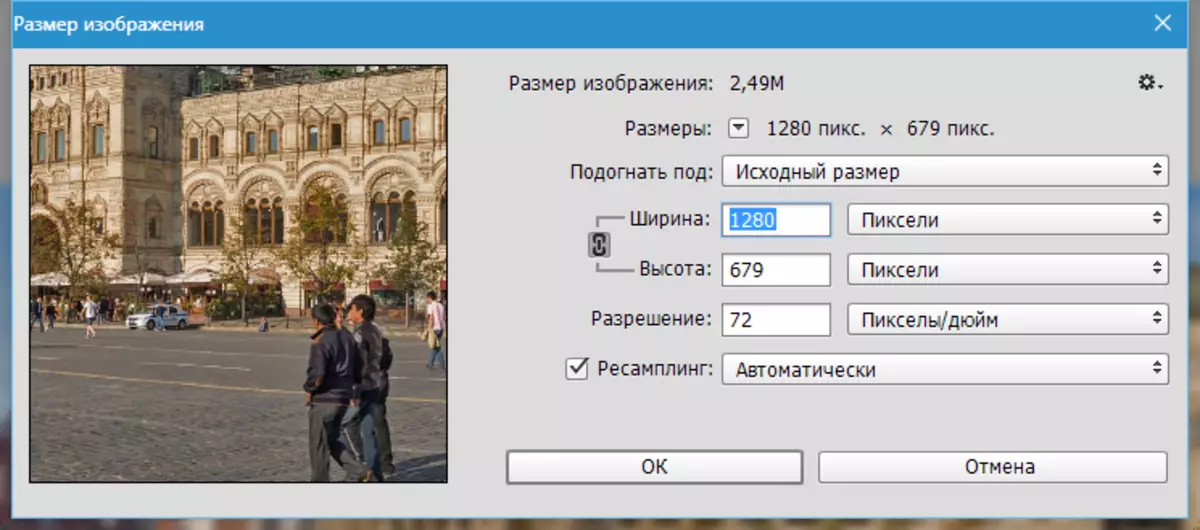
然後保存到一個文件夾。
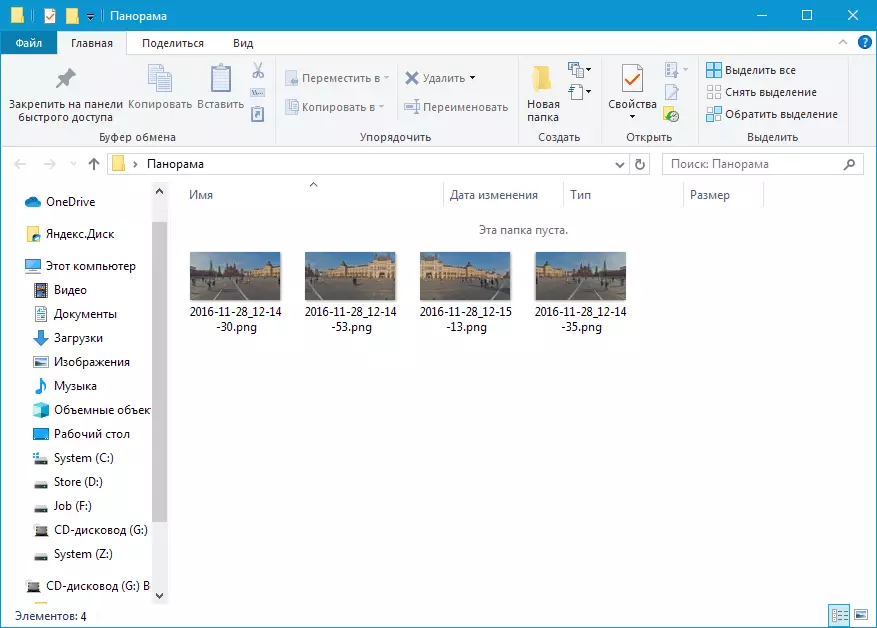
因此,所有照片均由尺寸安裝並放置在單獨的文件夾中。我們開始膠合全景。
第1步:膠合
- 去看菜單“文件 - 自動化”尋找物品“photomerge”.
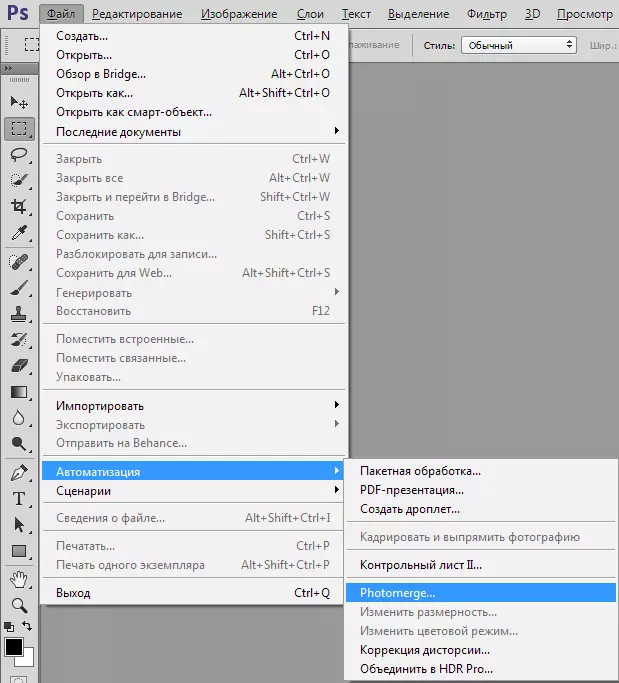
- 在打開的窗口中,留下激活的功能“汽車”然後點擊“概述”。此外,我們正在尋找我們的文件夾並分配所有文件。
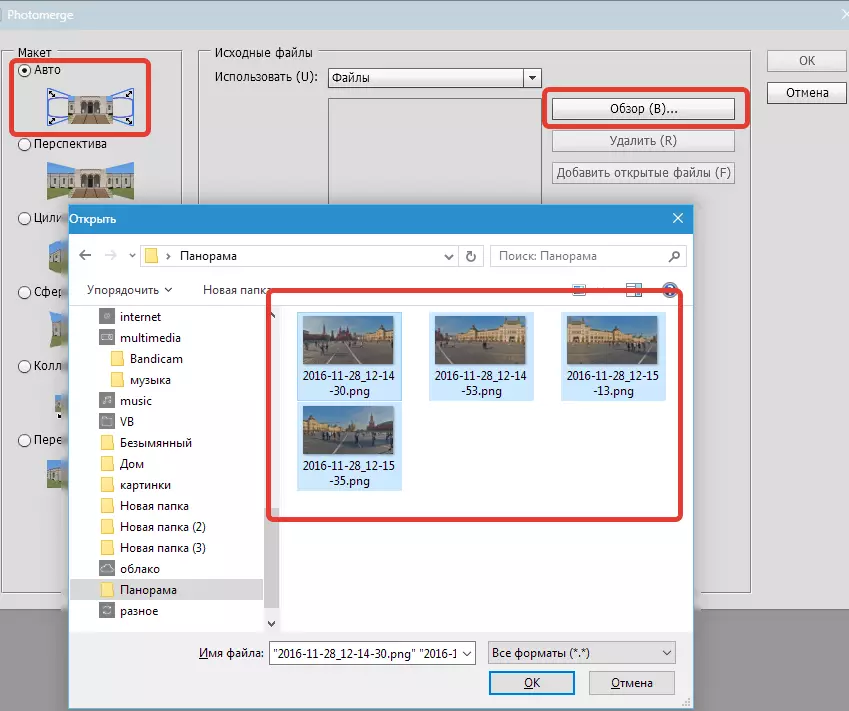
- 按下按鈕後行所選文件將顯示為列表的程序窗口。
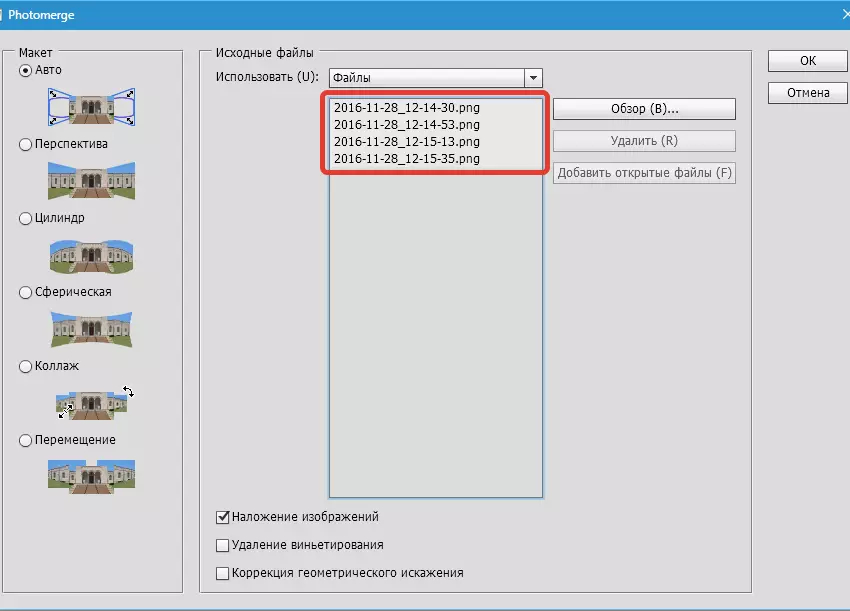
- 準備完成,點擊行我們正在等待完成我們全景的膠合過程。不幸的是,對圖片的線性尺寸的限制將不允許您在所有榮耀中向您展示成品全景,但在縮小版本中,它如下所示:

第2階段:整理
正如我們所看到的,在某些地方,圖像出現。消除它很簡單。
- 首先,您需要突出顯示調色板中的所有圖層(按鍵Ctrl.)並組合它們(右鍵單擊任何選定的圖層)。

- 然後夾子Ctrl.然後單擊全景的微型層。圖像上會出現一個選擇。
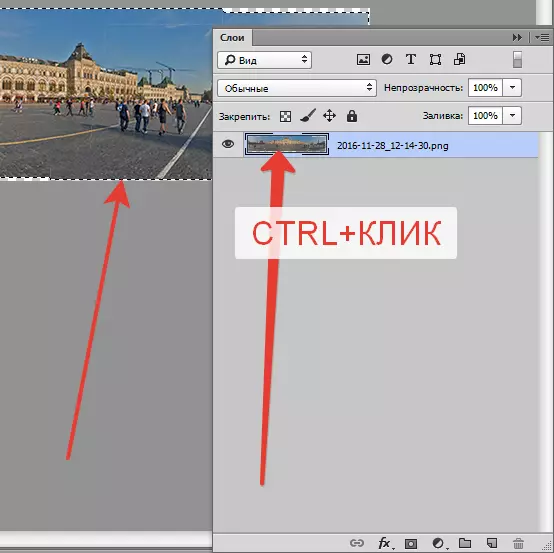
- 然後我們選擇反轉反轉鍵ctrl + shift + i然後去菜單“分配 - 修改 - 展開”.

價值在10-15像素中展出,然後單擊行.
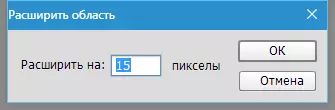
- 接下來單擊鍵盤鍵Shift + F5。並選擇填充內容。

按行並刪除選擇(Ctrl + D.).
全景已準備好。

這些組合物最好在具有很大分辨率的監視器上印刷或觀看。這種創建Panoramas的簡單方法為我們提供了我們最喜歡的Photoshop。
