
Android Studio軟件專門用於為Android平台創建應用程序,提供適當的功能集和方便的界面。要使用它,首先,您需要下載文件和軟件的安裝。在本文中,我們詳細介紹了Android Studio的安裝過程和準備後續使用。
在計算機上安裝Android Studio
有問題的過程可以分為三個主要步驟,遵循所呈現的方式。這將避免與缺乏組件相關的錯誤,並且通常會節省大量時間。此外,確保按照PC最小系統要求Android Studio。第1步:Java開發套件(JDK)
首先,您需要在官方Java網站上免費下載並安裝JDK軟件。它與任何Windows版本兼容,無論是32位或64位系統。但是,要成功完成安裝和隨後的發射,還可以更好地處理JRE全自動模式。
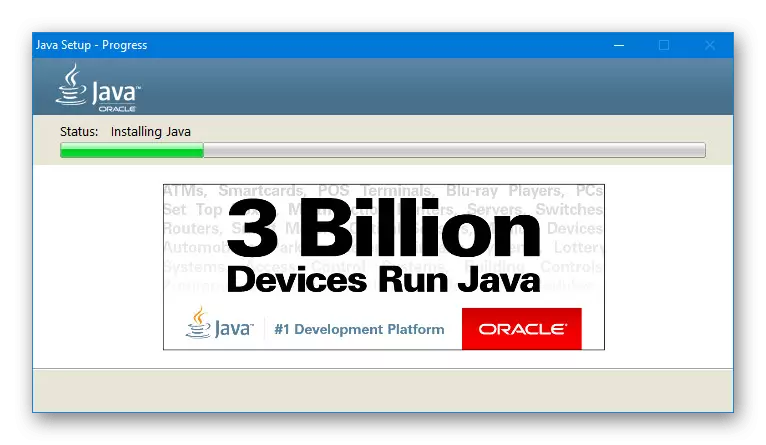
下載
- 使用當前版本的JDK上的官方網站上的JDK上的頁面上下面的鏈接,而在Java平台塊的下載選項卡上,在最新版本旁邊,單擊“下載”按鈕。
轉到JDK下載頁面
- 此外,在其底部,安裝“接受許可協議標記”以進行許可協議的條款,並選擇根據計算機上使用的操作系統呈現的版本之一。在我們的情況下,您還需要下載該文件,只能使用EXE擴展名。
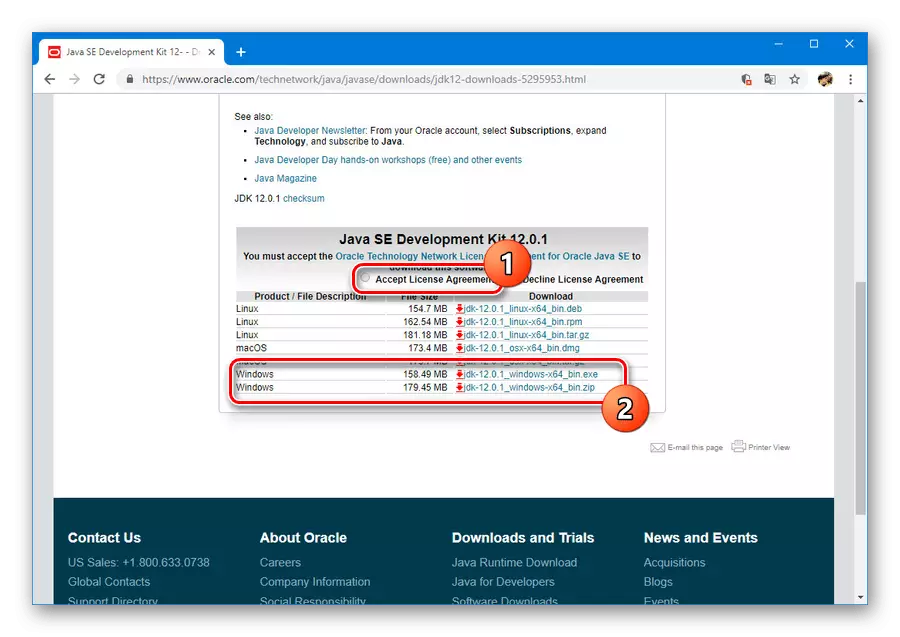
下載狀態您可以在相應的部分中跟踪,具體取決於瀏覽器。完成後,請轉到下一步。
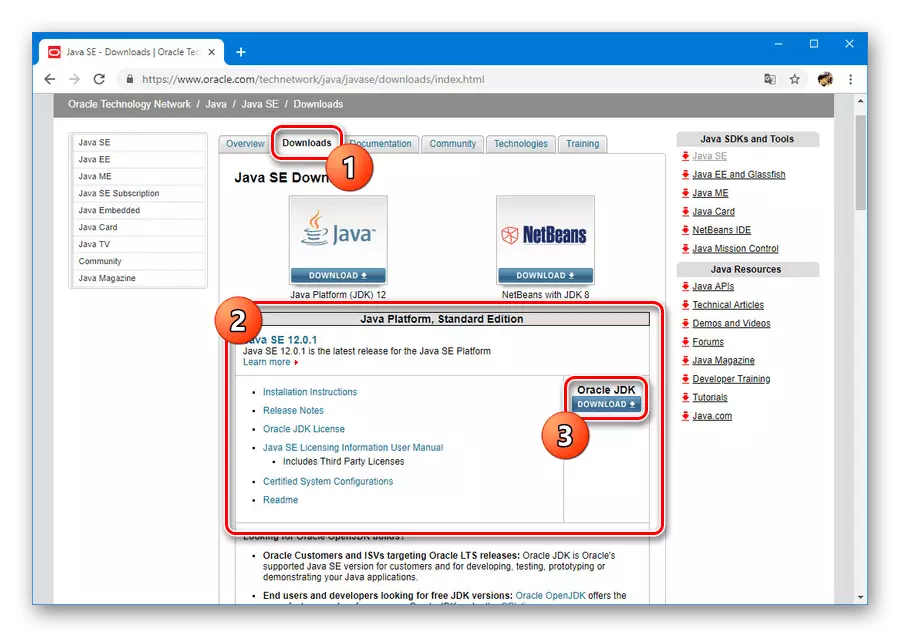
安裝
- 以EXE格式打開先前下載的文件,然後單擊“下一步”。重複過程,直到出現目標文件夾頁面。
- 在指定的階段,您必須單擊“更改”並在計算機上選擇一個位置以安裝。 (可選)留下默認路徑,但請記住從系統部分的更改中保護文件。
- 在與地點決定後,再次單擊“下一步”。之後,安裝將開始,通常不需要太多時間。
- 完成完成後,您將看到相應的消息。單擊“關閉”以關閉安裝程序。
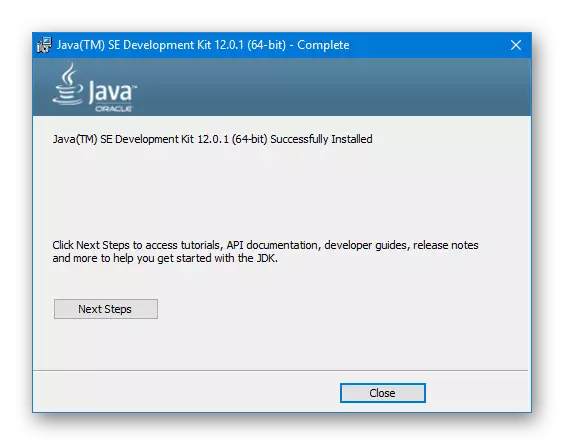
注意:如果計算機上沒有安裝,則安裝程序將提供在自動模式下下載並安裝所需的組件。
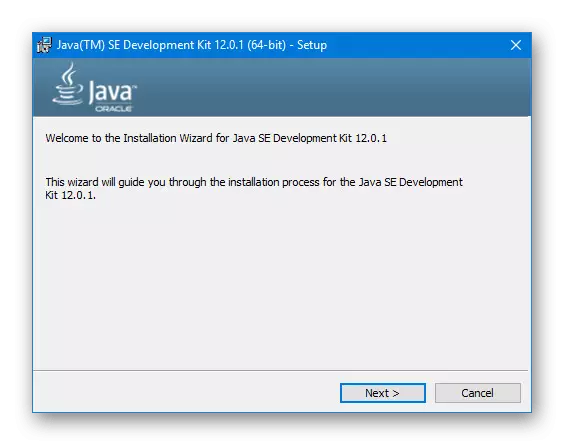
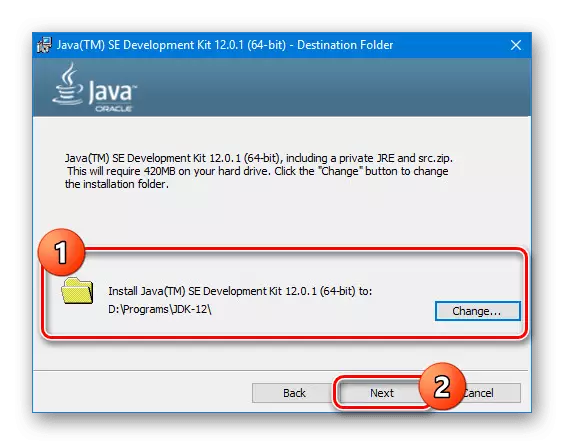

配置JDK。
- 通過“開始”菜單或使用通用鍵組合“Win + Pause / Break”,打開“系統屬性”。在這裡,您需要選擇“高級參數”。
- 在打開的部分中,單擊“環境變量”。
- 現在,在底部塊中,查找並使用“創建”按鈕。
- 呈現的字段應如下填寫:
- “名稱” - java_home;
- “Value”是安裝了JDK的文件夾的路徑。
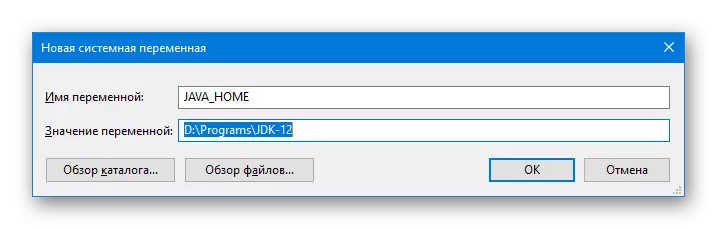
在第二種情況下,您可以使用“概述”按鈕查找並自動添加所需目錄。
- 保存添加的行後,將顯示在“系統變量”列表中。單擊“確定”並重新啟動系統。
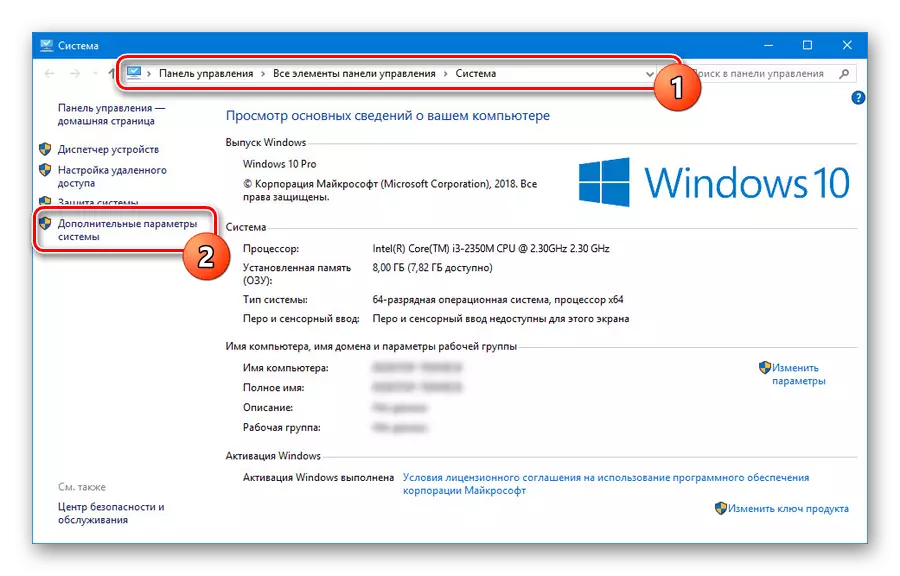
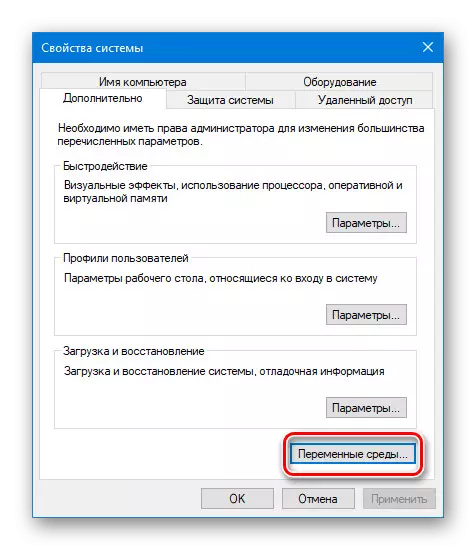
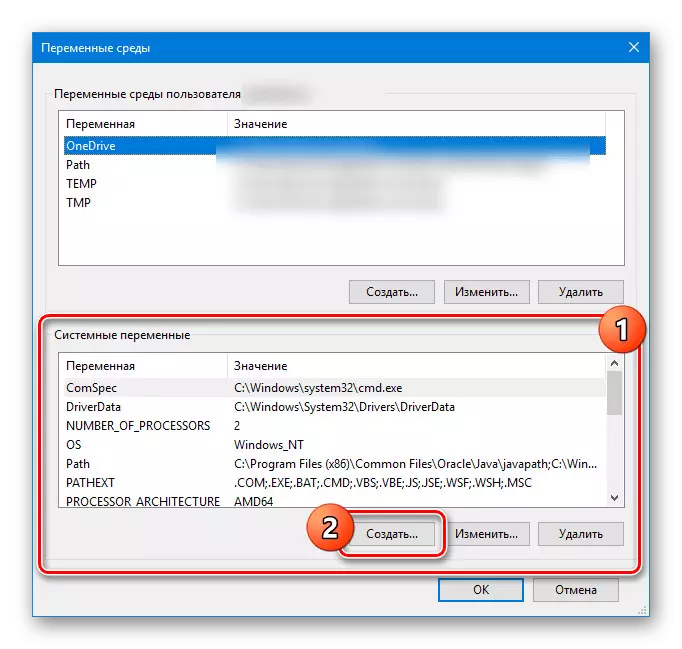


我們沒有考慮JDK組件的功能,特別是與商業和非商業用途有關的軟件。但是,如果您計劃不僅“為自己”而營發,那麼它應該首先尋求這個方面。
第2步:安裝Android Studio
已理解JDK的安裝和配置,您可以直接使用Android Studio進行工作。本計劃由我們在一個單獨的文章中考慮,所有必要的參考文章。與此同時,該程序應得到最大的關注,在計算機上準備了一個方便的工作環境。
裝載
- 轉到程序的官方網站和下載選項卡,使用下載按鈕上的“下載Android Studio”按鈕。在這種情況下,將下載與已安裝的操作系統完全兼容的版本。
- 在出現的窗口中,添加打勾以接受許可協議,然後單擊“下載Windows的Android Studio”。接下來將開始使用所有組件加載安裝文件。
- 如有必要,請在下載頁面上使用“鏈接”下載選項“並轉到完整的版本列表。例如,如果您需要一個具有另一個位置的系統的便攜式版本或軟件,這將是有用的。
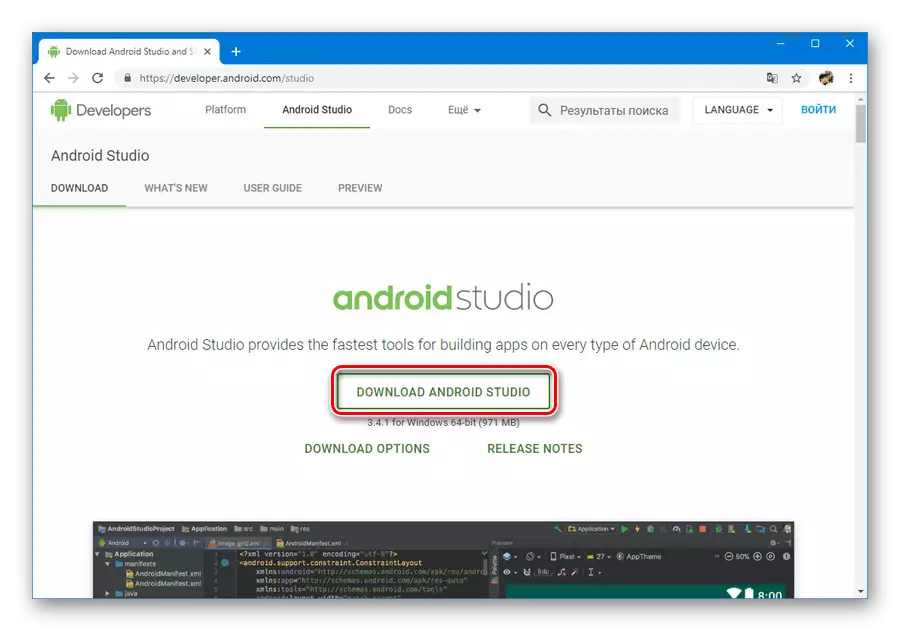
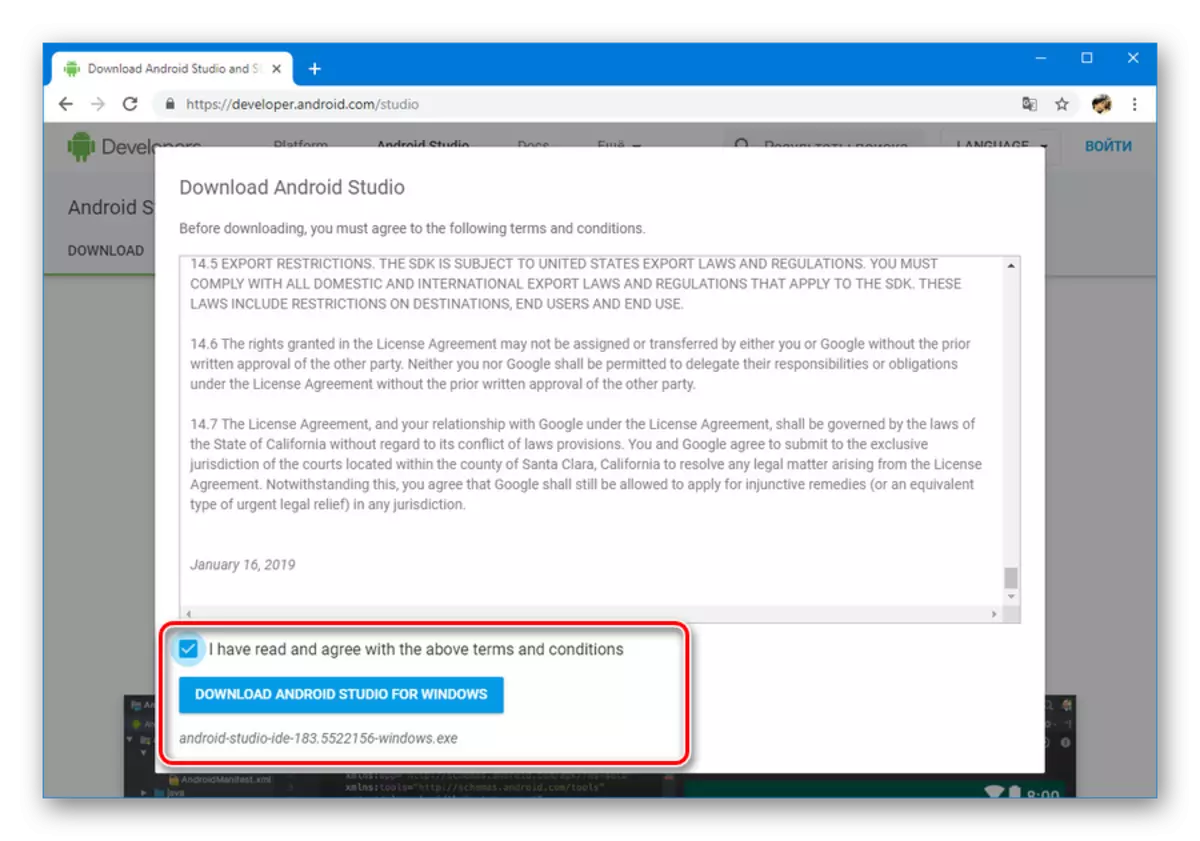
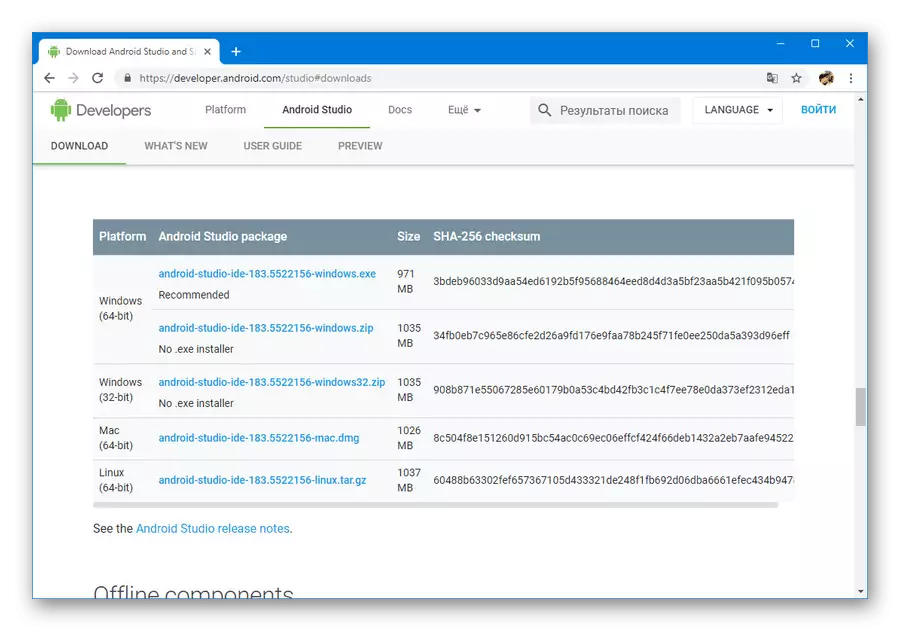
安裝
- 打開以前下載的exe文件,然後單擊“下一步”。在“選擇組件”窗口中,您必須在所有選項旁邊安裝勾號,然後再次按“下一步”。
- 在接下來的步驟中,您可以更改電腦程序的位置。最好是通過選擇更方便的方法來利用這個機會。
- 按“下一步”,然後轉到所期望的下一個頁面後,在開始菜單中更改文件夾名稱,並單擊“安裝”。

這個過程需要一定的時間,但完成後,將有可能開始使用該程序。

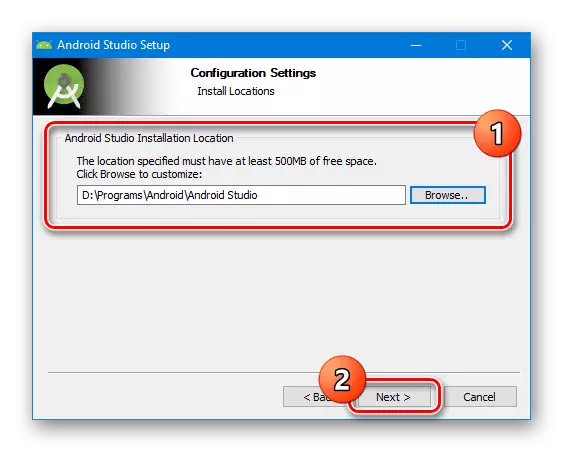
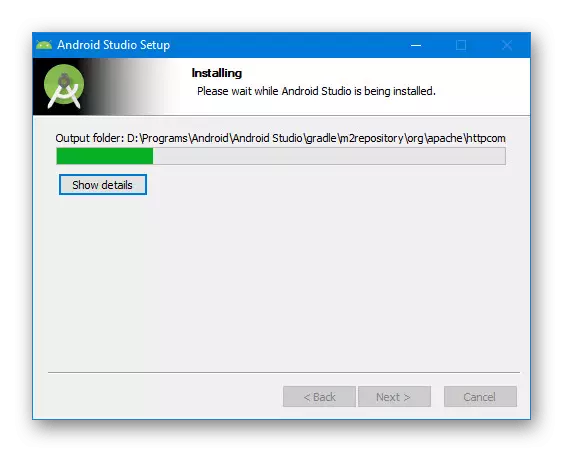
下載並安裝Android Studio中,可以看出的過程中,如果你及時地在PC上編寫的組件並不需要太多的時間。這使得程序為方便所有用戶,無論與開發工具的經驗。
第3步:設置工作
剩餘的階段,直接關係到機器人工作室安裝過程中,降低到設定參數個人決定並加載輔助成分。大多數的設置,您可以在未來輕易改變。同時,為順利完成,你會以某種方式需要一個有效的互聯網連接。
- 點擊在Android Studio圖標並在導入窗口鼠標左鍵,選擇其中的一個選項。例如,應用在過去或另一台PC上使用該程序時,保存的設置。

在此之後,程序下載,並檢查需要一段時間開始的組件。

如果缺少這些或其他Android Studio的文件會自動下載從官方倉庫缺乏谷歌的。
- 參透與第一次發射,你會看到快速設置工具的開始頁面。點擊底部面板上的“下一步”繼續。
- “標準”或“自定義”:“安裝類型”頁面將同時提交兩個安裝選項。這是最好的選擇“自定義”,然而,對於審判你可以限制自己的第一個項目。
- 接下來的部分,您可以選擇的話題選項之一:淺色或深色。的風格都不會影響程序的功能,因此此設置完全取決於個人喜好。
- 在“SDK組件安裝程序”一節,這是值得特別關注的設置。旁邊的所需部件安裝的複選框,一定要改變“SDK”文件夾中的標準位置。
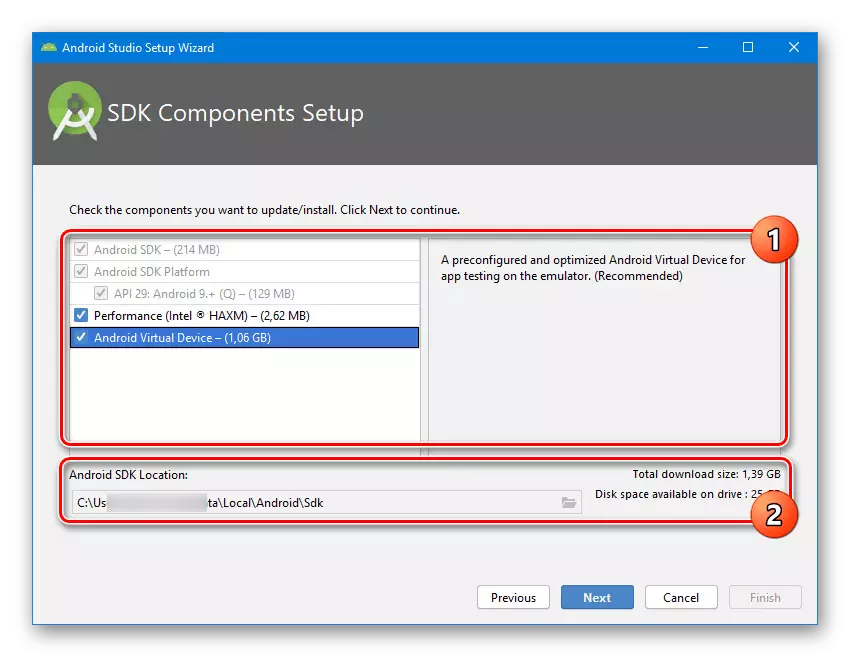
提到的“SDK”文件夾應該被轉移到從用戶目錄中的任何方便的地方。這主要是由於與文件夾後,與Android Studio活動的工作令人印象深刻的大小。
- 最後一節的設置允許您更改保留RAM的數量以進行軟件需求。允許建立任何價值,包括推薦的價值。
- 此外,請仔細閱讀設置列表,然後單擊“完成”。因此,將從存儲庫下載輔助組件,並將考慮安裝完成。
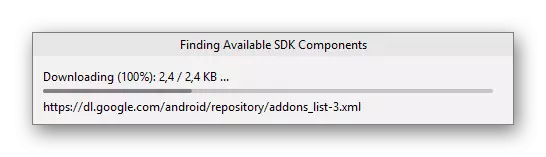




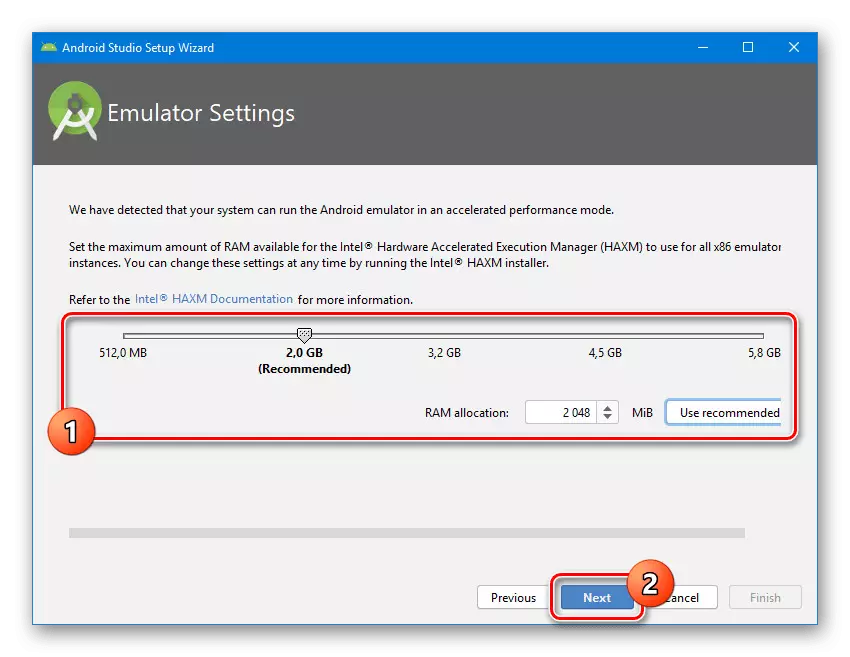

通過正確配置程序,您可以立即開始使用Android應用程序。這將幫助您在我們網站上的其中一個文章。
閱讀更多:在PC上創建應用程序在Android Studio中的說明
結論
每個階段,包括添加和配置JDK,在直觀的級別上進行,允許您避免任何錯誤。此外,可以自動應用一些設置,顯著降低安裝時間。我們還考慮了在PC上安裝Android Studio安裝的所有方面,因此本文已完成。
