
麥克風是一種設備,您可以通過語音或特殊資源進行通信,以及記錄語音。與此同時,他可以成為一個帶寬,將我們的秘密傳輸到網絡。在本文中,我們將討論如何在不需要時關閉筆記本電腦上的麥克風。
關閉筆記本電腦上的麥克風
麥克風以幾種方式關閉。首先,您可以使用功能鍵,然後參考軟件。更詳細地考慮所有可能的選項。方法3:系統音頻設置
Windows操作系統有一個具有聲音設置的部分。它可以控制音頻設備,包括麥克風。使用我們還將描述的內置工具還有另一個禁用選項。
聲音設置
- 按揚聲器上的鼠標右鍵(在時鐘旁邊),然後轉到“聲音”項。
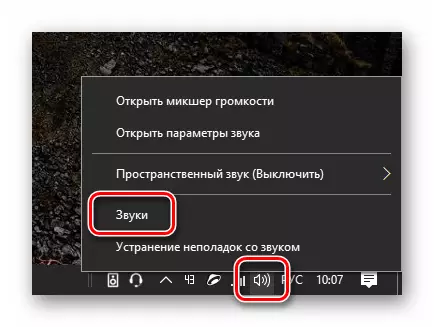
- 我們使用錄製設備轉到選項卡,然後選擇麥克風。
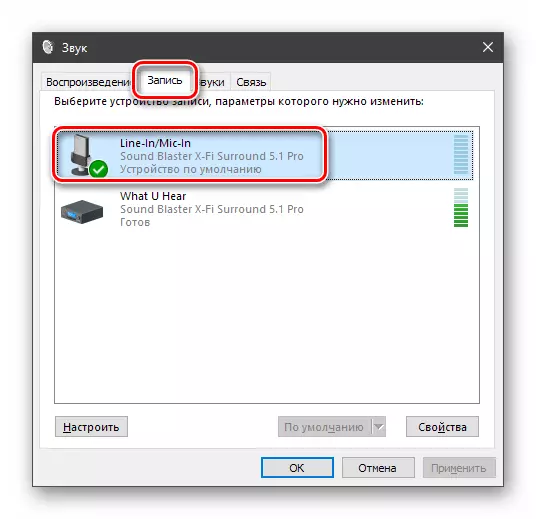
另外兩個方案是可能的。首先是通過與Skype類比將錄製級別降至零。
- 選擇麥克風,轉到設備的屬性。
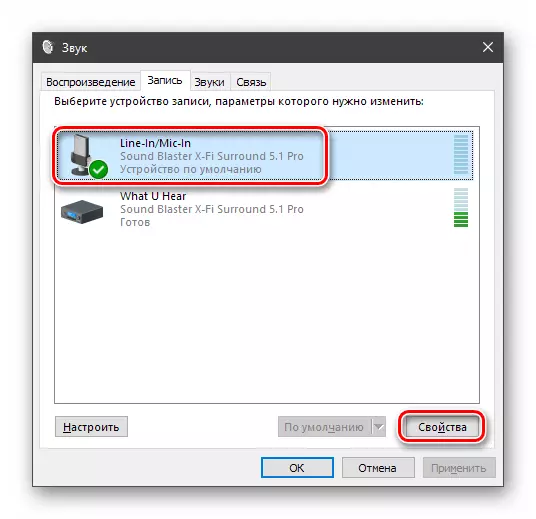
- 在“級別”選項卡上,將滑塊向左移動,直到您停止或按下揚聲器按鈕。為了可靠性,您可以做兩者。
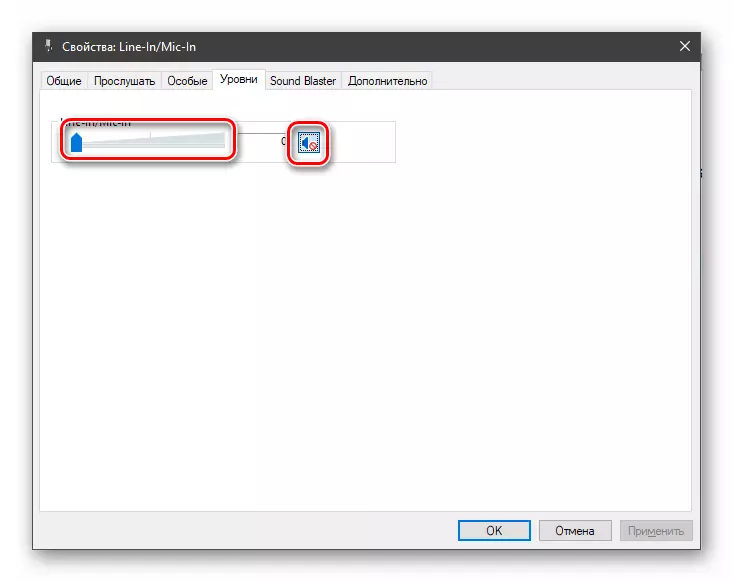
第二個選項是禁用“記錄”選項卡上的設備。此處只需單擊麥克風PCM並選擇相應的項目。
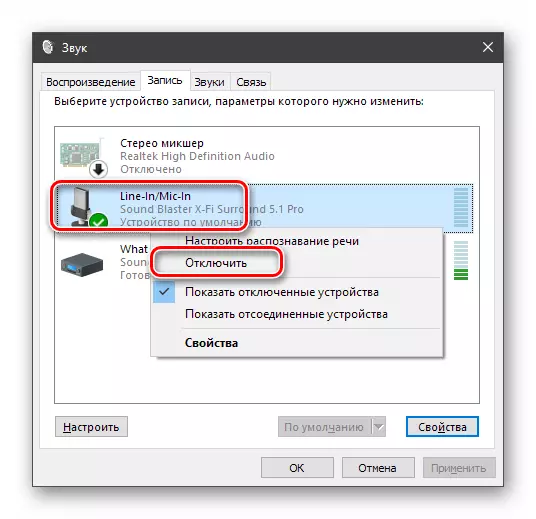
您可以以相同的方式重新啟動它,但通過在上下文菜單中選擇其他項目。
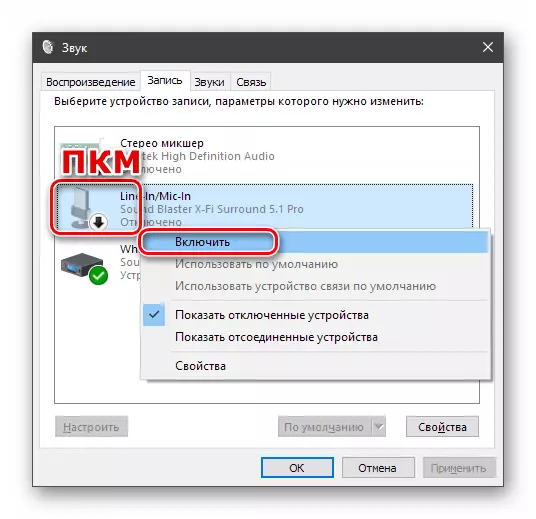
如果在斷開設備後,從列表中消失後,單擊右鍵單擊右側的位置,然後在顯示禁用設備的項目附近設置複選框。
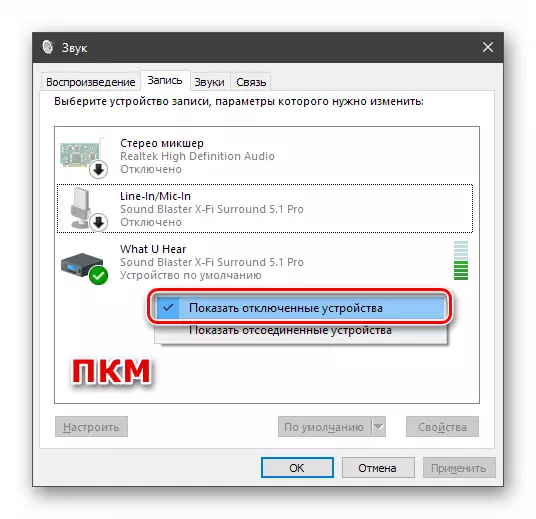
如果需要將設備返回到設備,則足以單擊其上的PCM並選擇相應的項目。
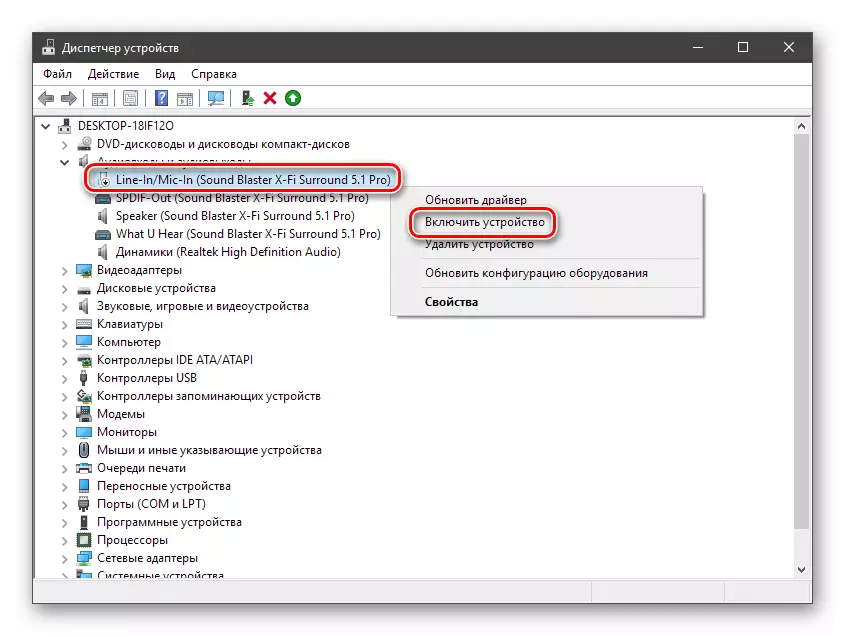
結論
我們拆除了三個選擇筆記本電腦上的麥克風選項。在其中減少記錄水平的方法有權在安全性方面絕對可靠。如果保證將聲音傳輸排除在網絡中,請使用設備管理器或關閉系統設置中的“記錄”選項卡上的設備。
