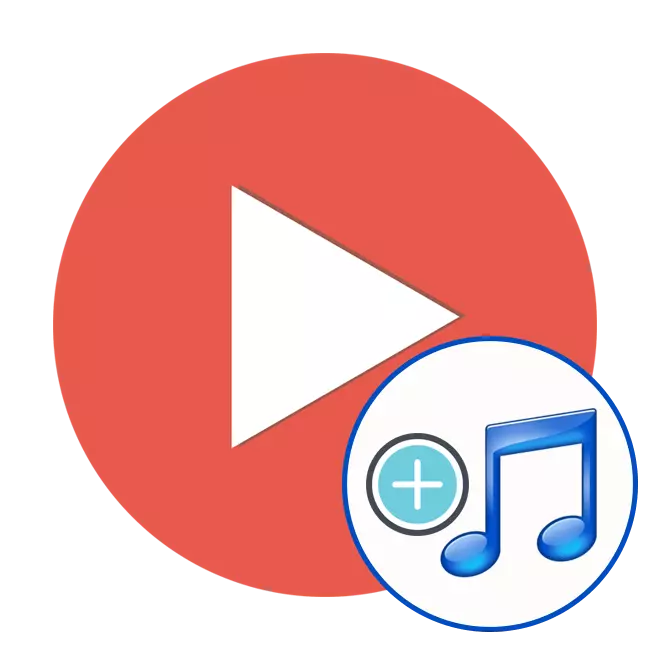
在視頻中插入聲音 - 許多用戶面臨的那些過程中的一個領導此類項目的過程之一。執行此操作將有助於特殊程序,其中默認設置為使用圖像和聲音的曲目的功能。從用戶只需要選擇最佳解決方案並按照說明操作。
在視頻中插入音樂
接下來,我們將考慮三種不同的軟件,讓您應對目標。他們每個人都集中在執行各種複雜性的工作。這正在談論軟件和安裝工具的一般焦點。我們專門從不同類別中獲取代表,以確保每個用戶可以找到所需的方法。讓我們立即進入對手冊的分析。方法1:Sony Vegas Pro
Sony Vegas Pro是最著名的專業軟件之一,允許您安裝不同級別的複雜度的滾筒。我們將此選項交付給第一名,因為這一決定基本上是參考。索尼維加斯提供了大量的有用工具,您無法在其他解決方案中找到。但是,在熟悉試用版後,它必須支付它。至於在視頻中插入音樂,它在這裡這樣做:
- 為了在視頻上施加音樂,您必須先添加視頻本身。為此,請在時間尺度上拖動視頻文件,該時間刻度位於程序的工作區域底部。
- 所以,添加了視頻。同樣,將音樂傳輸到程序窗口。應將音頻文件添加為單獨的音頻軌道。
- 如果需要,您可以關閉原始聲音。為此,單擊左側的斷開連接按鈕。音頻軌道必須被黑暗。
- 它仍然只是為了保存修改後的文件 - 選擇文件菜單>“轉換為...”。
- 將打開“視頻保存”窗口。為已保存的視頻文件指定所需的質量。例如,“索尼AVC / MVC”和“Internet 1280×720”設置。您還可以設置保存的位置和視頻文件的名稱。
- 如果您希望,您可以詳細配置存儲的視頻的質量,在單擊“自定義模板”按鈕的同一窗口中。在屏幕截圖中,可以看到所有可用的編輯選項。
- 它仍然要點擊“渲染”,之後保存將開始。
- 保存過程以綠色條帶的形式顯示。一旦保存結束,您將收到一個視頻,位於您最喜歡的音樂之上。
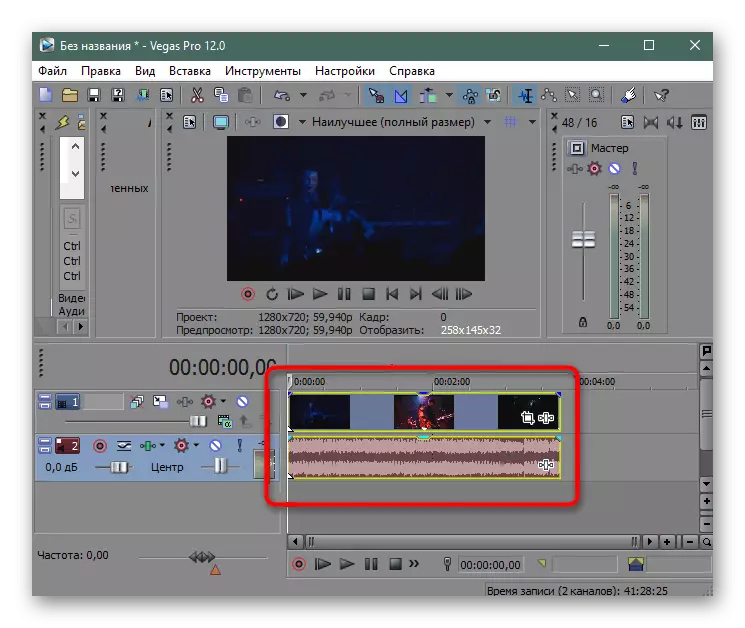
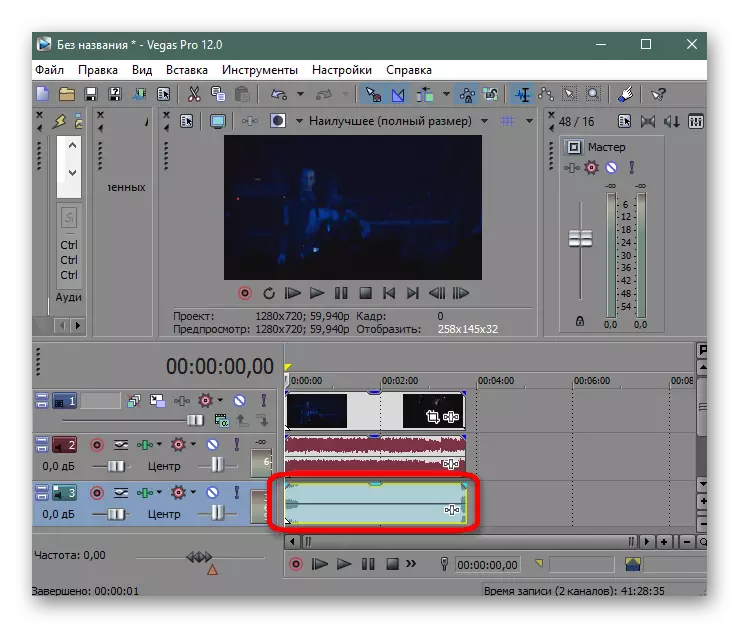
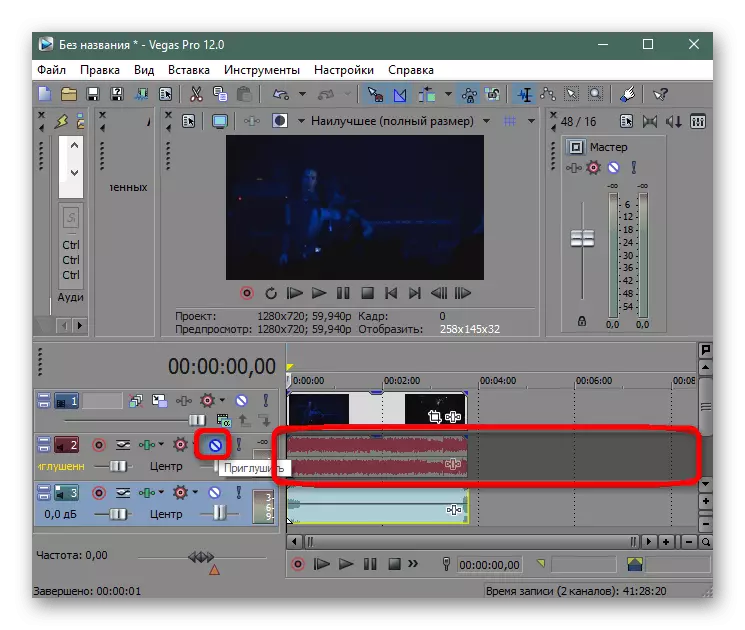
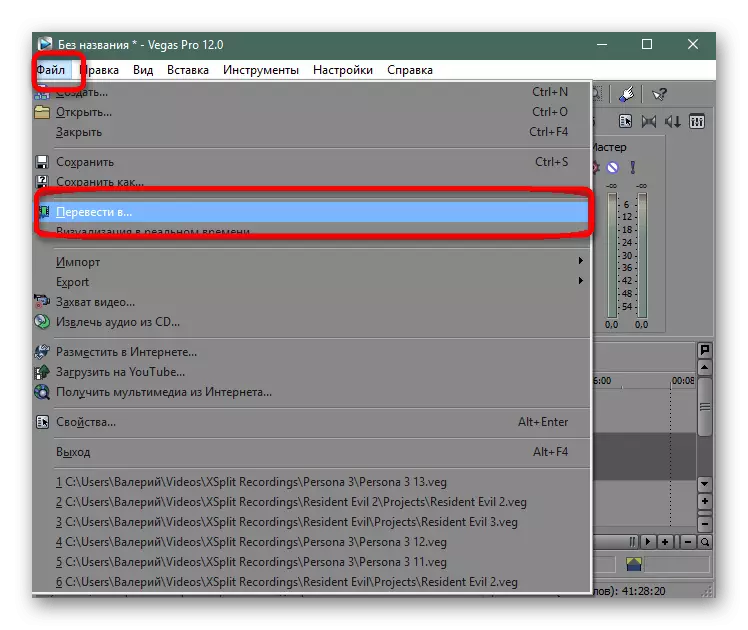
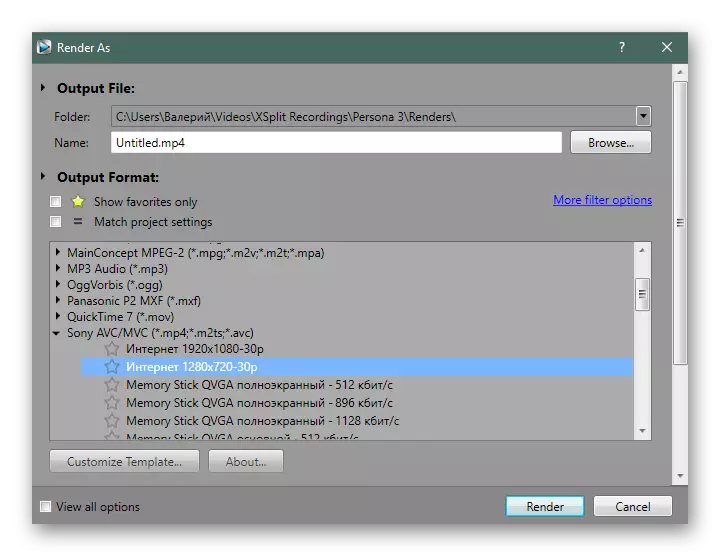

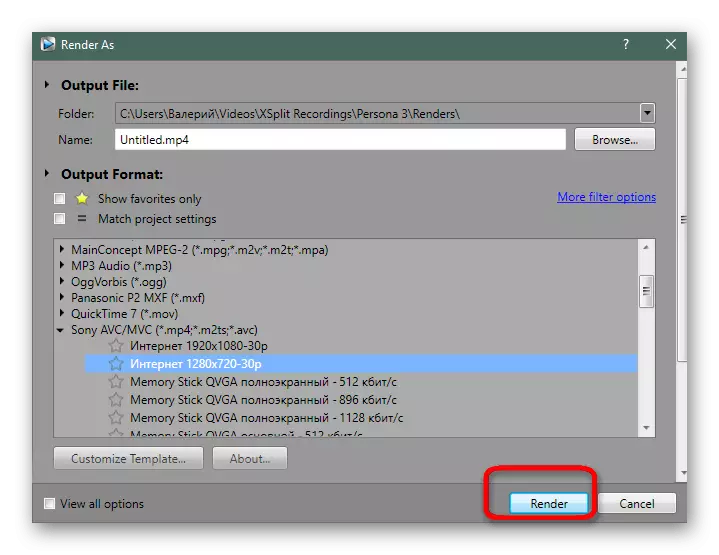
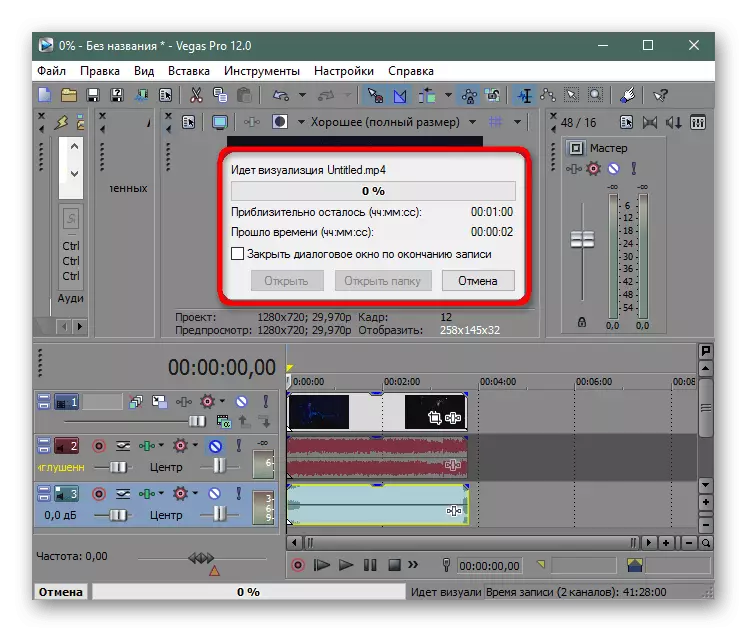
方法2:AvideMux
Avidemux是一個簡單的免費程序,其功能集中在重新編碼視頻時進行各種更改。但是,存在一個函數,允許您將一個或多個附加聲軌插入滾子中,例如,刪除原始滾動。此選項將適用於不需要使用設置或達到一些令人難以置信的效果的用戶 - 只是添加聲音支持。任務如下所示:
- 運行avidemux並移動到“文件”菜單以打開視頻。
- 通過指揮,請指定所需的對象,使用鼠標左鍵雙擊它。
- 現在在“音頻”選項卡中,單擊“選擇曲目”字符串。
- 如果存在,請斷開主聲音,需要執行,從“ON”中刪除複選框。
- 接下來,轉到添加新曲目。
- 通過“Explorer”,請指定位於硬盤或可移動存儲設備上的相應軌道。
- 在添加字幕的情況下,最好的選項將指定語言,以及路徑格式。
- 注意“設置”部分。此處設置了恆定比特率,並且設置了音頻的質量,這將被反映在結束文件的範圍內。
- “過濾器”部分包含幾種可用於特定用戶的有用附加參數。
- 完成添加音頻時,如果需要,通過解碼器設置其他配置。您可以簡單地留下所有默認設置。
- 通過單擊面板上的相應按鈕來保存視頻。
- 指定滾輪的名稱,選擇保存的位置並運行該過程。
- 轉換操作將開始。它的持續時間直接取決於完成項目的大小和質量,以及計算機的功率和優先級。
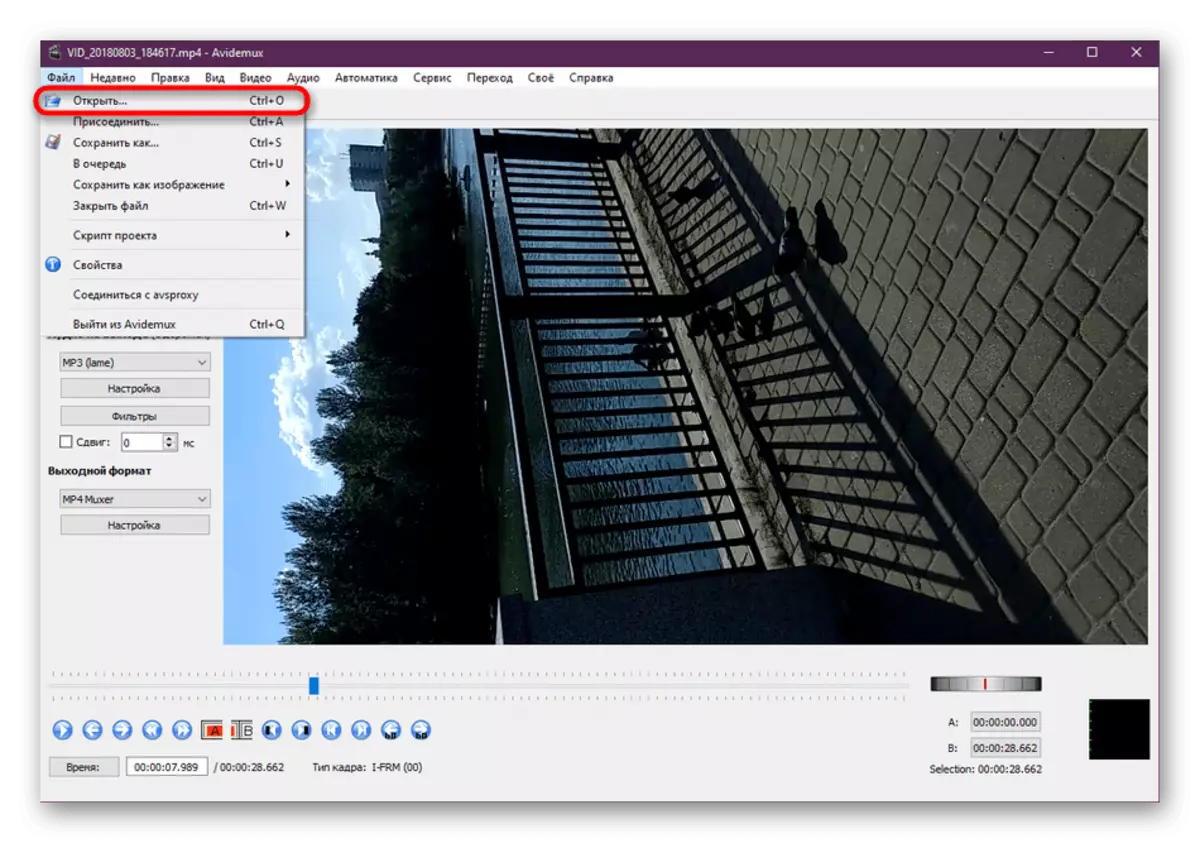
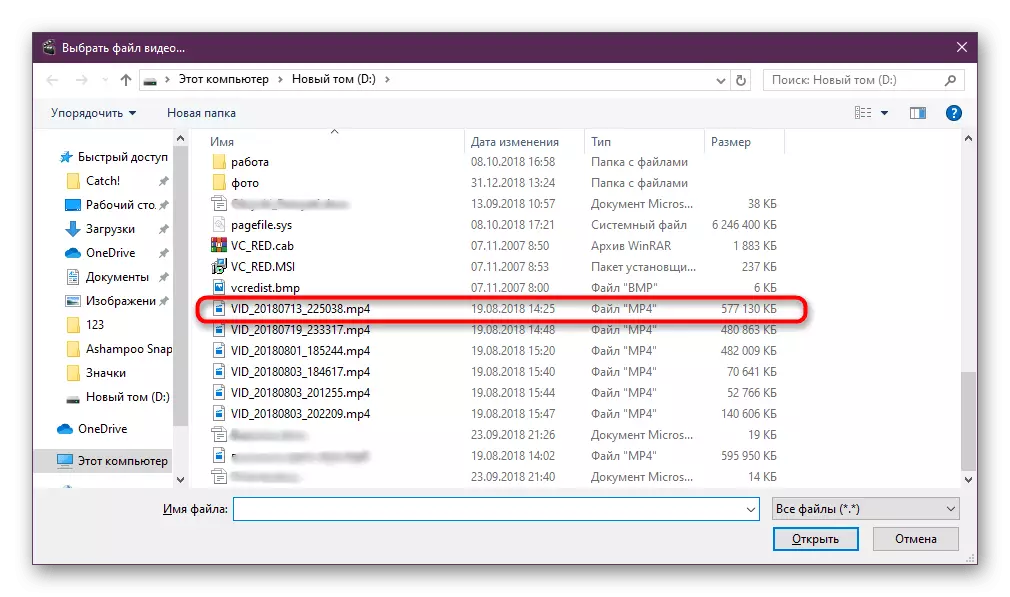
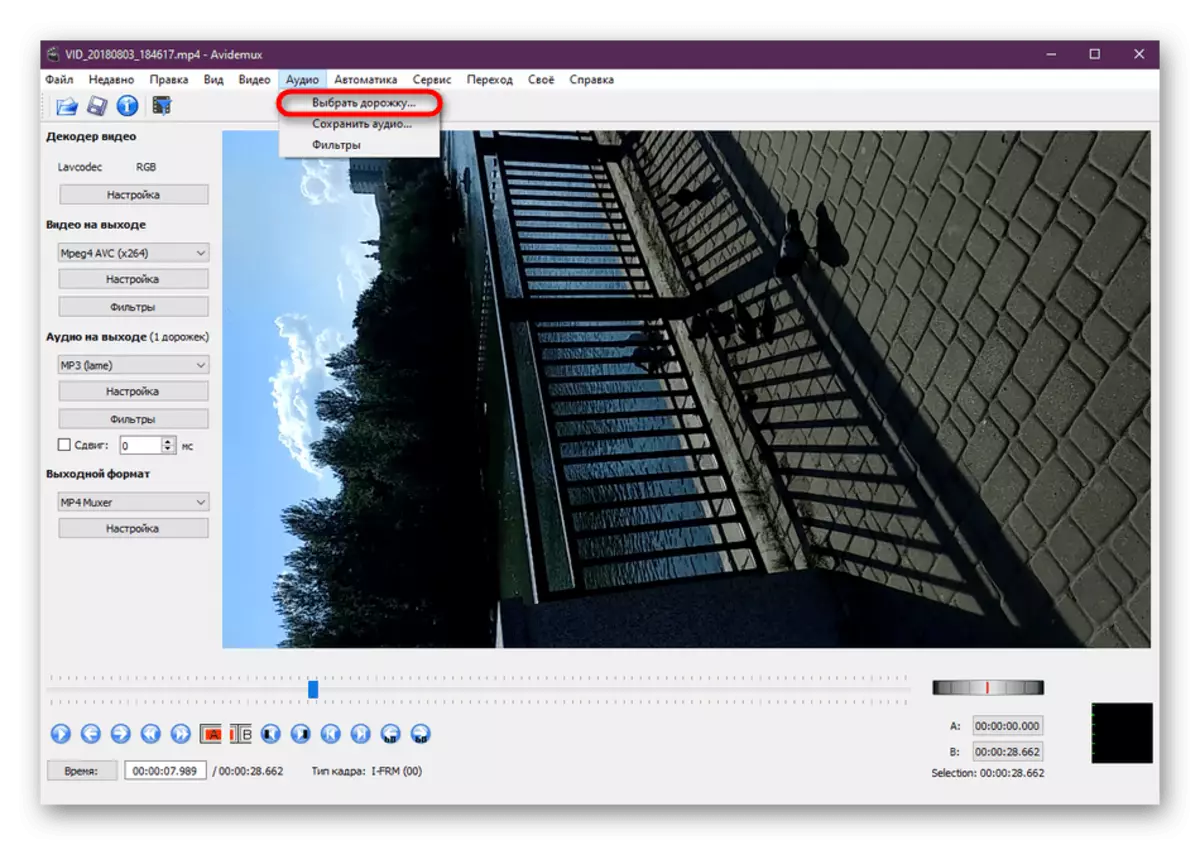
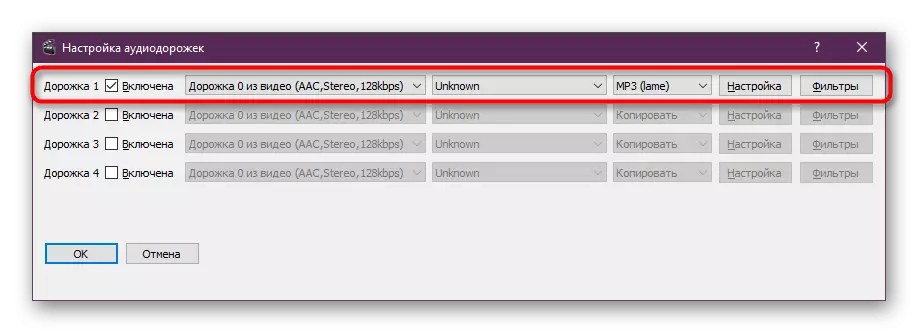
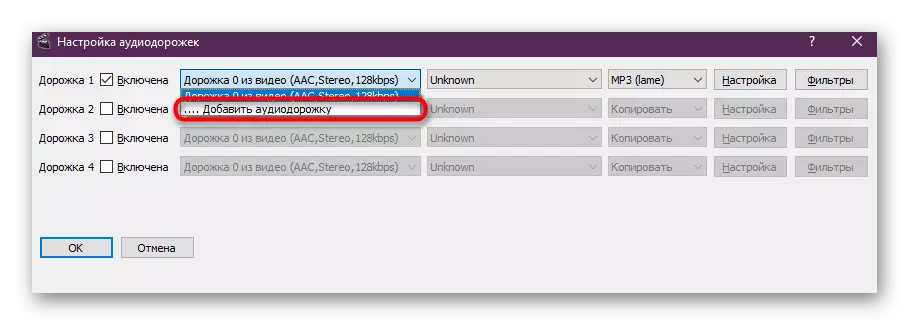
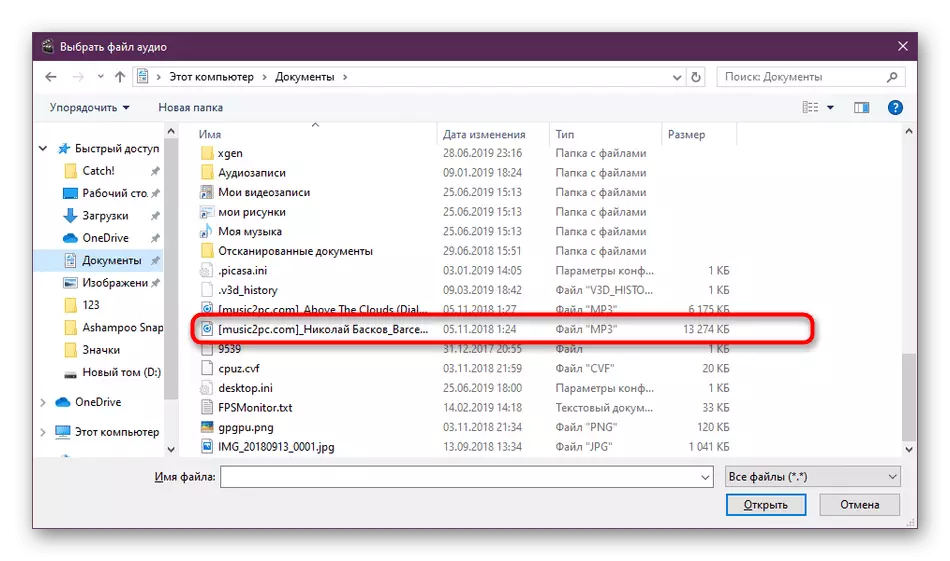
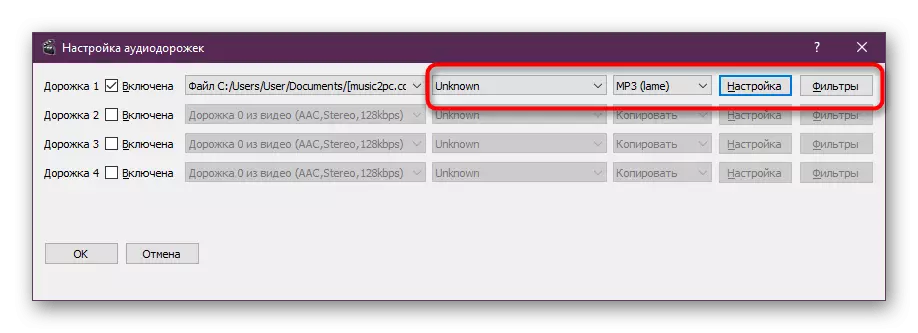
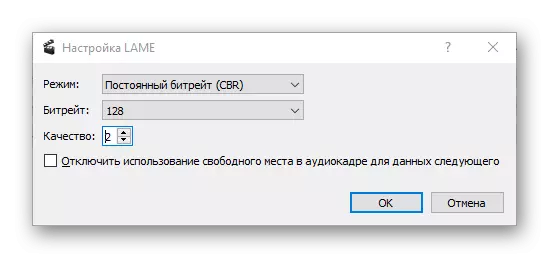

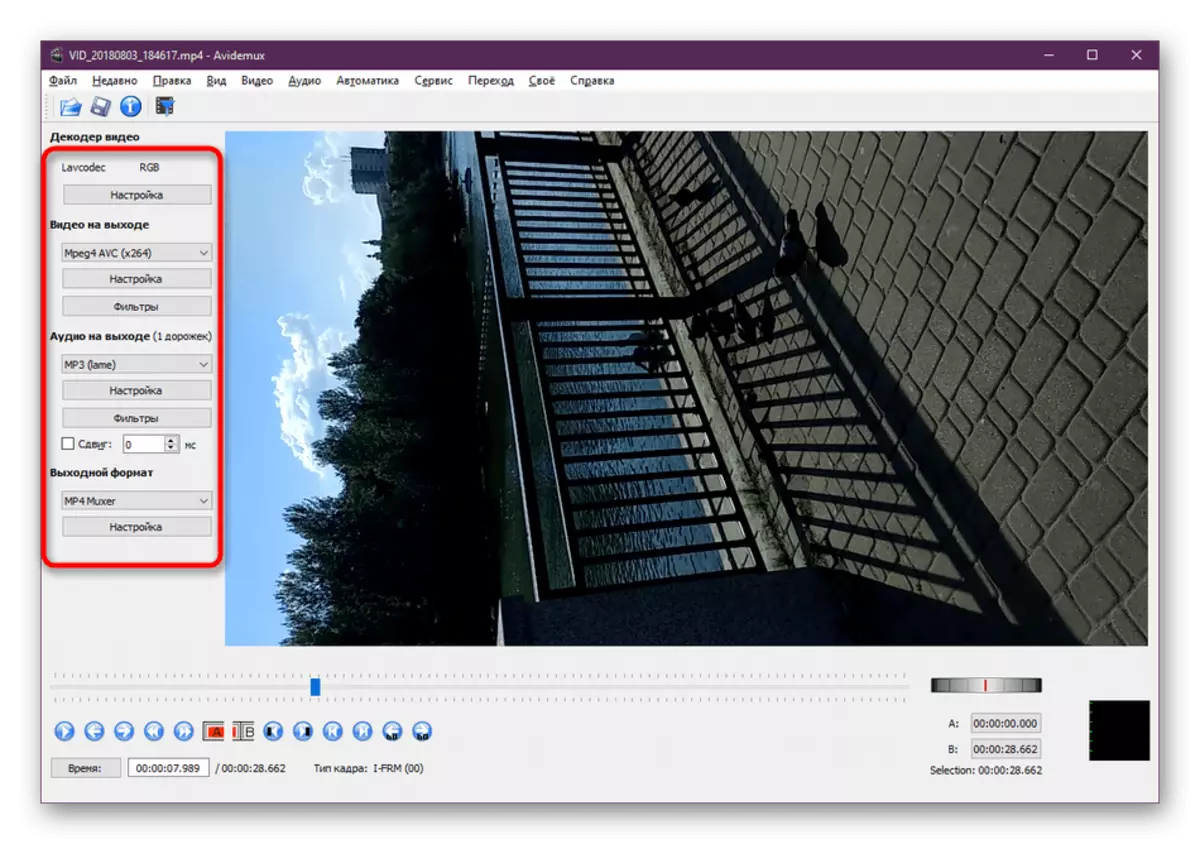
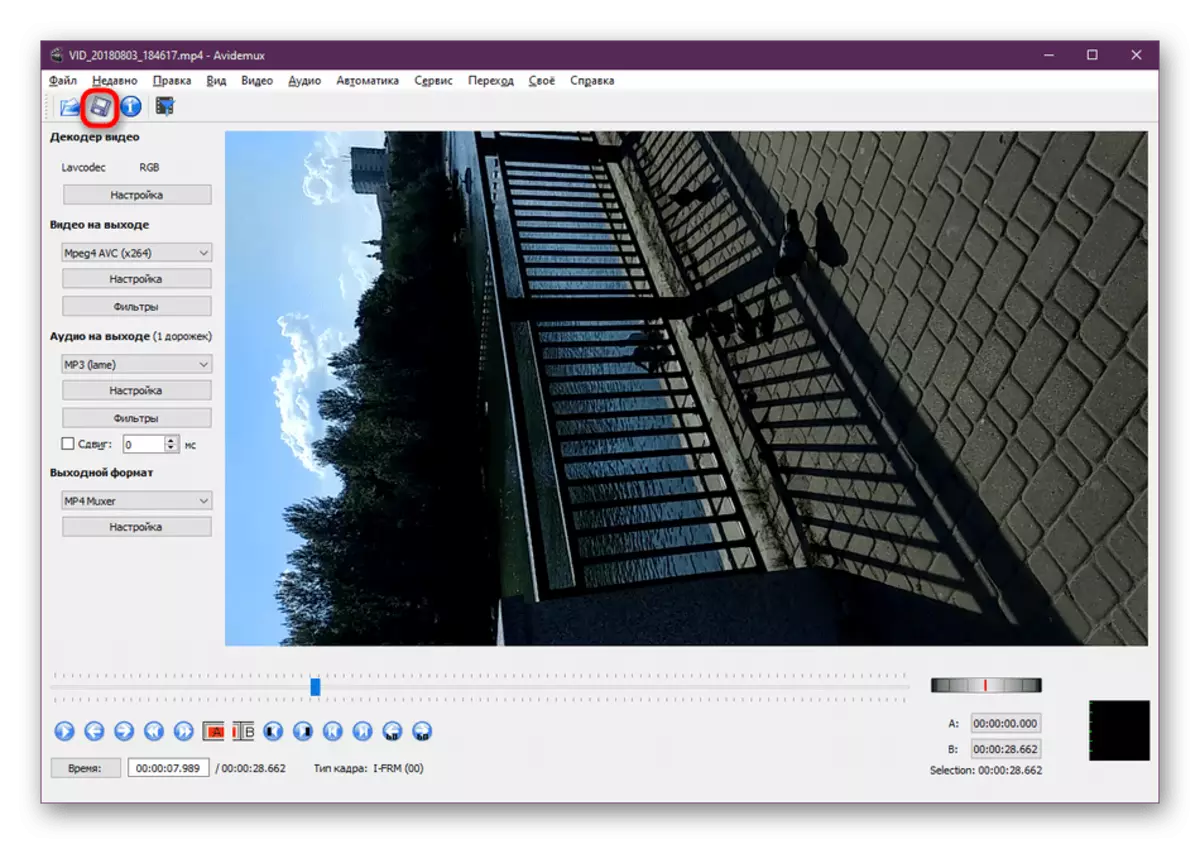
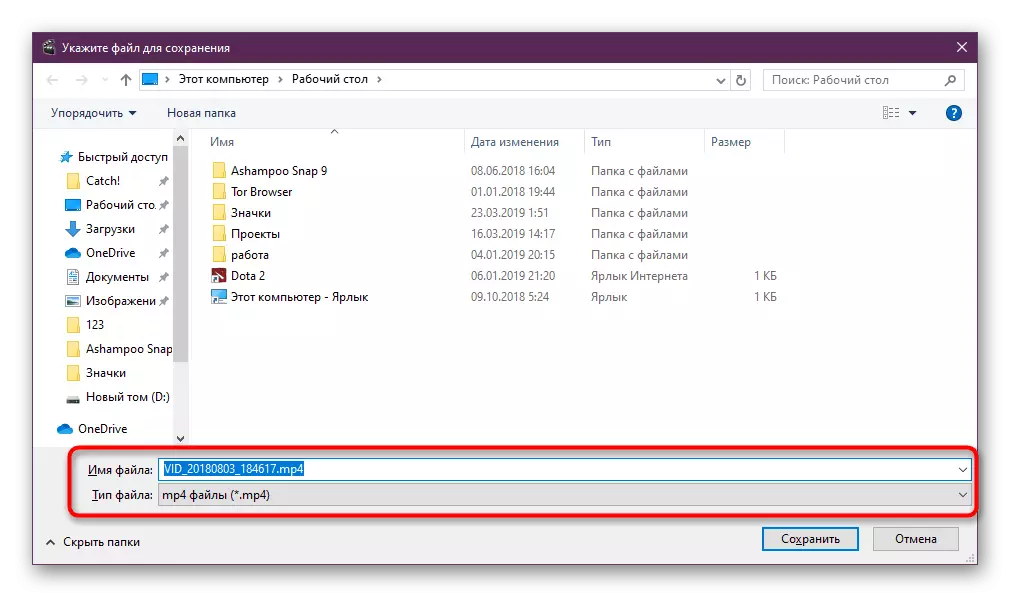
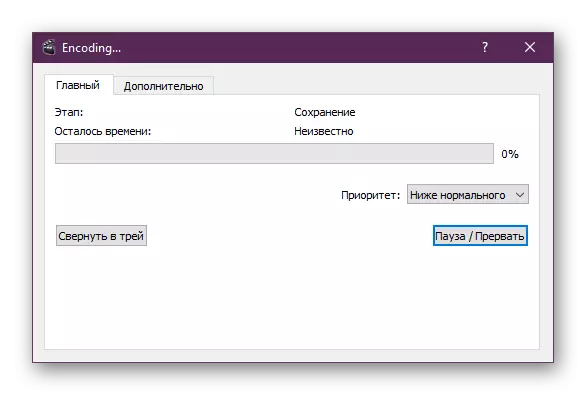
處理完成後,通過任何方便的播放器播放錄製,並確保音頻重疊是正確的。不幸的是,在轉換前通過AvideMux本身的預覽來執行此操作,因為程序並不意味著播放聲音,這無疑是一個相當減去。但是,在徵收字幕的情況下,將對許多流行的視頻播放器進行集成,這將允許您在播放時選擇聲音曲目。
方法3:Movavi視頻編輯器
Movavi正在積極開發最多樣化的軟件,用於使用多媒體項目。產品列表還包括可理解名稱Movavi視頻編輯器的視頻編輯器。它可用於下載它是免費的,但在播放成品滾子時,似乎在本軟件中創建了文件。只有在購買完整版後才會消失。因此,我們首先提出熟悉演示,更好地處理這裡的所有工具。
- 運行Movavi視頻編輯器。您將遇到啟動窗口,系統會提示使用剪輯主或創建新項目。讓我們更詳細地考慮暗示使用零文件的選項。單擊“新建項目”按鈕。
- 轉到“導入”部分中添加文件。
- 在打開的瀏覽器中,選擇所需的視頻。
- 以同樣的方式,應添加音頻支持。
- 單擊音頻曲目視頻以打開其設置的部分。如果需要,請刪除或減少音量。
- 添加組合的點擊完全相同,以編輯其速度,體積,外觀和消失。
- 此外,Movavi視頻編輯器的內置功能包括帶有不同音樂的現成庫,從官方網站下載,可以自由使用。如有必要,您可以添加這樣的軌道。
- 通過通過預覽窗口運行播放來檢查結果。
- 然後它仍然只是為了將視頻保存在計算機上,或者立即將其下載到YouTube,Vimeo或Google光盤上。
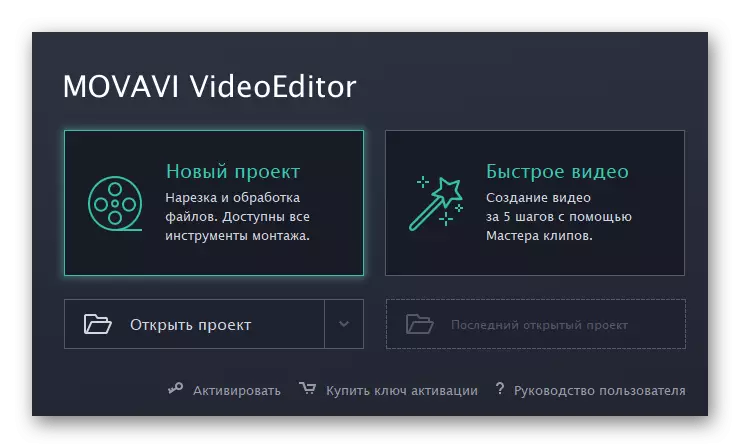
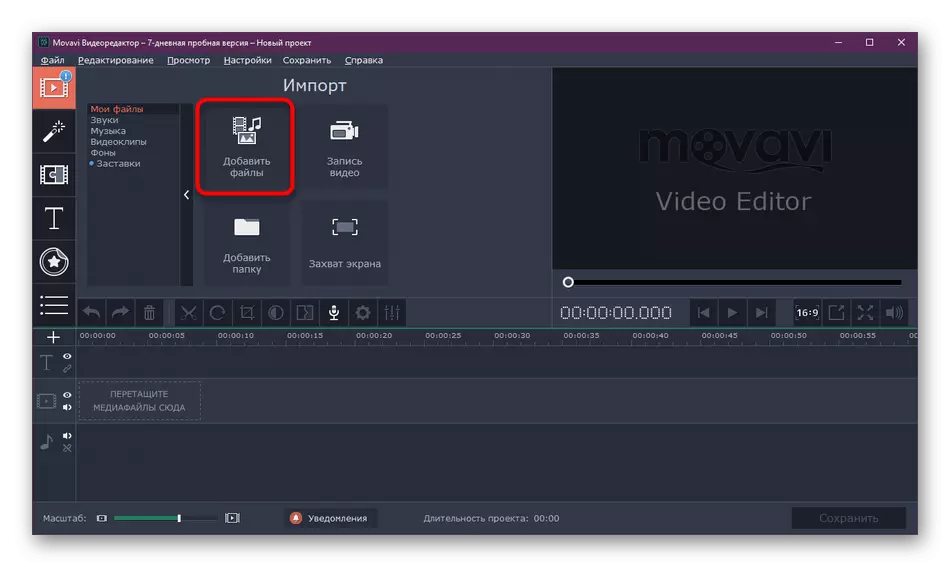
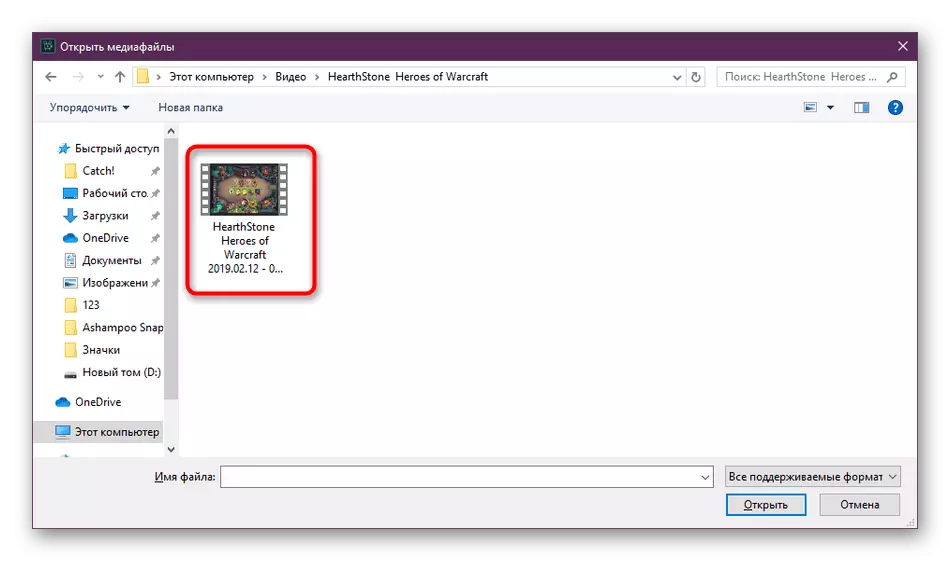
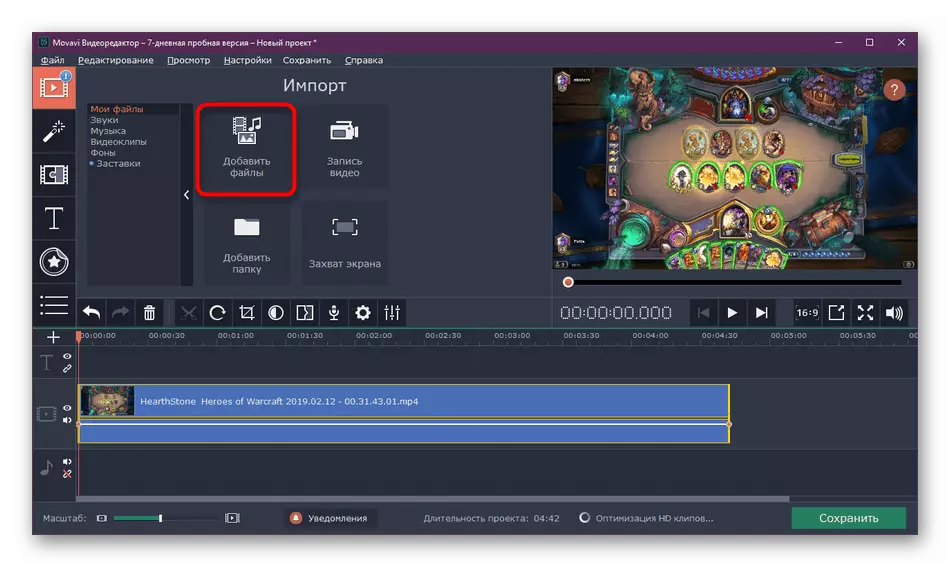
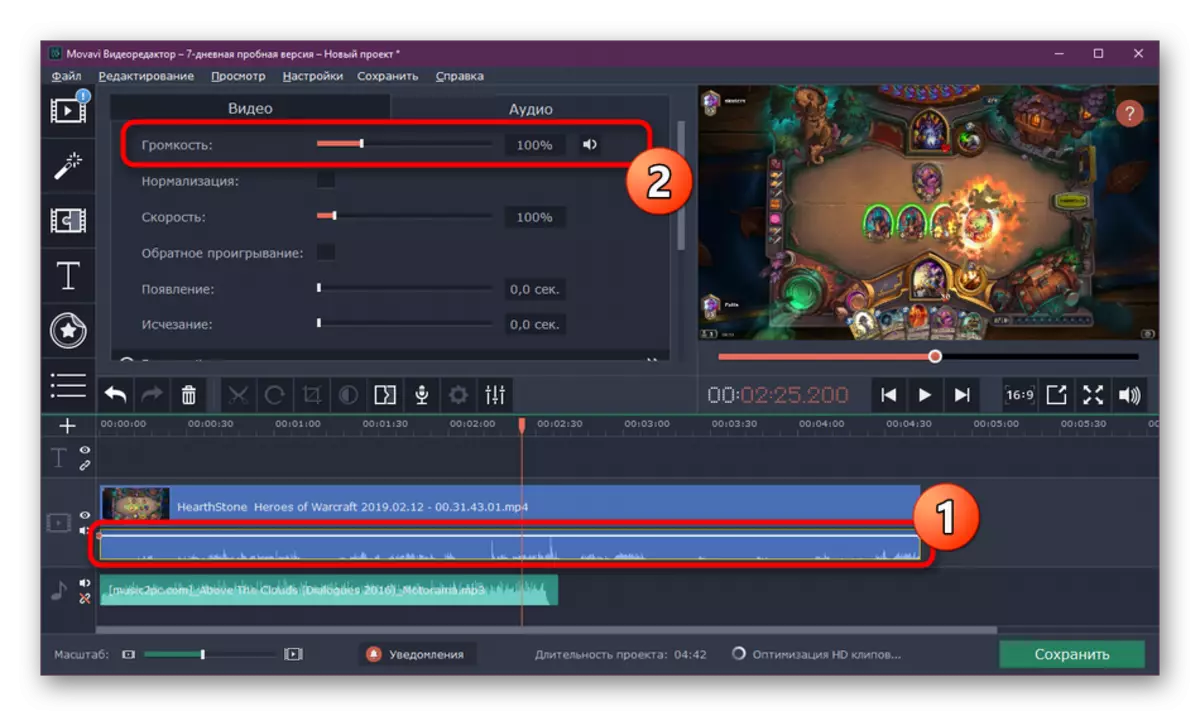
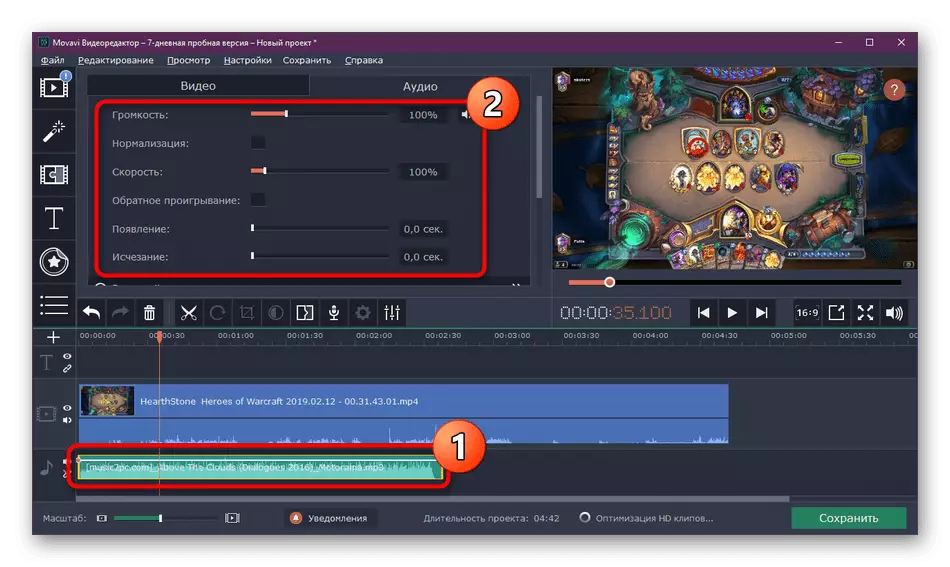
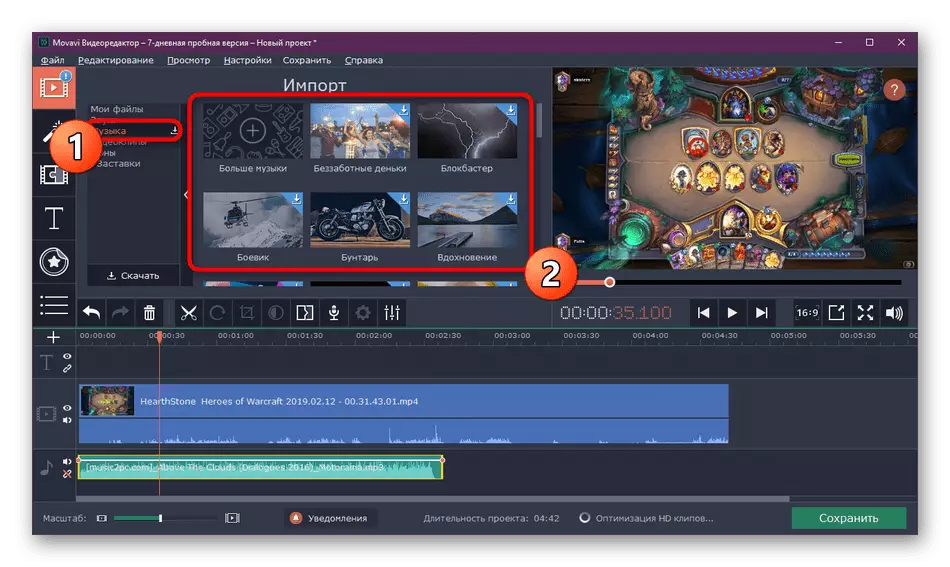
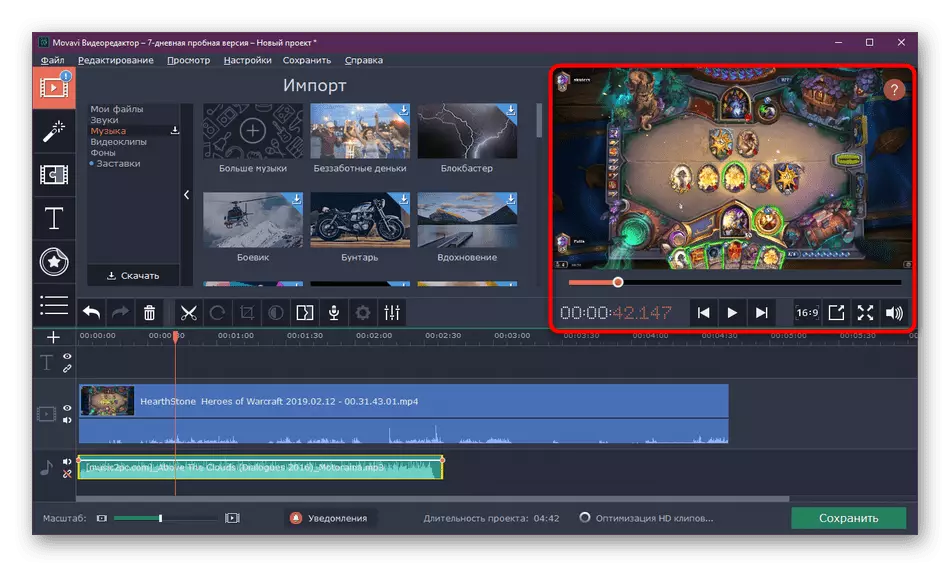
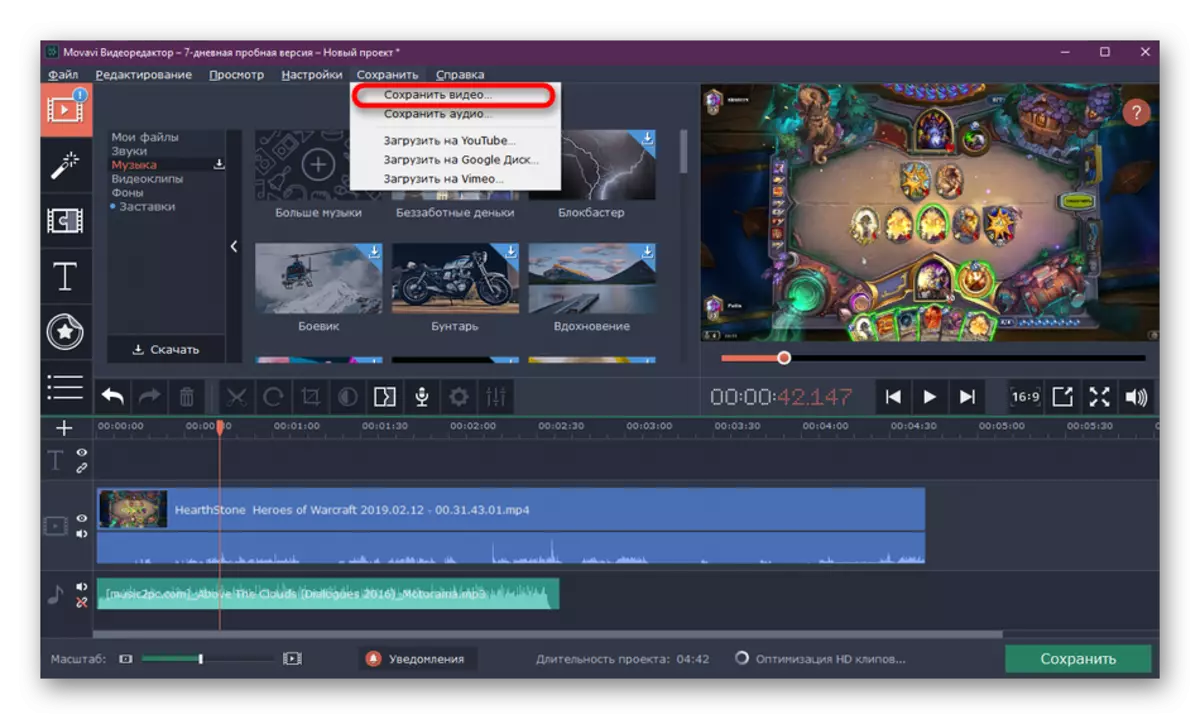
當然,Movavi視頻編輯器開發人員不會推動他們的產品作為與類似項目一起使用的專業工具,但內置工具足以創建一個非常好的工作,或者只是在視頻上迅速施加聲音。正如您所看到的,這完全簡單,友好的界面不會在了解交互時發揮問題。
另一個類似於實際上沒有什麼不同的動作算法是不同的,除了某些功能的操作原理會有所不同,因此您可以安全地使用其他解決方案,推出所看到的說明。您可以通過單擊下面的鏈接在我們的網站上單獨的審核中找到它們。
閱讀更多:在視頻上最好的音樂疊加程序
作為此材料的一部分,您了解了視頻中的三種可用音樂插入方法。所有這些都喜歡某種東西,但使用的程序是針對不同類別的用戶,並提供某些工具。因此,我們建議您熟悉所有選項,只能進入執行任務。
