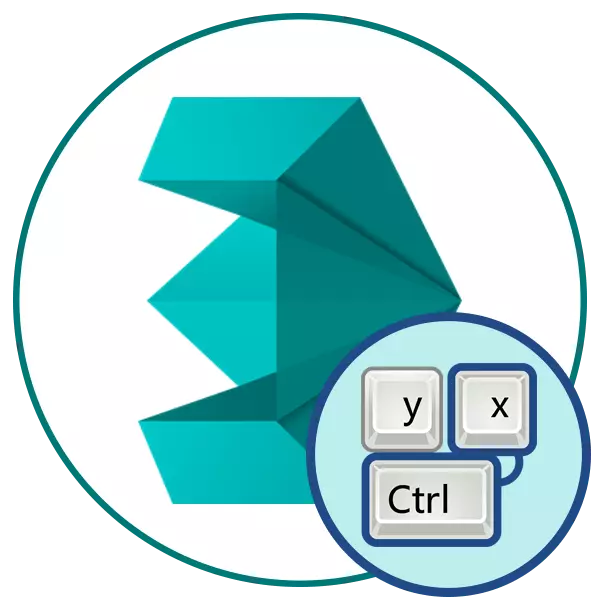
鍵盤組合必須在復雜的專業程序中存在,因為工具和功能的數量很大。熱鍵有助於簡化任何動作,導致使用一個按鈕的菜單或啟動操作。接下來,我們建議熟悉Autodesk 3ds Max中使用的主要組合列表。這種材料不僅對初學者有用,而且還有經驗豐富的用戶希望加速和簡化與此軟件的互動。
3ds max中的基本熱鍵
所有進一步的信息都將被分成部分,因為組合可以由單獨的組排序。我們建議您查看所有這些,然後您已經選擇了那些需要關注您的人以便在3ds Max中工作。然而,不要急於立即記住許多組合,必須逐步完成,在申請中不斷練習並實現您的行為。綜合一般用途
3DS MAX的開發人員突出顯示使用操作系統或其他軟件時可以遇到的最基本的熱鍵。因此,現在有可能會注意到已經熟悉和熟悉的組合。讓我們簡要考慮所有可用的熱鍵:

- Ctrl + O / Ctrl + S - 組合數據在許多方面使用,並且需要打開或保存文件;
- Ctrl + n - 創建一個新的純場景;
- Ctrl + C / CTRL + V - 熟悉甚至是對載有用於復制和插入某些信息的新手用戶組合。在3ds max中,它適用於對象和單獨的專用區域;
- Ctrl + z / shift + z - 取消操作並取消查看;
- O(字母“O”) - 激活自適應質量降低。事實是,默認情況下,在工作環境中,可以盡可能詳細地繪製對象,這會導致弱硬件上的製動器。包含自適應質量降低將允許您暫時刪除細節,但在渲染時將可見;
- 8 - 打開“工作環境”對話框。例如,您處於任何視圖模式,並希望快速更改其標準值。然後,單擊鍵盤上此號碼轉到設置;
- ECS - 退出菜單或另外啟用的模式;
- Ctrl + X - 過渡到專家模式。在這種類型的工作中,所有面板都是隱藏的,只有工作介質。重新壓制將一切歸還給它的地方;
- M - 材料編輯的激活。單擊主窗口的頂部後,一個其他菜單,您可以在其中開始使用材料;
- Shift + Q - 運行快速渲染。這個過程不會花費很多時間,然而,可以錯過一些細節。處理髮生在單獨的窗口中;
- 空間 - 堵塞式開關類型;
- X - 查看所執行的所有操作;
- Ctrl + Y - 重複場景;
- F11 - 呼叫菜單輸入用戶腳本。
選擇和編輯的組合
使用3DS MAX中對象的基本操作分為兩種類型 - 選擇和編輯。使用特殊鍵盤快捷鍵執行這些操作的最簡單方法。還有更多的更多,只有主要和最常用的那些。

- F5 - 將X軸上的限制設置在X軸上。選擇區域或對象,然後單擊此按鈕,使移動僅沿X軸發生。因此,避免避免頻繁存在於圖形失真的問題,這導致需要取消行動和重新編輯;
- F6是相同的,但只為Y軸設置限制;
- F7 - 限制Z;
- F8 - 積分平面限制;
- ALT + A - 圖/ ALT + N - 標準對準/換檔+ n - 快速對準;
- Alt + Ctrl + H - 將視圖移動到中心;
- W - 沿飛機選擇並移動;
- E - 選擇旋轉的對象;
- p - 用於縮放;
- Ctrl + i是對象的分配。
我們強烈建議您在操作中檢查所有這些密鑰,因為它們是最基本的,並且在使用任何復雜性的每個項目時使用。它們將顯著簡化整個編輯操作,並將允許的錯誤的數量降低到最小值。
隱藏和展示元素
並不總是在工作環境中需要顯示所有元素。因此,應用鍵的組合,允許您快速隱藏或顯示任何組件,例如,幾何網格或環形變形工具。這種組合負責實施這些目的:

- Shift + G - 關斷或打開幾何體。旨在在工作區上顯示一個對象;
- R - 選擇網格模式;
- Shift + P - 切換顆粒模式;
- Shift + W - 顯示環形變形工具。
物種參數的所有其他編輯直接通過設置窗口發生。有一個主面板的顯示,執行到工作場景和其他類似動作的轉換。
團隊綁定
3ds max包含負責綁定對象的許多功能。它們允許您以盡可能最高的精度將軸上的元素或相對彼此定位。要激活不同的綁定模式,頂部面板上有特殊按鈕,但您可以使用如下所示的默認熱鍵激活它們:

- s - 對象綁定。創建和編輯對象時應用。允許您相對於另一個元素排列或生成一個元素。您可以通過在空間中移動它們來滾動兩個物體;
- a - 角度結合。用於相對於任何角度旋轉物體;
- Shift + Ctrl + P是百分比綁定。縮放時使用,允許您使用一定步驟增加或減少對象;
- ALT + F3 / ALT + D - 使用軸向限位切換。
還有另一種類型的綁定,但是,沒有熱鍵。因此,僅通過按頂部面板上的按鈕來執行其激活。它的位置您可以在上面的屏幕截圖中看到。
時間軸管理
正在考慮的軟件也允許您從事動畫。為此,在底部有一個Taimlana軌道,播放開始,以及添加鍵。它更容易了解特殊的熱鍵。但是,只有在您積極使用動畫的情況下,只能教導它們,而不是建模。

- n - 包括或關閉“自動鍵”模式。打開此模式時,時間軸上的鍵在場景中的每個變化後自動傾斜;
- 。 /,(Point和逗號上英文佈局) - 將播放滑塊轉發到一定數量的時間單位;
- 結束 - 過渡到時間表結束;
- k - 設置鍵。
手動執行執行動畫路徑所需的所有其他操作。此外,為了使組合到這裡可用的所有工具,它將是不合理的,因為它與鼠標用保留按鈕將鼠標更方便。
查看命令
通常,用戶以不同的物種模式瀏覽所創建的模型,將其窗口靠近或交替在它們之間切換。但是,還有特殊的鍵允許您為一個按下切換到所需視圖。它們看起來像這樣:

- B - 底視圖;
- C是為表格選擇相機;
- F - 前景;
- U - 等距用戶物種;
- l - 左邊的視圖;
- T - 頂視圖;
- P是一個透視圖。
近似,相機旋轉和不同角度的位置 - 所有這些都是用鼠標完成的,並且在上面我們考慮了所有可用的物種屏幕。
組合查看區域
3ds max包含一個單獨的物種模式,其中查看了完成的對象。有時您需要在其上移動或改變形狀的位置,具體取決於相機。在所有相同的標準組合的幫助下,所有這些都更易於執行。

- Ctrl + R - 電弧旋轉模式的激活。環上出現在屏幕上,可以扭曲以改變視圖;
- Ctrl + C - 基於當前形式創建新攝像機;
- Ctrl + L - 燈開關;
- Ctrl + H - 分配某個地方;
- 換檔+ 4點或方向光;
- Alt + Ctrl + B - 激活或禁用背景鎖定;
- Alt + Ctrl + Shift + B - 更新背景圖像;
- Alt + B - 背景視圖區域的激活;
- D - 禁用視口;
- CTRL + P-PAN;
- F4 - 串式開關;
- Alt + Ctrl + Z的規模增加;
- alt + ctrl + shift + z - 恰好增加兩次;
- Alt + Z - 切換到縮放模式;
- Ctrl + [+] / ctrl + [ - ] - 查看區域的增加或減少。
使用數字鍵盤單元上的鍵執行額外的攝像機運動和型切換。為了熟悉他們的行為原則,我們會獨立建議,如果有必要管理查看窗口,我們會獨立建議。
使用熱鍵編輯器
在最新版本的3ds Max,現在稱為2020年,開發人員添加了一個新的熱鍵編輯系統,允許用戶創建新的組合或更改標準。我們還提供熟悉此菜單的自己,以便在必要時將命令配置為自己。
- 運行軟件並通過頂部面板傳遞給“自定義”部分。
- 在打開的上下文菜單中,選擇“自定義用戶界面”。
- 第一個選項卡負責將命令分配給鍵盤鍵。在這裡,他們提供選擇其中一個預收的組合組或轉移到該類別。
- 現在,您可以選擇其中一個操作和右側字段以註冊其組合,請將鍵盤上的鍵保持在鍵盤上。
- 如果此組合不再使用任何地方,則可以保存它。否則,您必須更改它或刪除前目的。
- 所有有效組合都顯示在操作名稱的右側。
- 完成設置後,將所有熱鍵寫入單獨的文本文檔,保存更改或下載所接收的自定義配置。
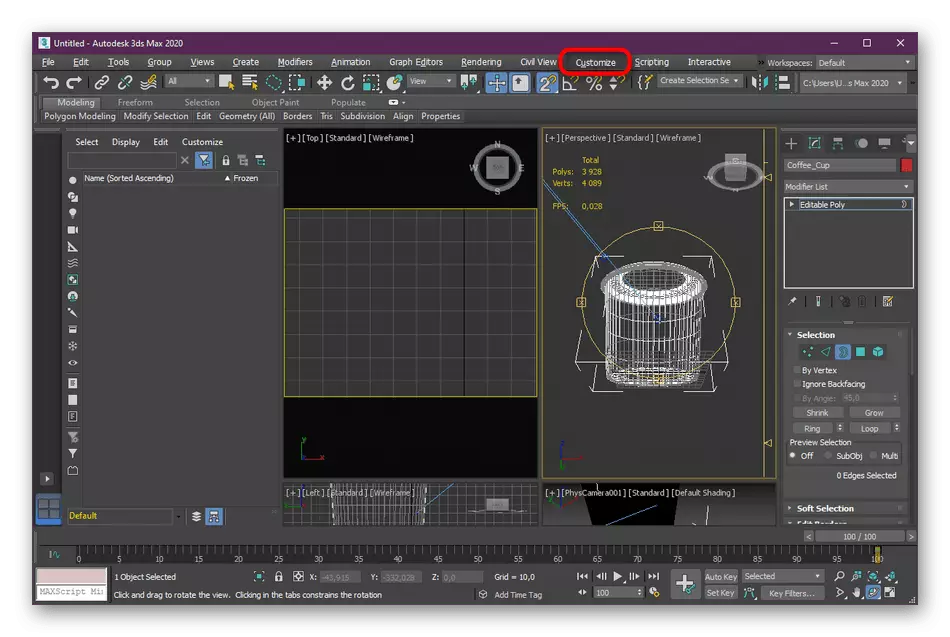






如果您剛剛開始掌握考慮的軟件,請不要急於更改默認鍵,因為它們在進一步培訓期間將有用。通常在訓練視頻或在線課程中使用標准設置顯示任何操作。
如您所見,Autodesk 3ds Max的提前密鑰組合豐富,它將在物種之間快速切換,選擇工具或生成任何其他操作。更新的組合編輯器將有助於為自己自定義所有內容,添加許多新團隊或編輯舊團隊。熟悉這些組合後,您可以安全地繼續學習在此工具中用於3D建模。掌握一些任務將幫助我們的其他材料上列出的鏈接。
閱讀更多:
如何在3ds max中製作玻璃
我們在3ds max中塑造汽車
