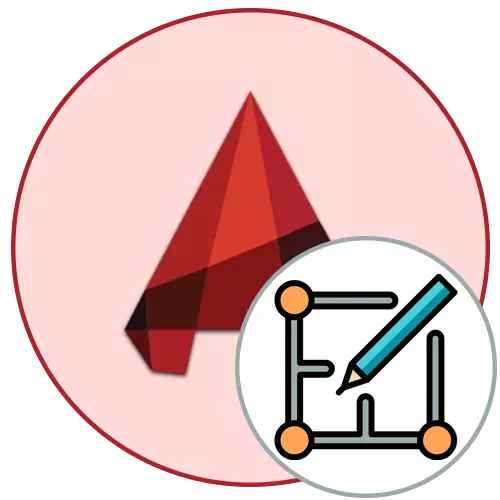
AutoCAD中的工作空間可分為兩個模塊 - 編輯圖紙並在密封面前設計。第一個動作是在稱為“模型”的選項卡中執行,第二個操作,第二個操作。如果“型號”模塊處於單個數量並且不能增加,則可以創建設計的紙張,其將被討論。
在AutoCAD程序中創建列表
您可以通過不同的方法在自動讀取中創建紙張,而特定設置將應用於它,並且可以打開具有配置的Windows。此外,當您需要添加其他頁面時存在不同的情況。因此,我們建議您研究所有呈現的方式,以便及時了解每種可用選擇,並在必要時使用它們。方法1:上下文菜單或“+”按鈕
使用公共參數創建新表的最簡單方法是使用上下文菜單或分配的“+”按鈕。如果您希望使用默認設置或已手動更改的參數,則此方法將是最合適的。此過程如下所示:
- 右鍵單擊已有的任何現有紙張。
- 在打開的上下文菜單中,單擊第一個銘文“新表”。
- 可以通過單擊“+”來完成相同的操作。與此同時,新選項卡將出現在底部。
- 如果按下PCM,菜單將打開配置常規參數並且執行其他操作。

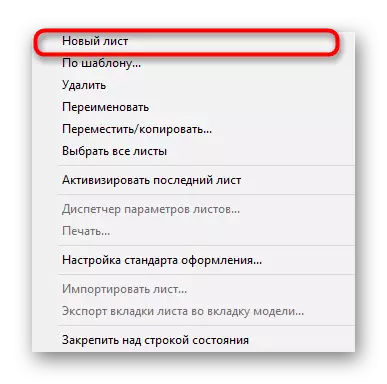
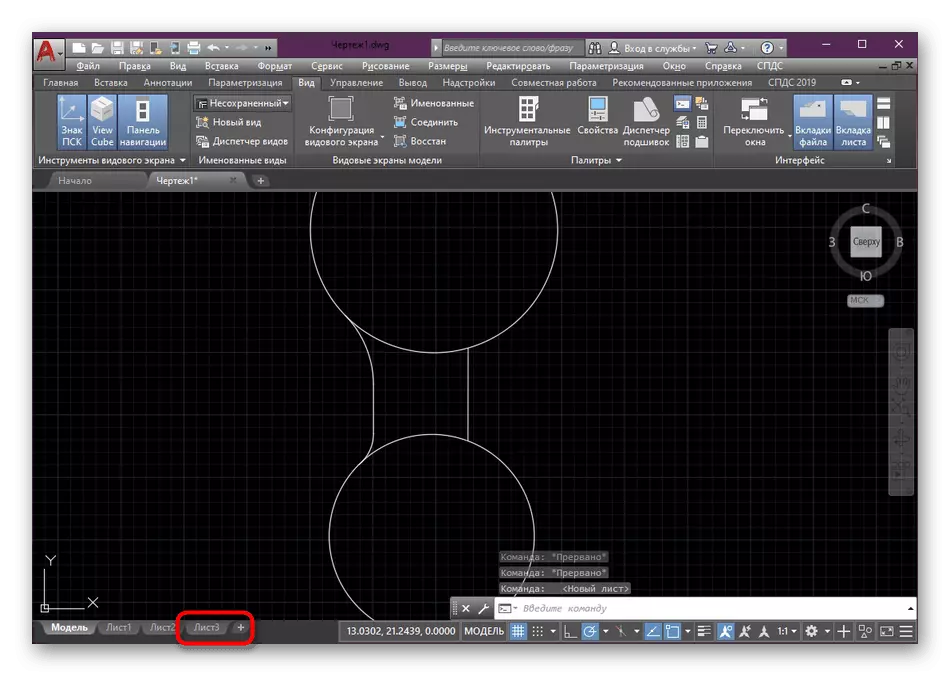

但是,如果需要為頁面建立單個參數,則此選項並不適合,指定所有必要的值。在這種情況下,我們建議您使用以下方法。
方法2:新的參數集
創建新的參數集不僅可以添加具有必要設置的唯一表,但也將被允許在正確的時間應用於任何其他頁面的配置。 AutoCAD功能允許您生成無限數量的類似記錄,以便在將來快速切換它們。
- 使用工作表的一個選項卡和上下文菜單中按下PCM,選擇“葉參數管理器”。
- 通過單擊相應的按鈕,轉到創建新設置。
- 將參數設置為您的任何方便名稱,也可以根據要應用一些現有設置,根據什麼標準配置指定。
- 首先,選擇打印機,後者將在以後用於打印。在此列表中,您還可以在PDF中選擇和熟悉轉換。
- 創建新格式在特殊嚮導中進行,通過按“屬性”來執行的過渡。
- 在出現的繪圖儀參數編輯器中,選擇“非標準表格式”。
- 然後單擊“添加”。
- 嚮導的工作開始是選擇表格的基本大小。您可以再次啟動所有內容,但我們建議使用其中一個基本大小,僅編輯所需的值。選擇後單擊“下一步”後。
- 在“名單大小”類別之後。在這裡,請留下當前值或以自行決定編輯它們。建議設置常用測量單元的“毫米”。
- 該字段的寬度也是單獨配置的。如果您更喜歡沒有字段的頁面,只需在“0”上設置所有值並進一步進一步。
- 格式名稱默認情況下假或設置任何人的任何人,但必須使文件名唯一。
- 完成後,單擊“確定”。
- 確認對配置文件的更改。
- 在“表格格式”部分中,選擇剛剛創建的類型。
- 所有其他參數都更好地留下默認的打印比例為1:1,但確保“打印的內容”稱為“紙張”。
- 現在您可以隨時轉到工作表參數管理器,並將創建的參數設置為所選頁面,以便每次都不會更改設置。
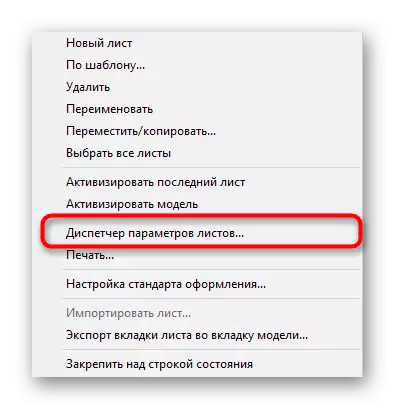


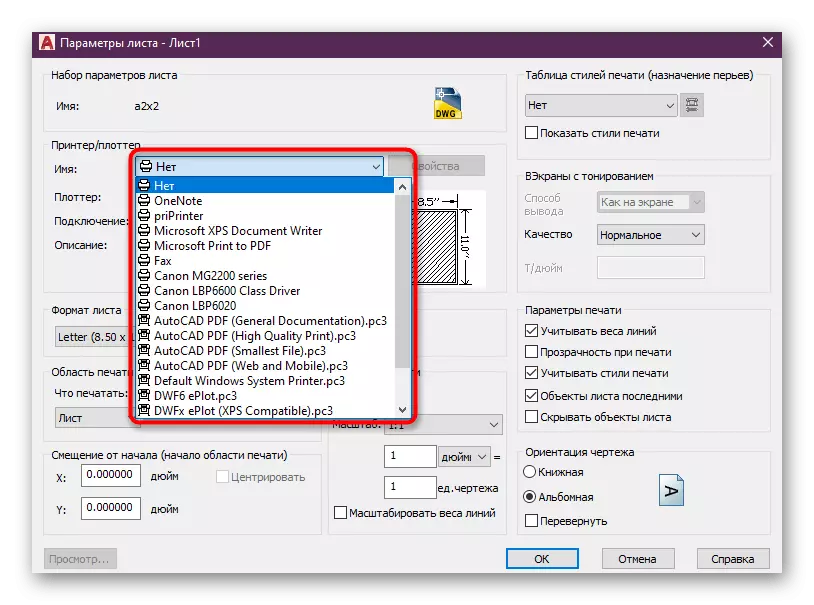









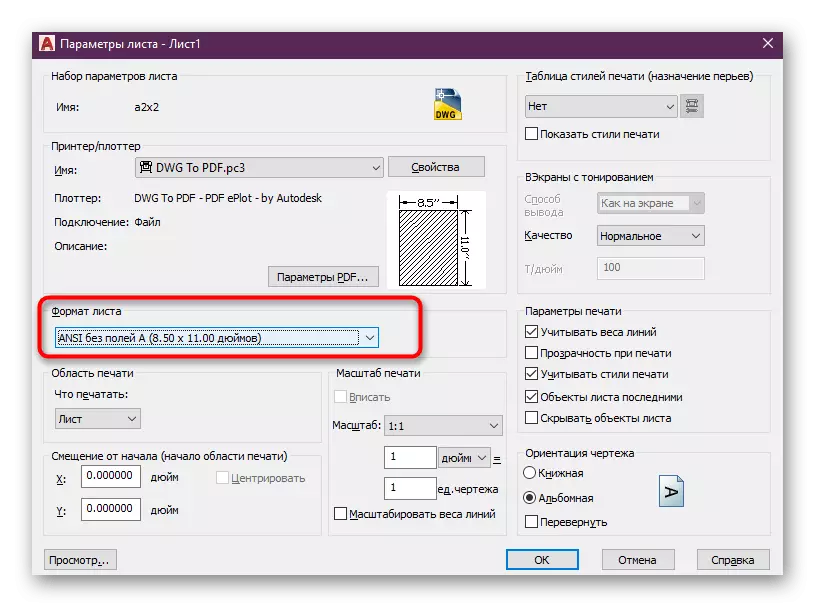


對於相同的原則,創建了任何一組參數。在這裡,您已經決定了應該更改哪些值以及何時留下標準。添加的集合將保存在程序本身,而不是在單個項目中保存,因此它們可以在任何方便的時間使用。
方法3:切換管理器
有時在企業或家中使用AutoCAD,用戶求助於某些項目的集體繪圖。全局作品包含需要分組並存儲在某些目錄中的大量紙張,以便在所有計劃中迷信。特別是對於這樣的目的,存在“軸承經理”的功能,允許將紙張放置到庫中。
- 請注意您進入“查看”選項卡的主磁帶。
- 在這裡點擊“適合辦公室”按鈕。
- 如有必要,創建一個新密鑰,將其設置為適當的配置,或使用已存在的配置。
- 右鍵單擊其中一個目錄,然後選擇“創建葉子”選項。
- 指定IT編號,姓名和位置,然後單擊“確定”按鈕。
- 現在,新頁面將顯示在所選目錄中。
- 雙擊LKM以打開單獨的編輯窗口。

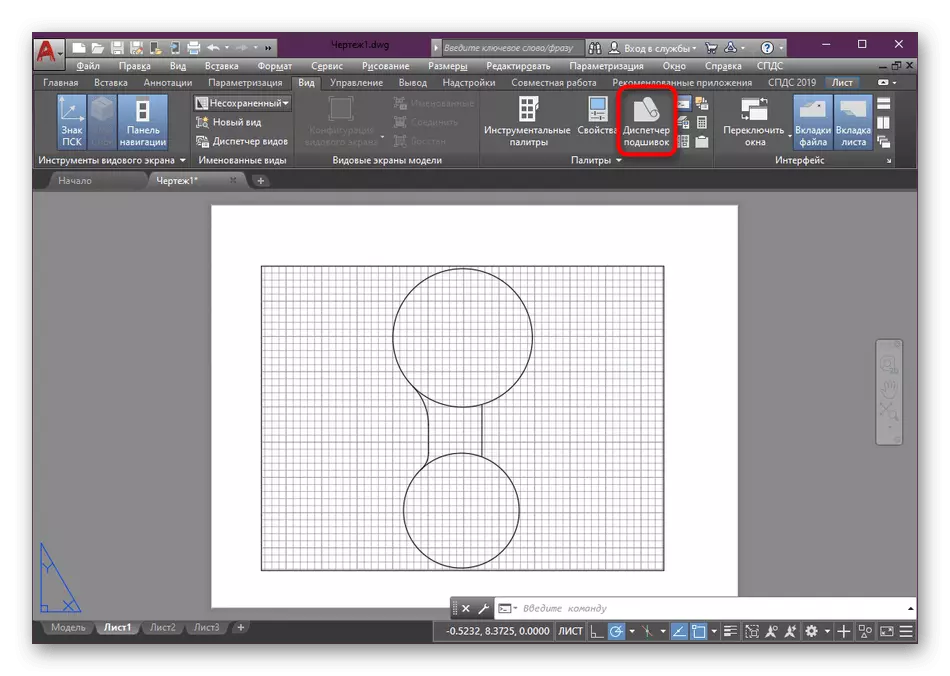





要處理現有表格和房間的編輯,那裡仍然存在繪圖,因為這種材料致力於完全不同的話題。
完成頁面設計後,應通過執行特定配置並連接打印機來獲取現成文檔來選擇它們。有關此主題的詳細說明,請通過單擊下面的鏈接在另一篇文章中找到。
閱讀更多:如何在AutoCAD中打印繪圖
關於使用繪圖或AutoCAD計劃的其他行動的實施,應通過研究培訓材料獨立認可。其中一個可以在我們的網站上找到。有關於基本功能和工具的詳細表格,可以盡可能多地評估,以學習新手用戶。
閱讀更多:使用AutoCAD程序
現在,您熟悉在自我學項目中創建新紙張的三種方法。它們中的每一個都意味著實現某種操作算法,因此您必須選擇正確的操作來解決任務設置。
