
但是,也許,只有在我看來,一切都很簡單,因此我將為Internet Provider Beeline設置一個詳細的設置華碩RT-N10P指南。另請參閱路由器設置 - 所有說明和解決問題。
連接路由器
首先,你應該正確連接路由器,我認為這裡會沒有問題,但是,我會把你的注意力。
- 在路由器上的Internet端口(藍色,與4個別分開),連接Beeline電纜。
- 其中一個端口將電源線連接到計算機的網卡端口,從中將進行設置。您可以在沒有有線連接的情況下配置華碩RT-N10P,但更好地執行電線上的所有初始操作,這將更方便。

我還建議在計算機上輸入連接的以太網屬性,並查看IPv4協議屬性是否自動獲取IP地址和DNS地址。如果沒有,則相應地更改參數。
注意:在繼續執行路由器的步驟之前,請斷開計算機上的L2TP直線連接,並不再連接它(即使完成設置後),否則您會提出互聯網在計算機上運行的問題,並在手機上,筆記本電腦網站不打開。
在ASUS RT-N10P路由器的新Web界面中配置L2TP連接直線
完成上述所有步驟後,運行任何Internet瀏覽器並在地址欄中輸入192.168.1.1,您應該分別輸入標準登錄名和密碼ASUS RT-N10P - admin和admin。這些地址和密碼也顯示在設備底部的貼紙上。第一個輸入後,您將被帶到快速的Internet配置頁面。如果在此之前嘗試配置路由器之前,它將無法打開主設備,但路由器設置的主頁面(顯示網卡)。首先,我將描述如何在第一個案例中為Beeline配置ASUS RT-N10P,然後在第二個內容。
在華碩路由器上使用嚮導快速設置
單擊路由器模型描述下方的Go按鈕。
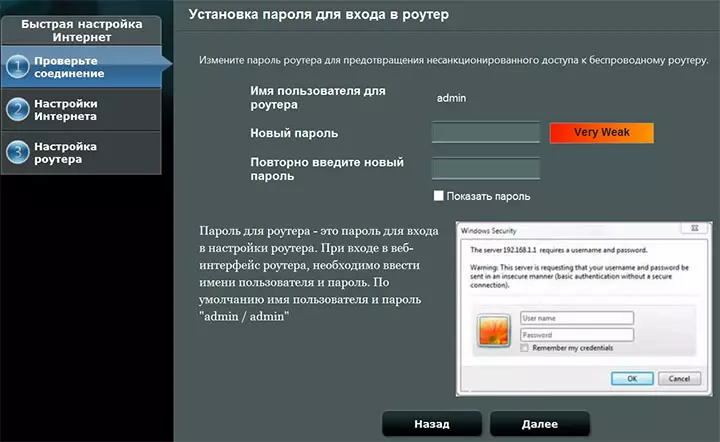
在下一頁上,您將要求您設置新密碼以輸入華碩RT-N10P設置 - 指定您的密碼並記住將來。同時考慮這不是連接Wi-Fi所需的密碼。點擊下一步”。
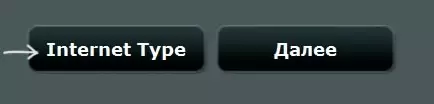
確定連接類型的過程將開始,最有可能,它將被定義為“動態IP”,這不是那麼。因此,單擊“Internet類型”按鈕,然後選擇“L2TP”連接類型,保存選擇,然後單擊“下一步”。
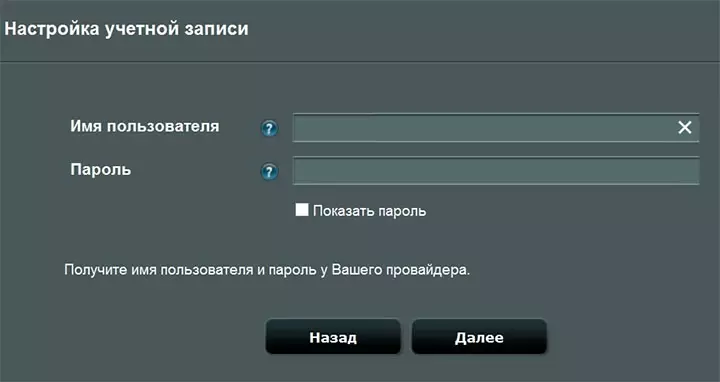
在“帳戶設置”頁面上,在“用戶名”字段中輸入“Beeline”登錄(從089開始),並在“密碼”字段中 - 來自Internet的相應密碼。按下“下一步”按鈕後,連接類型的定義將再次啟動(請勿忘記,計算機上的L2TP Beeline應該被禁用),如果所有輸入正確,您將看到以下頁面是“無線的設置“。
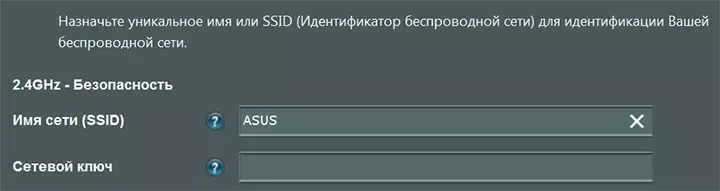
輸入網絡名稱(SSID)是您將網絡與所有其他可用網絡區分開的名稱,請在進入時使用Latin。在“網絡鍵”字段中,輸入Wi-Fi密碼,該密碼應至少包含8個字符。此外,如在過去的情況下,不要使用西里爾。單擊“應用”。
在成功應用設置後,將顯示無線網絡,Internet連接和本地網絡的狀態。如果沒有錯誤,一切都將起作用,現在電腦上有互聯網,並且當筆記本電腦或智能手機連接到Wi-Fi時,互聯網將可用。單擊“下一步”,您將在華碩RT-N10P設置的主頁上找到自己。將來,您將始終掉到本節,繞過嚮導(如果您沒有將路由器重置為出廠設置)。
自定義直線連接手冊
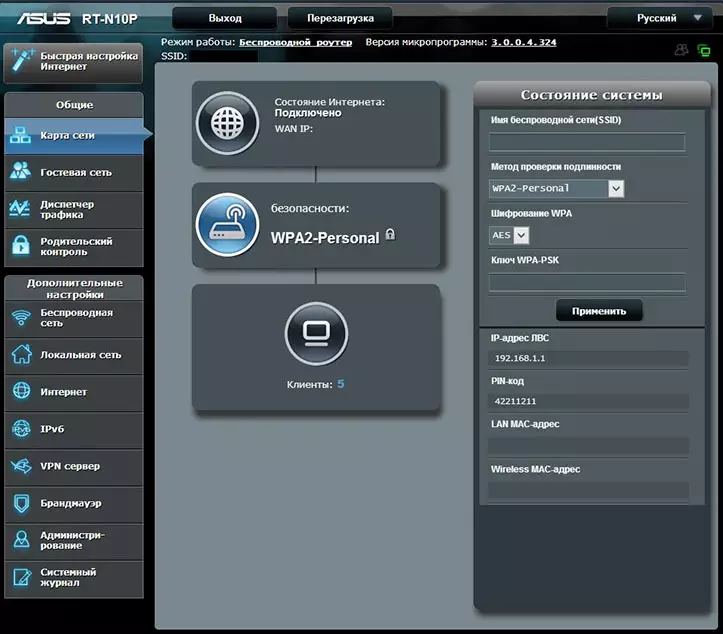
如果,而不是快速上網配置的嚮導,則在路由器的頁面“網絡地圖”上,然後要配置Beinent連接,請單擊左側的“Internet”,在“高級設置”部分中並指定以下連接設置:
- WAN連接類型 - L2TP
- 自動獲取IP地址並自動連接到DNS - 是的
- 用戶名和密碼 - Internet Beeline的登錄名和密碼
- VPN Server - TP.Internet.Beeline.ru
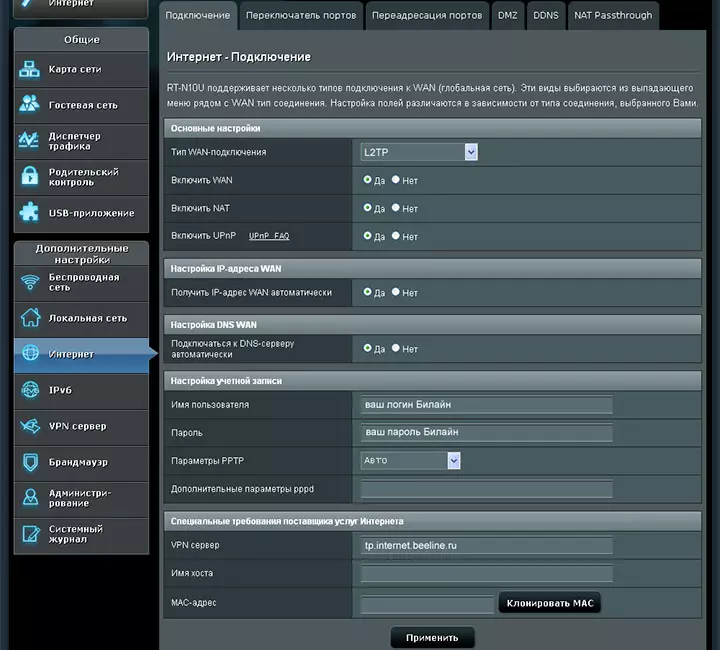
通常不需要剩餘的參數。單擊“應用”。
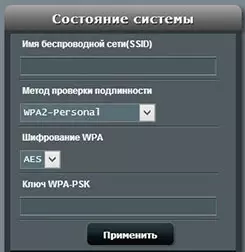
配置SSID無線網絡的名稱,並且Wi-Fi密碼可以直接從ASUS RT-N10P的主頁面,右側“系統狀態”標題。使用以下值:
- 無線名稱名稱 - 舒適的名稱(拉丁語和數字)
- 身份驗證方法 - WPA2-Personal
- WPA-PSK鍵 - Wi-Fi上的所需密碼(沒有西里爾)。
單擊“應用”。
在此,ASUS RT-N10P路由器的基本設置已完成,您可以登錄Wi-Fi和有線連接。
