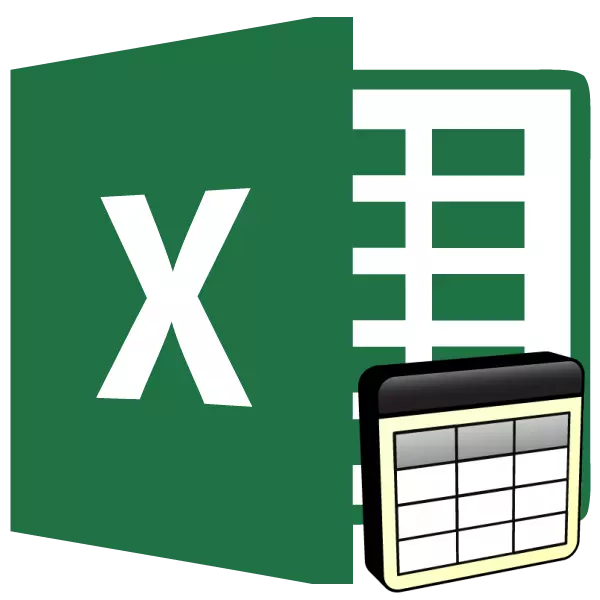
表處理是Microsoft Excel的主要任務。創建表的能力是本申請中工作的基礎基礎。因此,在不掌握這項技能的情況下,不可能進一步促進計劃的培訓。讓我們了解如何在Excel中創建一個表。
在Excel中創建表的基礎知識
Microsoft Excel中的表格只不過是一組數據范圍。其創造中最大的作用佔據了設計,結果將是對處理信息的正確看法。為此,程序提供內置功能,或者您只能根據自己的Feed體驗選擇手動設計路徑。有幾種類型的表格在其使用方面有所不同。方法1:邊界登記
首次打開程序,您可以看到稍微明顯的線條,分離潛在範圍。這是一個未來您可以將特定數據應用於表中的位置。要突出顯示輸入的信息,您可以使用這些相同範圍的邊界的草圖。該選擇提供了各種圖紙選項 - 單獨的橫向,較低或頂部線,厚而薄,其他 - 一切,以便將優先級信息與通常的優先信息分開。
- 首先,創建Excel文檔,打開它並將數據輸入到所需的單元格中。
- 通過在範圍的所有範圍內留下鼠標左鍵進行先前刻內信息的選擇。
- 在“主頁”選項卡上,在“字體塊”中,單擊示例中指定的圖標,然後選擇“所有邊框”。
- 結果,將從所有側面獲得所有側面的數據范圍的相同線。打印時會看到此表。
- 有關每個位置的邊界的手動設計,您可以使用特殊工具並自己畫出它們。轉到熟悉的單元格註冊菜單菜單,然後選擇“繪製邊框”。

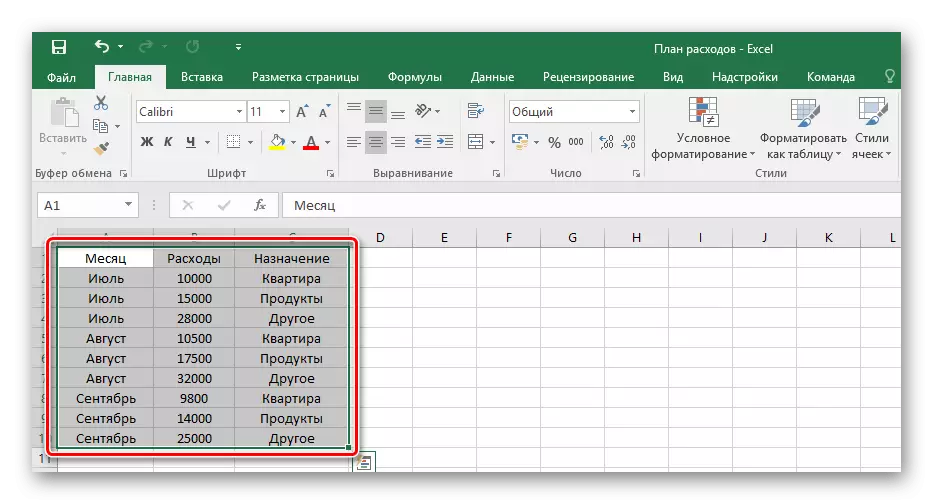

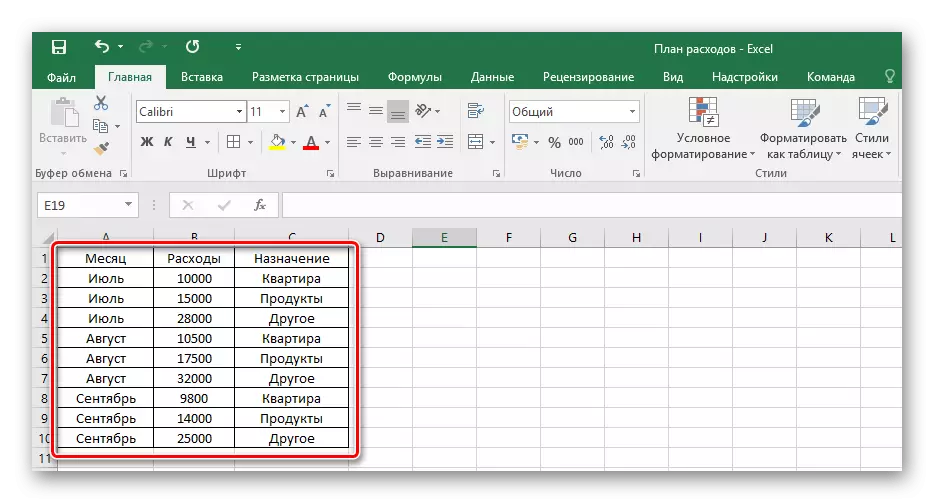
因此,要刪除表中邊界的設計,您必須單擊相同的圖標,但選擇“無邊界”項目。
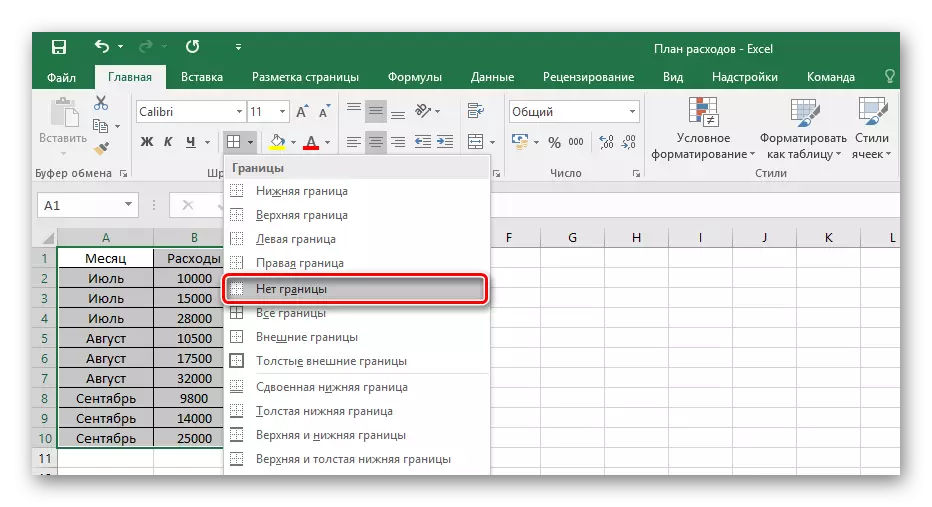
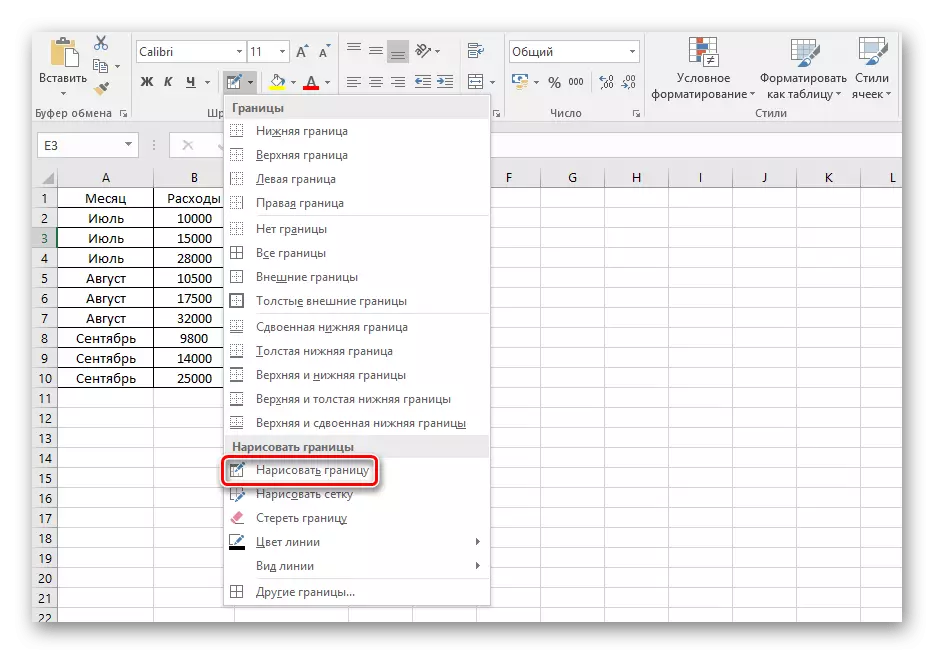
使用所選工具,您可以使用數據弄清楚單元格的邊界。
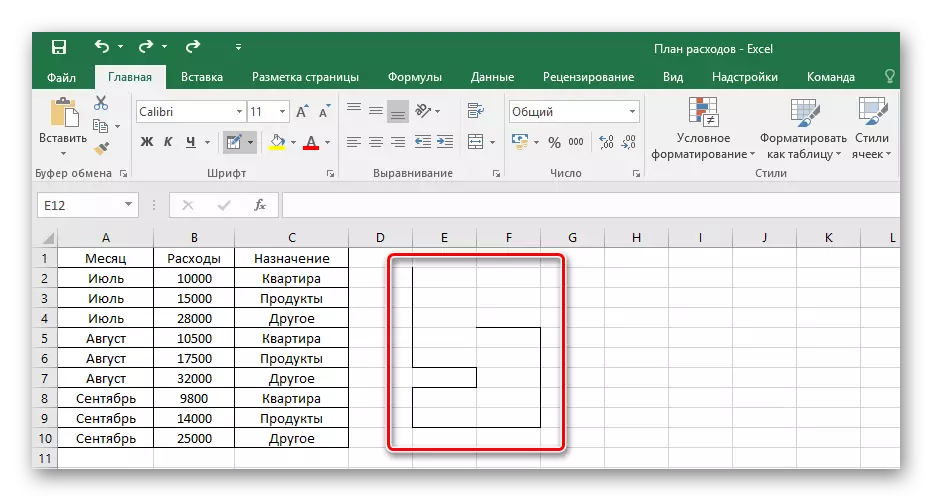
筆記!細胞界限的設計與空單元格一起工作並填充。進入或之前填充它們 - 這是每個的單獨解決方案,這一切都取決於使用潛在表的便利性。
方法2:插入成品表
Microsoft Excel Developers有一個工具,可以添加帶有頭條新聞,裝飾背景,邊框等完成的模板表。基本套件甚至包括每個列的過濾器,對於尚未熟悉此類功能的人來說,它非常有用,並且不知道如何在實踐中應用它們。
- 轉到“粘貼”選項卡。
- 在建議的按鈕中選擇“表”。
- 出現在值範圍的窗口後,為我們未來的表中選擇空字段上的位置,關閉左鍵並擴展所選位置。
- 我們釋放鼠標按鈕,確認相應按鈕的選擇,並從Excel欣賞完整的新表。
- 通過按下它們而編輯列標題的名稱,然後 - 更改指定行中的值後。
- 通過將相應的滑塊在右下角的高度或寬度拉動,可以隨時更改表格的大小。
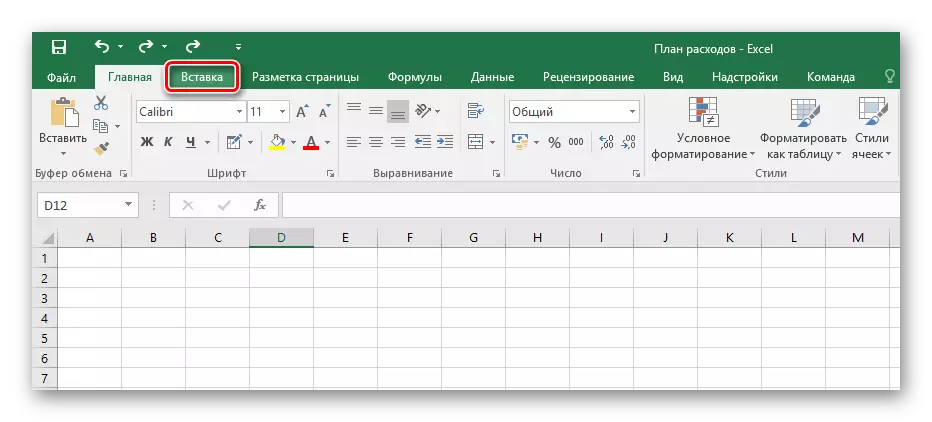
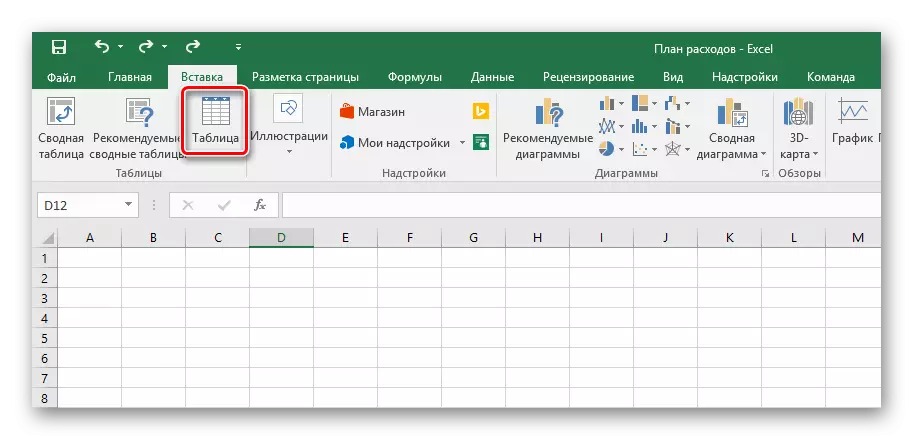
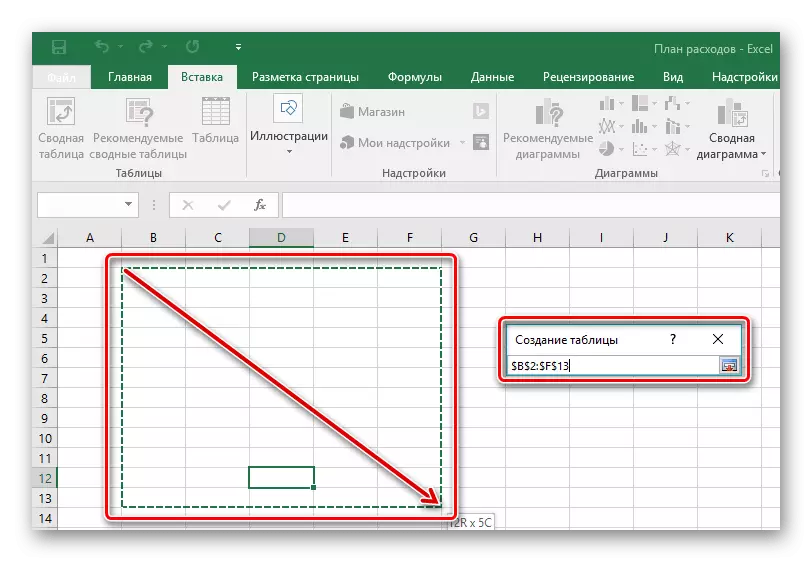
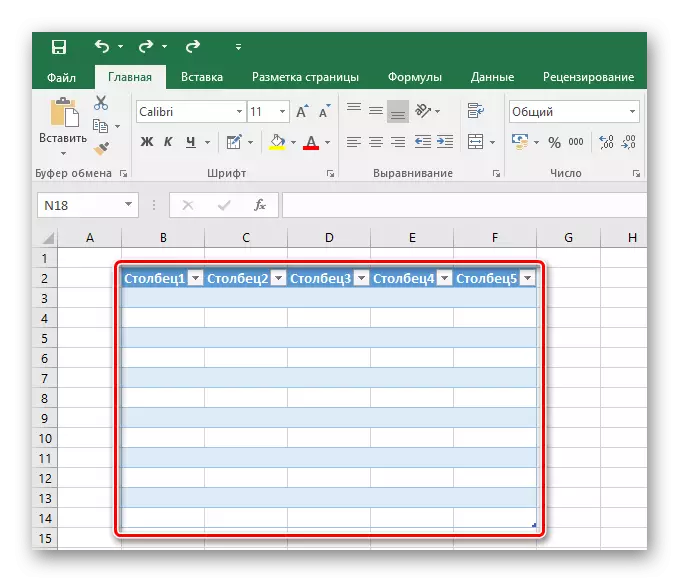
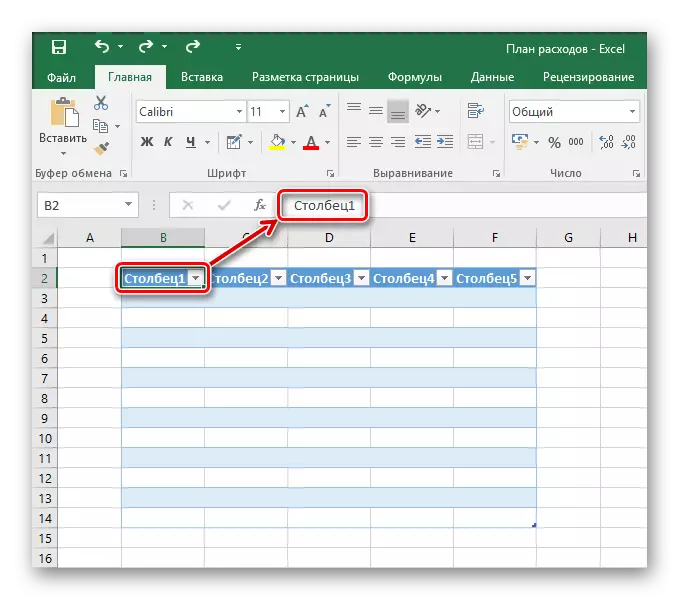
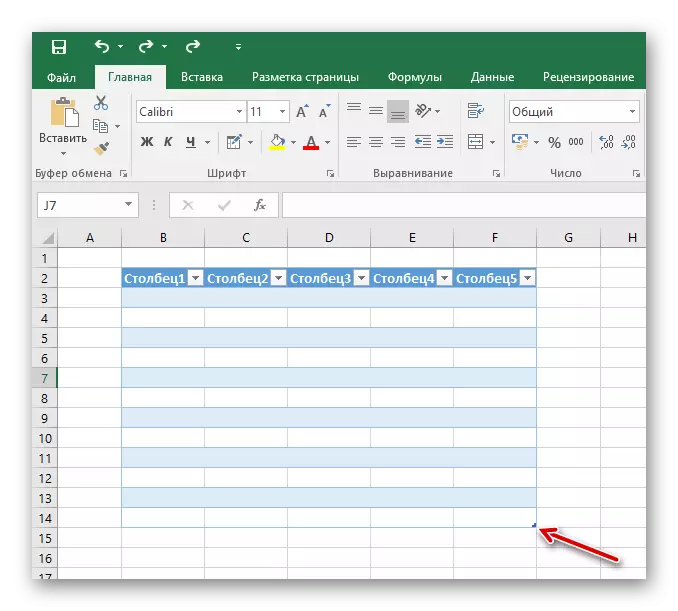
因此,有一個表旨在輸入隨後過濾和排序的可能性的信息。由於行的不同顏色對比,基本設計有助於拆卸大量數據。通過這種方式,您可以製作現有數據范圍,以相同的方式製作所有數據,但它不是為了刪除表的空字段,而是填充的單元格。
方法3:就緒模板
有關信息的大量信息可在先前設計的模板中獲得Excel表。在該計劃的新版本中,為您的任務提供了足夠數量的現成解決方案,例如規劃和進行家庭預算,各種計算和控制各種信息。在這種方法中,一切都很簡單 - 你只需要使用模板,了解它並享受樂趣。
- 打開Excel,按“文件”按鈕轉到主菜單。
- 單擊“創建”選項卡。
- 選擇您最喜歡的任何模板。
- 查看完成示例的選項卡。根據表的目的,可能存在不同的數量。
- 在預算表的示例中,有些發言人可以在其中輸入您的數據 - 利用此功能。
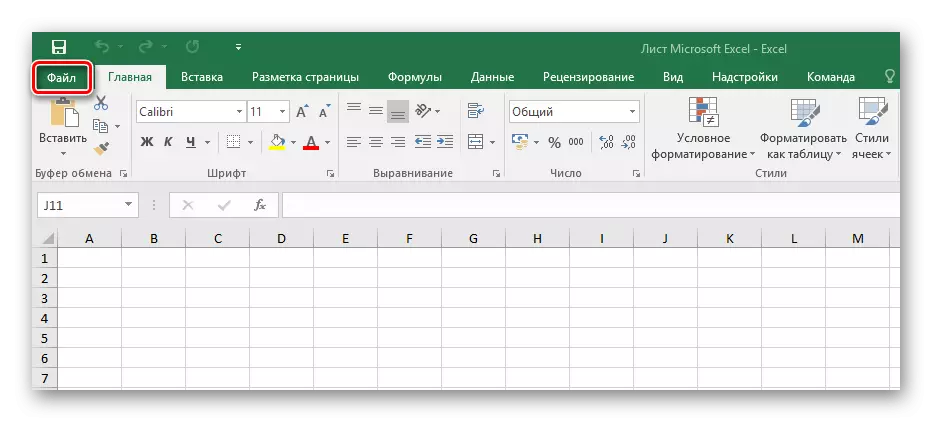
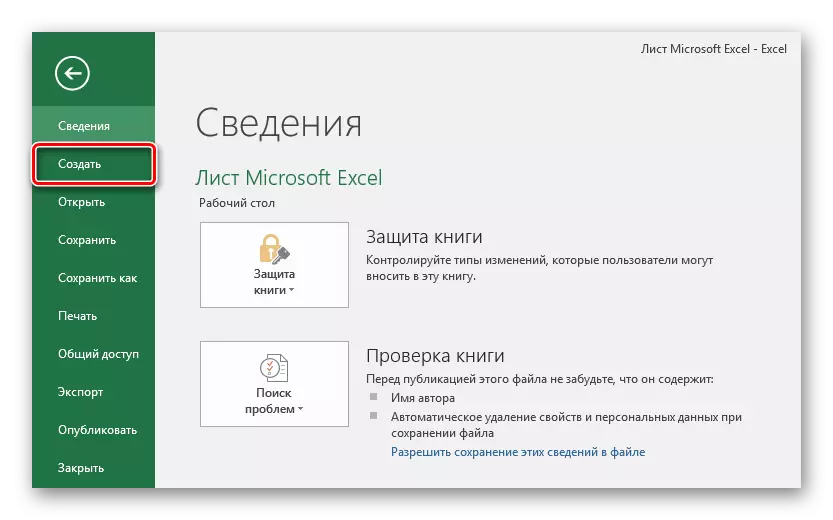
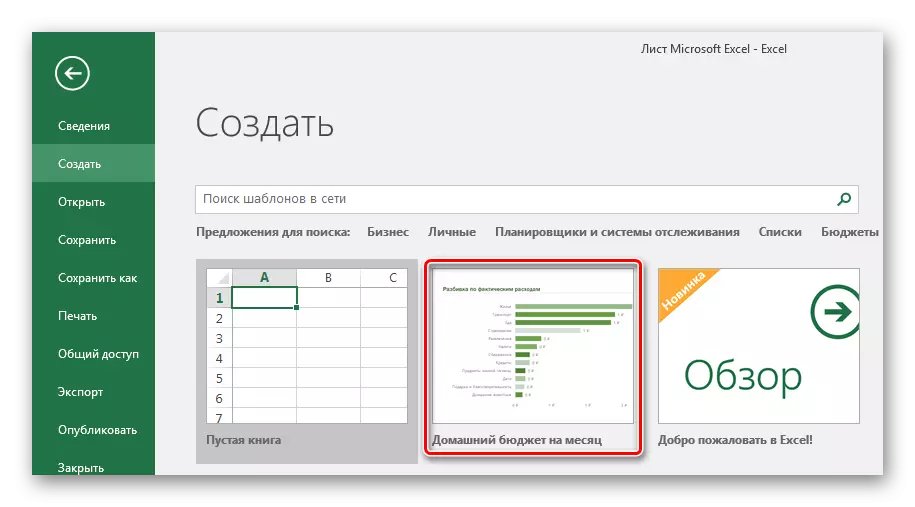
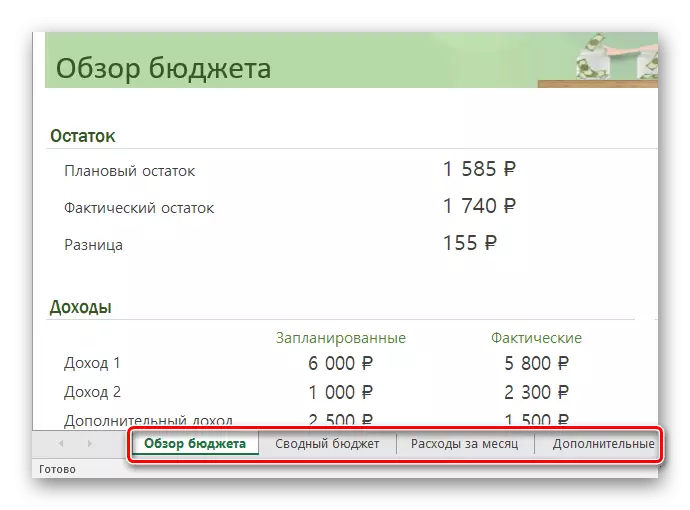
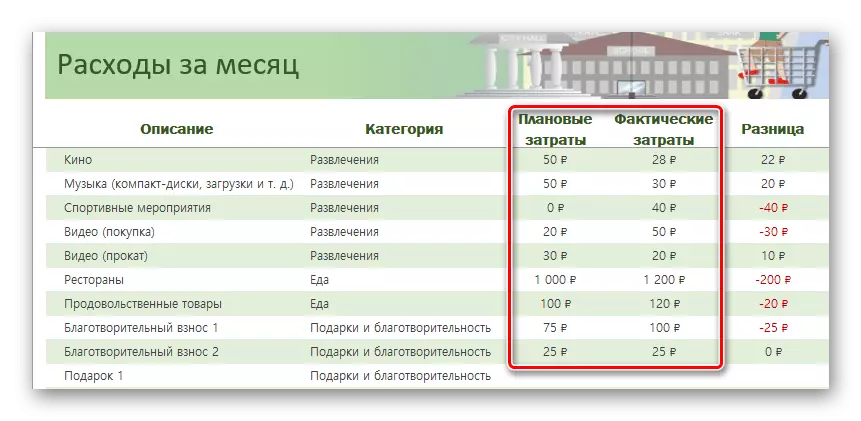
Excel中的表格可以手動和自動使用預準備模板創建。如果您基本上想要從頭開始製作桌子,它應該更深入地研究功能,並從事小顆粒的表格的實現。那些沒有時間的人可以簡化任務並將數據驅動到現成的表中,如果這麼適用於目的。在任何情況下,即使是普通用戶也可以應對任務,只有創建一些實用的願望。
