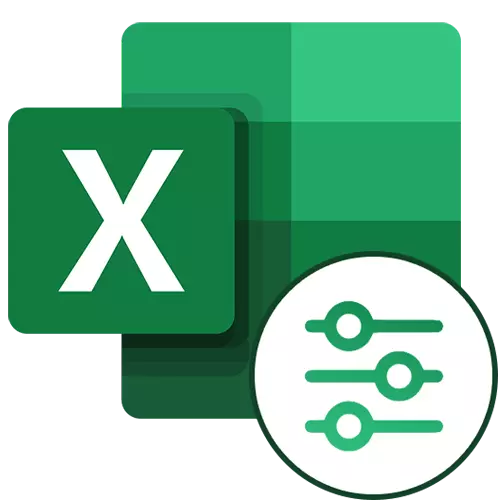
可能,所有不斷使用Microsoft Excel的用戶知道此程序的一個有用功能作為數據過濾。但不是每個人都知道此工具中還有擴展功能。讓我們來看看能夠製作高級Microsoft Excel過濾器以及如何使用它。
在Excel中使用擴展過濾器
它不足以立即啟動高級過濾器 - 為此,您需要完成另一個條件。接下來,我們將討論應該採取的行動順序。第1步:創建一個帶有SLICECT條件的表
要安裝高級過濾器,首先您需要使用選擇條件創建其他表。她的帽子與我們的主要事情完全相同,實際上會過濾。例如,我們將額外的桌子放在主要的桌子上並塗上橙色的細胞。雖然可以將其放置在任何自由處,甚至在另一張上。
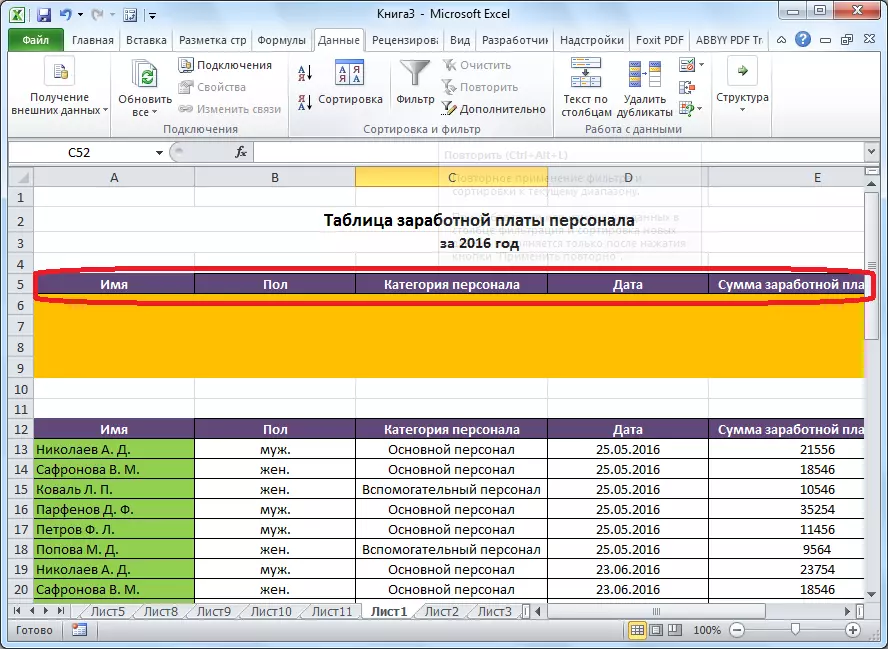
現在輸入要過濾掉主表的信息。在我們的特殊情況下,從員工發出的工資名單,我們決定選擇2016年7月25日男性地板的主要人員數據。
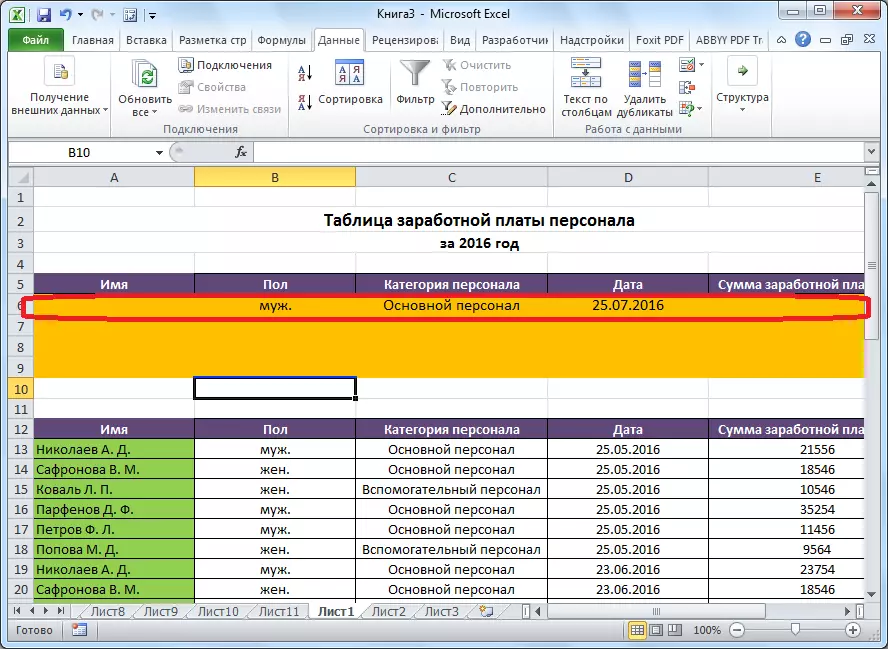
第2步:啟動擴展過濾器
僅在創建附加表後,您只能轉到擴展過濾器的啟動。
- 轉到“數據”選項卡以及“排序和過濾器”工具塊中的功能區,單擊“可選”。
- 將打開一個擴展的過濾器窗口。正如您所看到的,有兩種使用此工具的模式:“過濾到位列表”並將結果復製到另一個地方。“在第一種情況下,濾波將直接在原始表中進行,並且在第二個 - 在您指定自己的單元格範圍內。
- 在“源範圍”字段中,您需要指定源表的單元格的範圍。這可以通過由鍵盤的坐標驅動來手動完成,或者使用鼠標突出顯示所需的單元格範圍。在“條件範圍”字段中,您需要輸入附加表的章程範圍和包含條件的字符串。與此同時,應該指出這個範圍內沒有空線,否則沒有任何作用。完成設置後,單擊“確定”。
- 在源表中,只有我們決定過濾掉的含義。
- 如果使用結果輸出到另一個位置的結果將選項選擇,請在“放置範圍內的結果”字段中,指定將顯示過濾數據的單元格範圍。您可以指定一個單元格。在這種情況下,它將成為新表的左上角。通過“確定”按鈕確認選擇。
- 在此操作之後,源表保持不變,並且過濾的數據顯示在單獨的表中。
- 要在點擊列表的位置重置過濾器時,在“排序和過濾器”工具框中的磁帶上,請單擊“清除”按鈕。
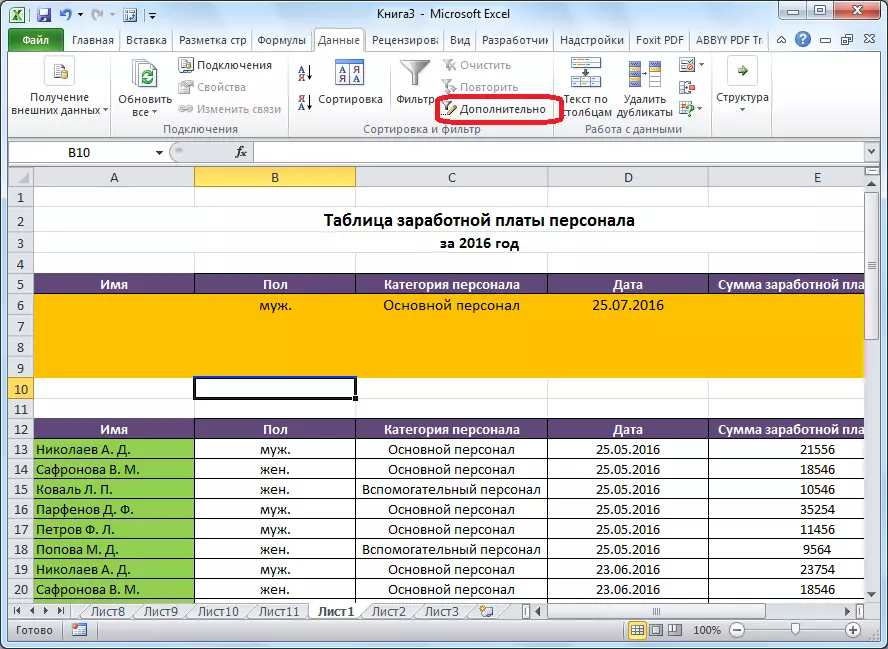
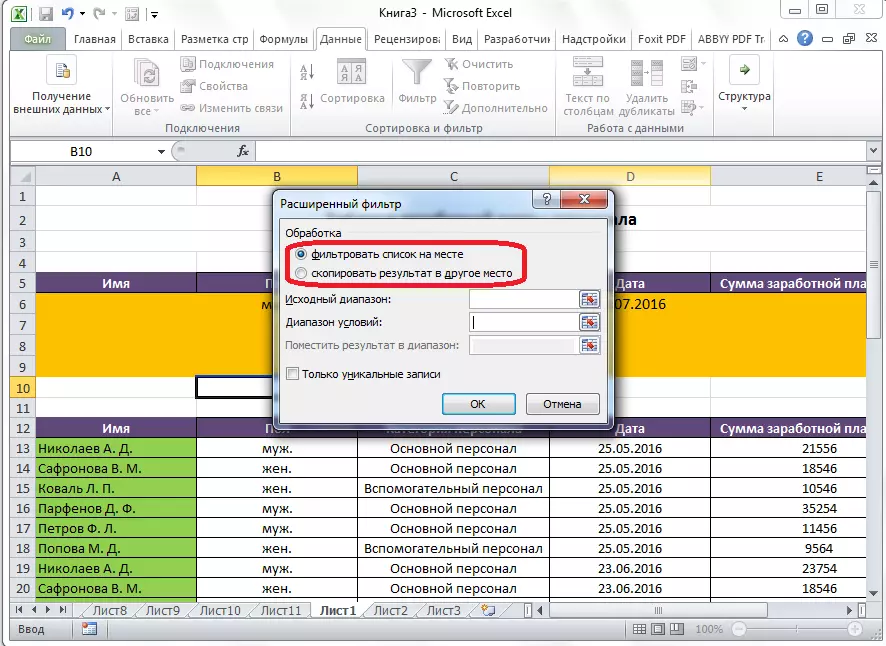
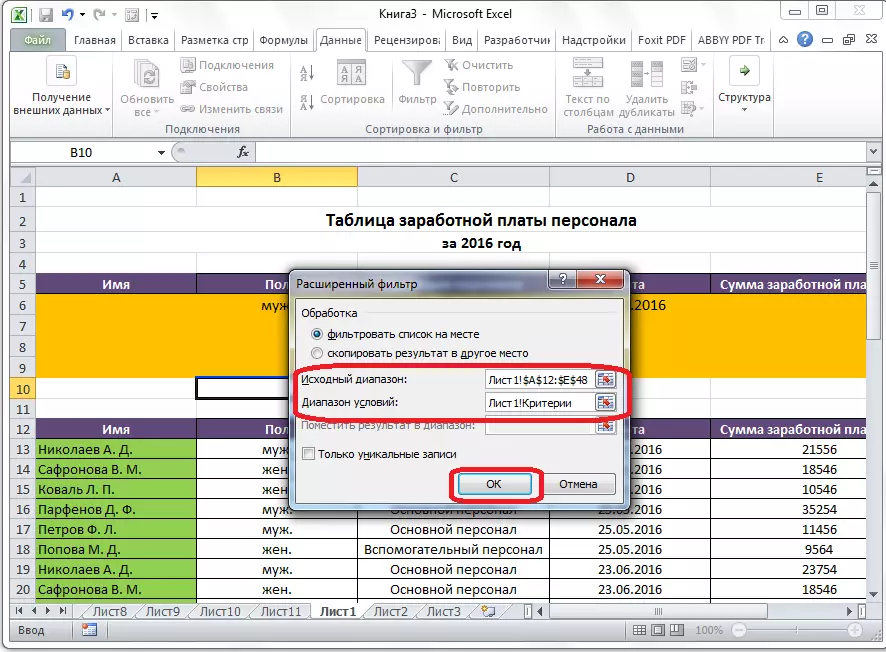
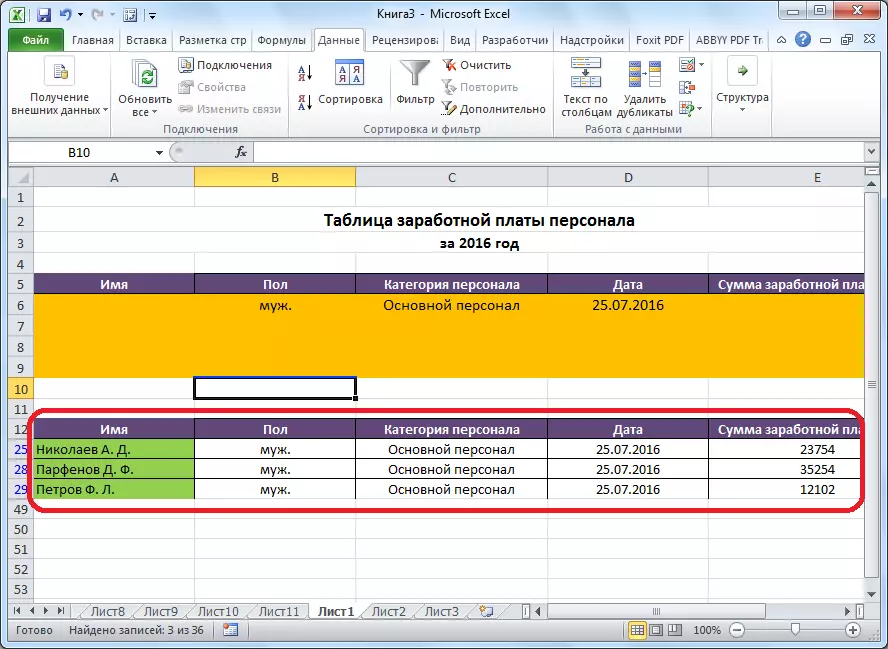
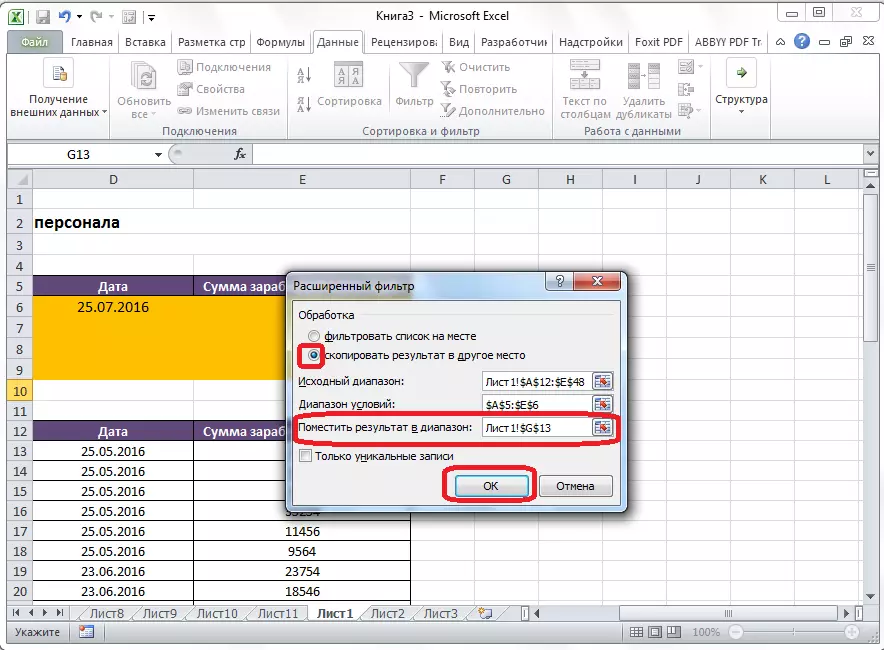
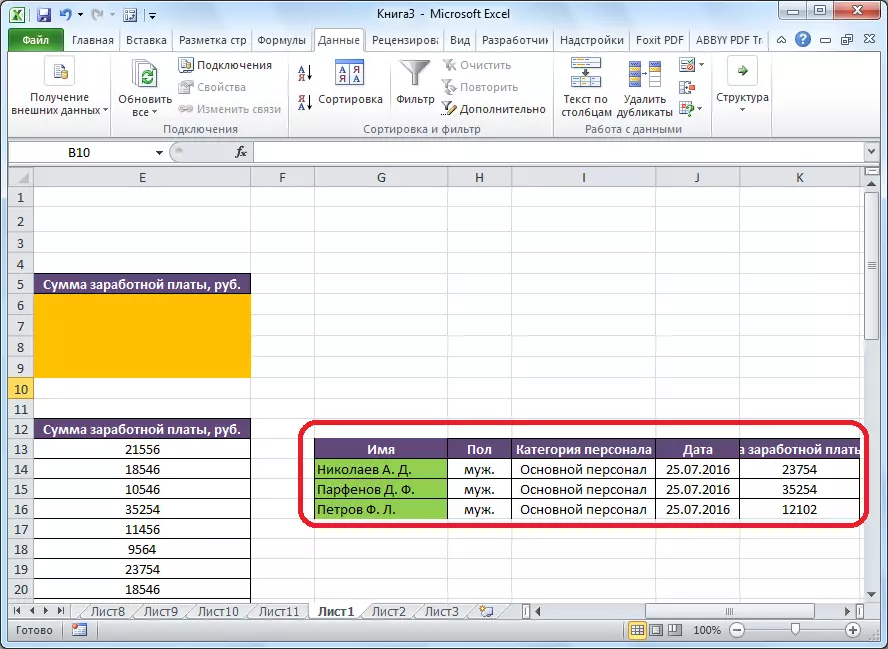
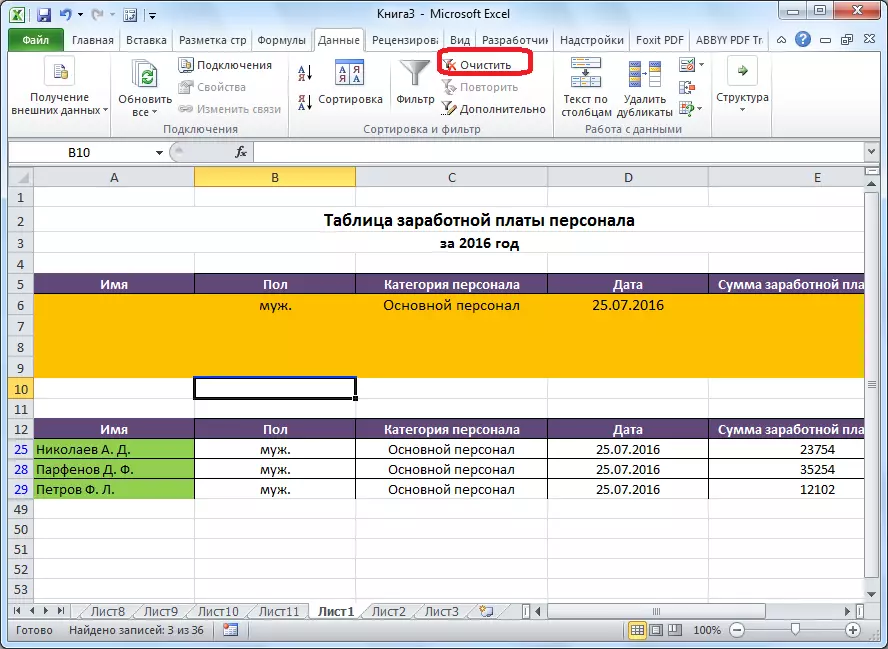
因此,可以得出結論,高級過濾器提供比通常的數據過濾更多的特徵。但不可能注意到使用此工具的工作仍然比標準過濾器更便於。
