
許多用戶在他們的生活中至少一次的操作系統遇到了死亡藍屏的出現(BSOD)。運行計算機時可能會發生,並且在執行任何操作時都會發生。在這種情況下屏幕上顯示的消息包含了所發生的代碼或詳細描述,用戶仍然僅用於探索此信息並尋找決定,從而推出可用信息。今天我們想討論Windows 7中的標題“內核數據存檔錯誤”的錯誤。下一步,您將熟悉此問題的主要原因,並了解所有可用的解決方案方法。
錯誤解決方案Windows 7中的“內核數據無頁面錯誤”
提到的死亡屏幕的外觀表明發生了致命錯誤,因為在沒有預重啟的情況下,不可能繼續在操作系統中工作。在發送到內核的請求尚未加載到RAM中或顯示到硬盤中的情況下,發生“內核數據無頁面錯誤”。主要嫌疑人是RAM和安裝的驅動器,因為這種關係發生在它們之間。但是,不應消除軟件問題。如果在嘗試啟動Windows時出現BSOD並且無法加載它,請立即轉到診斷組件的方法,我們建議您從軟件啟動軟件,以簡單的首先啟動並移動到更複雜和更複雜和特定。方法1:檢查驅動器系統部分上的可用空間
加載內存中的核心頁面查詢的錯誤通常與硬盤或SSD系統部分上的結束站點相關。並非所有用戶現在都可以轉到批量驅動器,允許您絕對存儲所有信息。因此,從可能的原因列表中排除此選項是不可能的。如果您必須啟動操作系統,我們建議立即轉到“我的電腦”部分,並查看C光盤上的可用空間數量,其中C是系統卷的字母指定。

如果檢測到結束空間,則可以簡單地刪除在此位置存儲的不必要的程序或文件。它應該記住,桌面上的一次性文件夾和對像也存儲在系統音量中。如果未通過多餘的文件檢測到,我們建議您通過點擊下面的鏈接熟悉我們網站上的個別材料。在那裡,作者總結了幾種方法可以使用某些設置和其他操作來在驅動器上進行一個位置。
閱讀更多:
如何在Windows 7上清理垃圾的硬盤
我們在Windows中釋放磁盤空間
方法2:設置分頁文件
慢速RAM有最小的可用內存有時也不會應對最常見的任務,如果額外的負載設置為某種核心或組件,則由操作系統會話的Banal離開“內核”數據無效錯誤“失敗。您可以通過連接虛擬內存,即尋呼文件來檢查此原因。即使已經包含,也確保大小是最佳的。在另一篇文章進一步了解有關此主題的更多信息。
閱讀更多:Windows中最佳交換文件的定義
至於直接包含分頁文件,它通過內置的Windows功能實際上在幾個點擊內完成。您只需要轉到相應的菜單,請激活選項,設置您需要的文件大小並在此PC之後重新啟動。在開始新的會話時,所有變化都將生效,並且可以使用錯誤的錯誤的藍色屏幕不會再打擾您了。

閱讀更多:使用Windows 7在計算機上創建分頁文件
方法3:安裝最新的Windows更新
並非所有用戶都在自動模式下留下Windows Update選項,並且在安裝後的一些內部從未安裝任何可用更新。往往沒有重要的組成部分,導致脫離,制動和各種藍色屏幕的出現。因此,我們建議不要忽略創新并快速安裝它們,因為幾乎所有重要的更新都攜帶修復和與新組件和程序的兼容性。標準搜索更新如下所示:
- 打開“開始”並通過它在“控制面板”菜單中。
- 在此,請選擇“Windows Update Center”類別。
- 按沿相應按鈕按鼠標左鍵運行更新檢查。


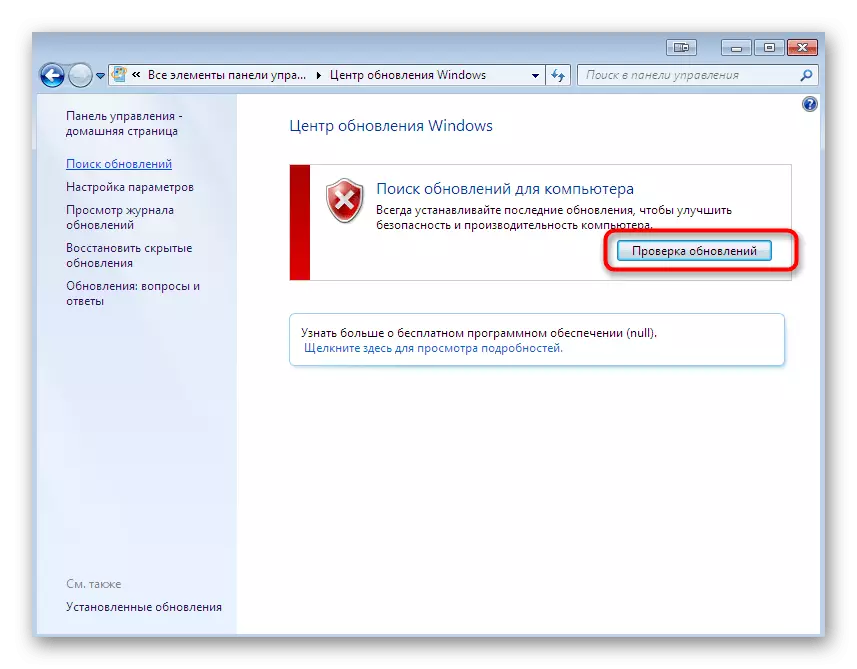
所有其他操作將在自動背景中執行。您只需關閉計算機並且不會中斷互聯網連接。在完成操作後,屏幕上會出現PC重新啟動的通知。如果您仍然有關於此主題的疑問或在更新期間存在一些額外的問題,請閱讀下面的輔助材料。
閱讀更多:
Windows 7操作系統中的更新
手動安裝Windows 7中的更新
解決Windows 7更新的問題
方法4:驅動程序更新
上面我們觸及了更新的主題,因此沒有必要繞過側面和軟件組件。對於OS與已安裝硬件的正常交互,內置和外設都需要隨行版驅動程序的可用性。我們已經討論了內核數據inpage錯誤的外觀可能與軟件問題相關聯。通常,它們只是由司機和窗戶之間的衝突組成。您只需以任何方便的方式檢查您的設備更新的可用性。有了安裝更新的所有現有選項的列表,您可以進一步找到。

閱讀更多:Windows 7上的驅動程序更新
方法5:檢查系統文件的完整性
現在我們正在接近完成可能與操作系統的軟件故障相關的方法的完成方法。倒數第二個選項是使用內置Windows控制台實用程序檢查系統文件的完整性。首先,您需要通過SFC開始掃描。這將有助於確定主要問題,並在立即糾正後。

閱讀更多:在Windows 7中還原系統文件
上面的SFC實用程序允許您僅對最基本的問題構成,這些問題包括對窗口穩定性的一些文件。但是,通過更多的全局問題,此工具可以完成其錯誤掃描。這導致需要預先發布默認 - 更加全球檢查。成功運行此工具後,再次運行SFC。通過單擊下面的鏈接,可以在另一篇文章中找到擴展的DISM使用指南。

閱讀更多:使用DISM恢復Windows 7中的損壞組件
此外,應該指出的是,沒有違反系統文件的完整性。最常見的是,它與用戶的粗心行動相關聯,從既定的軟件或因病毒的操縱。您可以通過“控制面板”部分來了解系統中安裝的所有程序,但通過“控制面板”部分,但要確定威脅無法在抗病毒形式的情況下沒有輔助手段。通過上述實用程序恢復數據後,請務必掃描整個PC進行病毒,並且當它們被處理或刪除時。
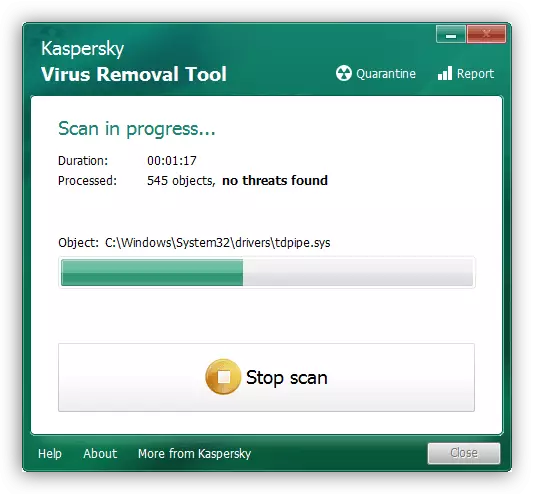
另見:戰鬥計算機病毒
方法6:清潔和恢復註冊表
關於我們將在今天文章的框架內交談的最後一個計劃選項是清潔和恢復註冊表。事實上,註冊表可以保留許多重要的參數和密鑰,負責操作系統的正確操作。當它被堵塞或發生錯誤時,可能出現問題,導致死亡的藍色屏幕。用第三方軟件製作任務的最簡單方法很容易。幸運的是,他在互聯網上的搜索並不困難。

閱讀更多:如何從錯誤中清潔Windows註冊表
方法7:驗證RAM在工作能力上
在材料的開頭,我們討論了核心內核數據中的出現問題的事實與違反組件的功能相關聯。第一個懷疑得到了公羊。首先,使用巴提委員會 - 在主板上的另一個免費連接器中貼在另一個自由連接器中,或者如果有幾個板條,則會改變它們。之後,運行計算機並進行測試。如果BSOD再出現了,那麼問題已經結束了RAM的少量失敗。否則,需要產生檢查組件以進行性能的其他方法,如進一步閱讀。

閱讀更多:使用Windows 7的計算機上檢查RAM
方法8:檢查驅動器以進行性能
與所考慮的錯誤相關聯的第二設備執行驅動器的作用,並在PC中實現為HDD或SSD。首先,我們仍建議卸下外殼的側蓋並檢查SATA連接。確保電線在其連接器上緊密地坐在主板上和設備本身上。然後,如果存在,請確保其完整性並糾正所有彎曲。您可以將磁盤連接到主板上的另一電線或連接器,之後有必要測試運行正確性的操作系統測試。對於更全面的測試檢查,您需要訴諸第三方手段和特殊行動。
閱讀更多:
檢查Windows 7中錯誤的磁盤
SSD性能檢查
檢查硬盤以進行性能
現在,您熟悉使用BSOD“內核數據無頁面錯誤”校正方法。正如您所見,有大量的數量,並找到合適的人是通過破壞的最簡單的方式。如果其中沒有任何結果,則需要恢復操作系統或再次建立它。我們建議您注意,將Windows重新安裝到那些剛從第三方來源下載圖像並安裝它的用戶。
也可以看看:
在Windows 7中恢復系統
返回Windows 7的出廠設置
重新安裝Windows 7,沒有磁盤和閃存驅動器
