
Windows操作系統中的索引功能旨在加快任何文件計算機內的搜索。用戶可以靈活地配置索引文件夾列表,然後由於單個創建的基礎,始終根據計算機上執行的操作更新和更新,即使在大量的文檔中也快速搜索必要的文件。但是,沒有每個人都有需要索引各種原因,與他們決定禁用它。
完全關閉Windows 7中的索引
在索引的某些情況下,不僅相反,它不僅可以防止PC的工作。大多數情況下,此功能可以禁用SSD所有者促進驅動器上的負載,此外,它本身是快速的,並在沒有索引的情況下搜索它,並且不會高速索引。在舊硬盤上,索引也更好地關閉以將使用壽命擴展到設備。我們還建議斷開索引在閃存驅動器上的索引,其中錄製週期的數量要小得多,並且索引只會加速失敗。最後,在弱電腦上取消激活此功能是有意義的,其中與索引相關的進程不斷加載PC,以及在硬盤上獲取額外的座位(適用於那些只有一個磁盤和關鍵空間的用戶)。同時,如果在計算機中安裝至少2個硬盤驅動器,則索引文件可以簡單地傳輸到第二個,從而釋放主磁盤上的位置。如何完成它在下面的鏈接上寫在“索引設置”部分中。
主要整理,轉到進一步的行動。
第2步:禁用磁盤索引
除了負責加速搜索的服務之外,還將其他參數分配給每個磁盤,索引其內容。此功能也可以禁用。
- 打開“我的電腦”並右鍵單擊磁盤,您要停止的索引。從上下文菜單中,選擇“屬性”。
- 在新窗口中,除了文件屬性外,刪除“允許索引此磁盤上的文件內容”複選框。“
- 在指定屬性更改類型的窗口中,將點留在第二項對面,然後單擊“確定”。
- 如果需要此系統磁盤來提供管理員權限的此操作。為此,您的帳戶自然必須具有相應的類型。
- 將出現一個屬性更改的錯誤,這是正常的,因為Windows無法更改已有工作系統文件。只需單擊“跳過全部”。因此,將從C.磁盤上的幾乎所有文件中刪除索引。
- 等到操作結束。根據該部分的大小,它可以持續足夠的時間。
- 當屬性更改結束時,複選框不會穩住。具有屬性的窗口可以關閉。
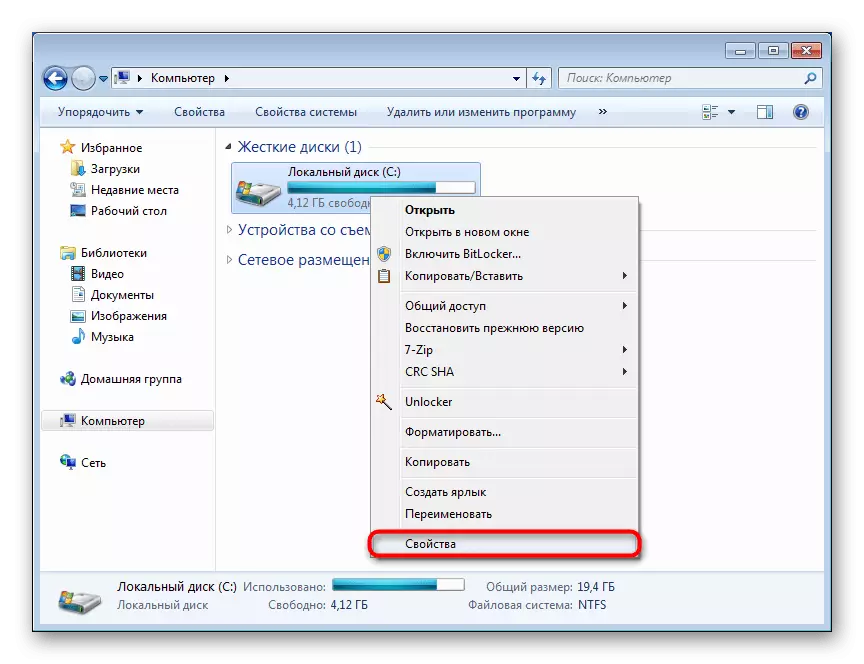
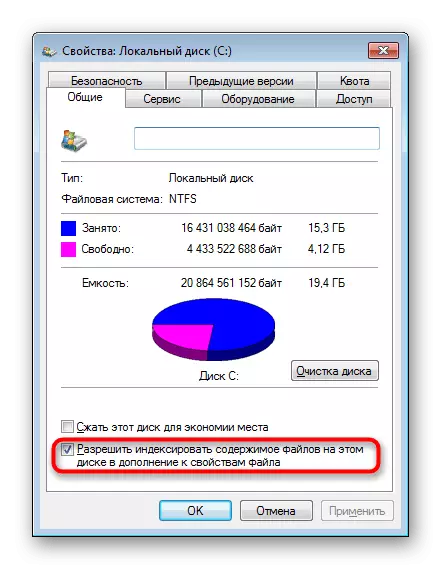
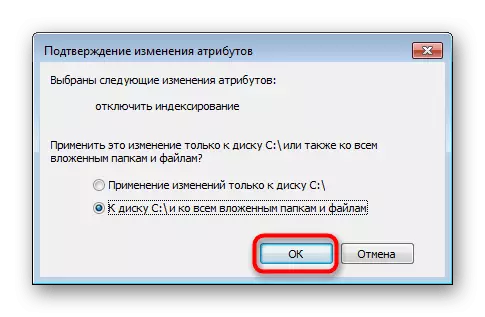
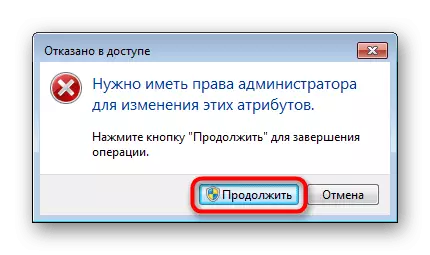


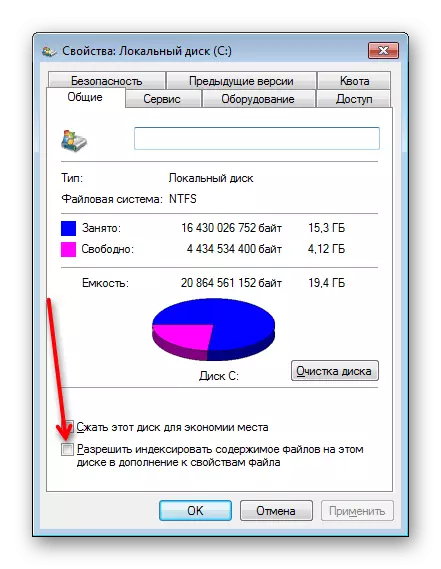
使用要禁用索引過程的其他驅動器重複相同的指令。使其成為非系統邏輯和物理磁盤將更容易,因為上面描述的許多錯誤都是不存在的。
第3步:禁用“作業調度程序”中的任務
此步驟不是必需的,但它對無法禁用索引的人有用,它開始再次工作。最常見的是,這種誤解與“作業調度程序”中的剩餘任務相關聯,相應地,您需要從那裡刪除。
- 將Win + R鍵稱為“RUN”窗口並在那裡寫Compmgmt.msc,然後按Enter或OK。
- 交替,轉動“作業計劃程序”>“任務計劃庫庫”>“Microsoft”>“Windows”。在這裡找到shell文件夾,用一鍵介紹它。在右側,檢查列表中的“Indexerautomatic維護”任務。它負責更新搜索索引,並且不會發生此操作,只需單擊PCM並選擇“禁用”。您也可以“刪除”它。
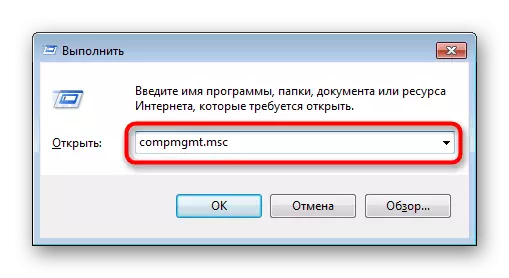
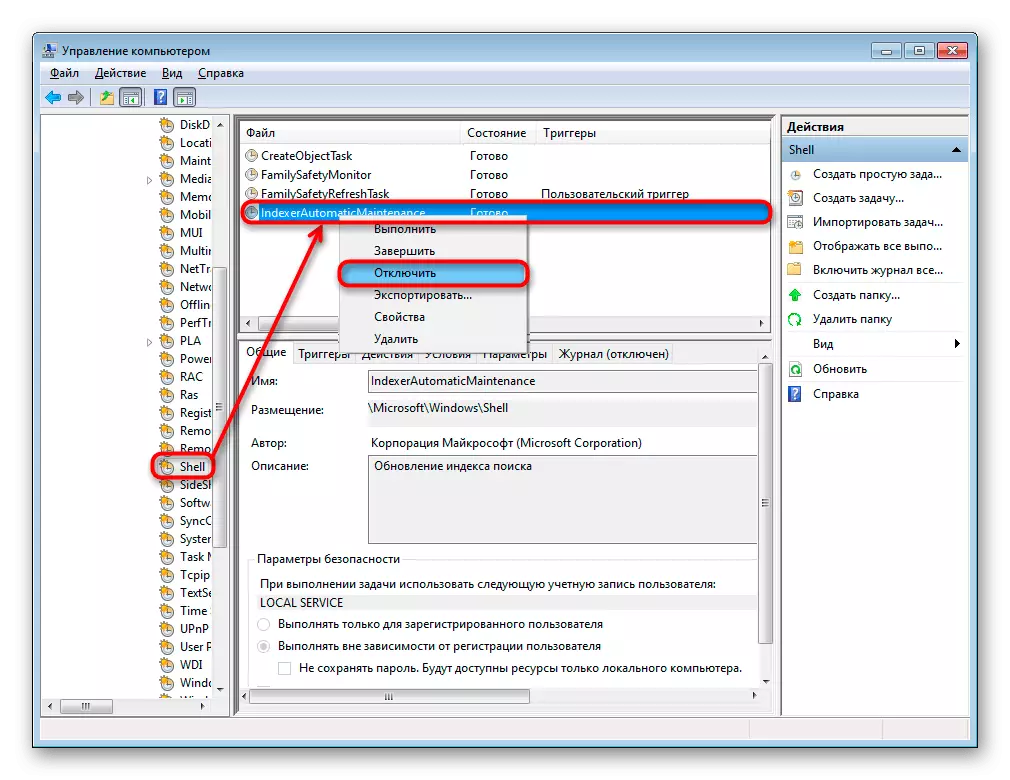
第4步:刪除索引文件
通常,在整個基礎的基礎上,通常佔用的索引文件,不會佔用大量空間。但是,如果用戶通過用戶手動放大索引文件夾或簡單地存儲在標准文件夾中,則存儲各種文件,可能不會影響索引文件的大小。檢查它需要多少空間,並刪除,如果需要。
- 沿C:\ ProgramData \ Microsoft \ Search \ Data \ Applications \ Windows攜手共進。如果未看到ProgramData文件夾,則表示系統中禁用隱藏文件和文件夾的顯示。您可以根據下面的說明啟用它們。
閱讀更多:如何在Windows 7中顯示隱藏的文件和文件夾
- 在文件夾中找到文件“Windows.edb”並查看其大小。如果他很大,你希望釋放由它們佔用的地方,將它刪除到“籃子”或選擇並按Shift + Enter以進行不可撤銷刪除。
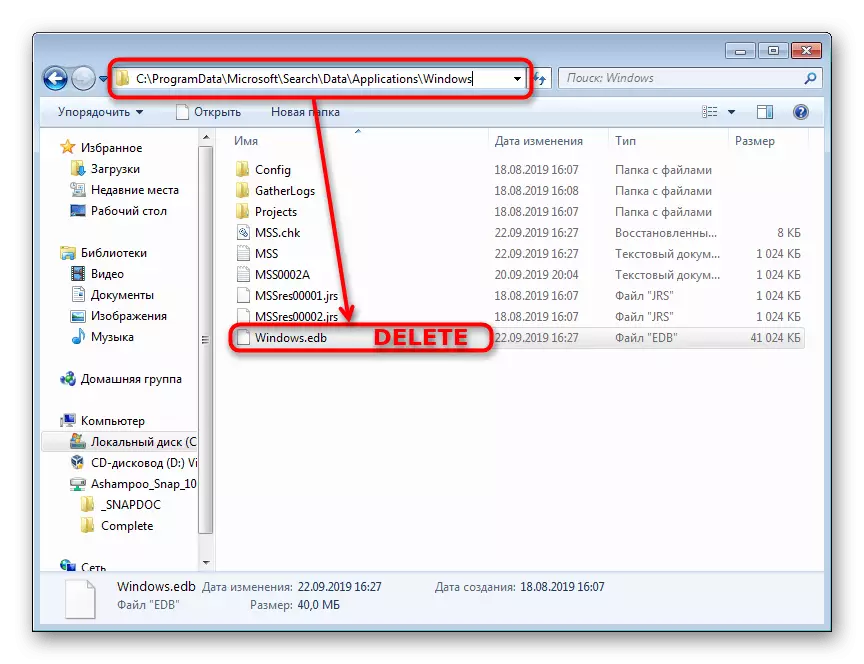
我們在“七”中審查了索引函數的完整關閉。不要忘記此過程完全可逆,並且通常相當重新出現所考慮的步驟,指示參數的相反值(即包括它們,而不是斷開連接)。
