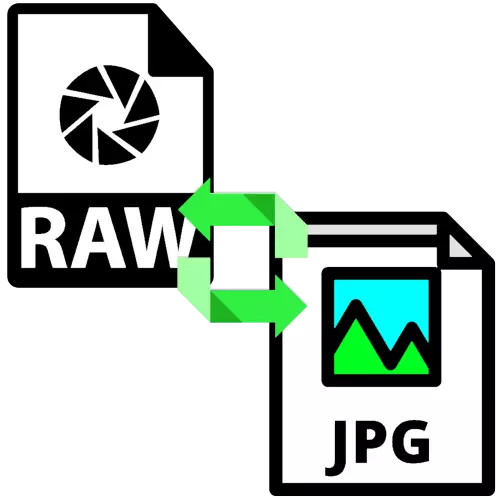
必須以原始格式處理圖像源的攝影師和用戶通常希望在沒有多餘時間的情況下將這些文件轉換為JPG格式。接下來,我們考慮幾個決定此任務的應用程序。
JPG中的原始轉換
能夠將原始數據轉換為成品圖像的第一類程序是專門的轉換器。第二個是高級圖形編輯器,特別是Adobe產品。方法1:Rawextractor
它非常陳舊,但仍然是將二進製文件轉換為全面照片的有效解決方案。
下載Rawextractor.
- 打開應用程序並在其主窗口中使用添加原始按鈕。
- 將啟動“Explorer”界面 - 使用它,選擇目標文件,然後單擊“打開”。
- 接下來,單擊“選項”。
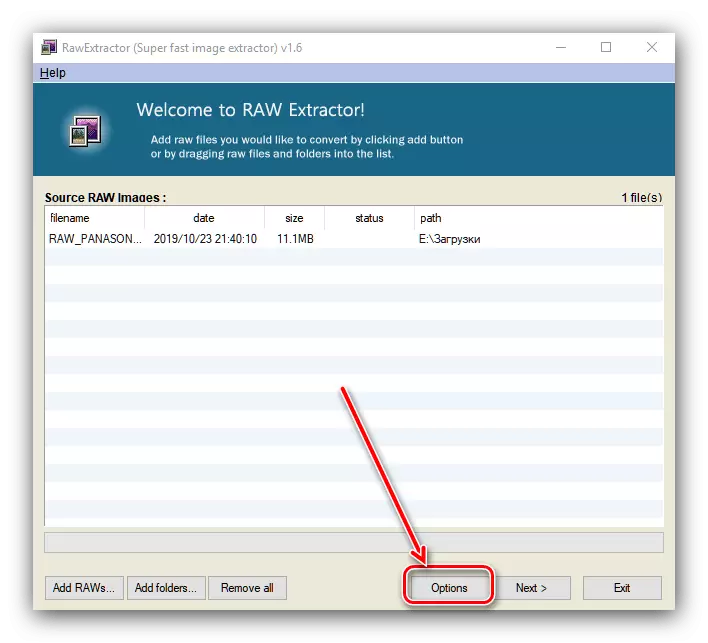
一定要選擇“生成半圖像”,然後單擊“確定”。
- 現在單擊“下一步”以啟動轉換過程。
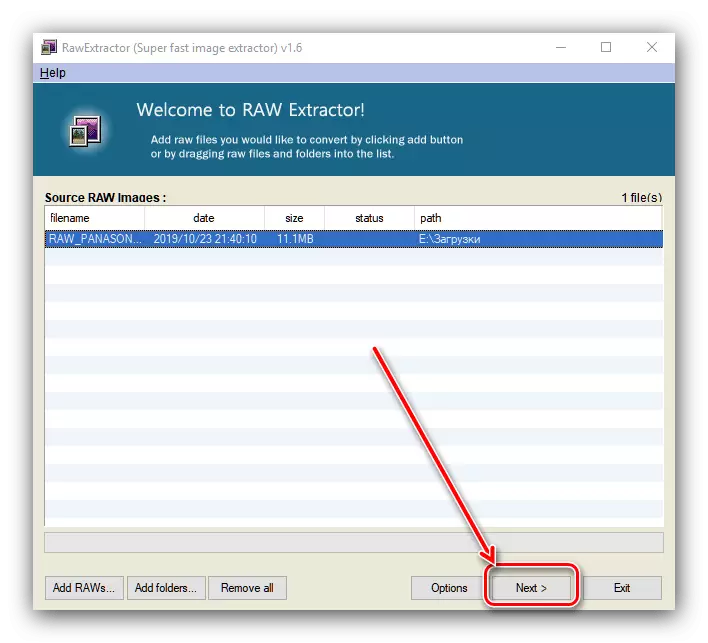
將出現過程的設置。將它們放在下面的屏幕截圖上,然後單擊“開始”。
- 轉換時間取決於文件大小,需要幾秒鐘到幾分鐘。如果輸入了正確的設置,則“Study”列將由“成功”表示。

打開源文件目錄(它在那裡,保存結果)並檢查轉換器的操作 - 文件必須正確轉換。


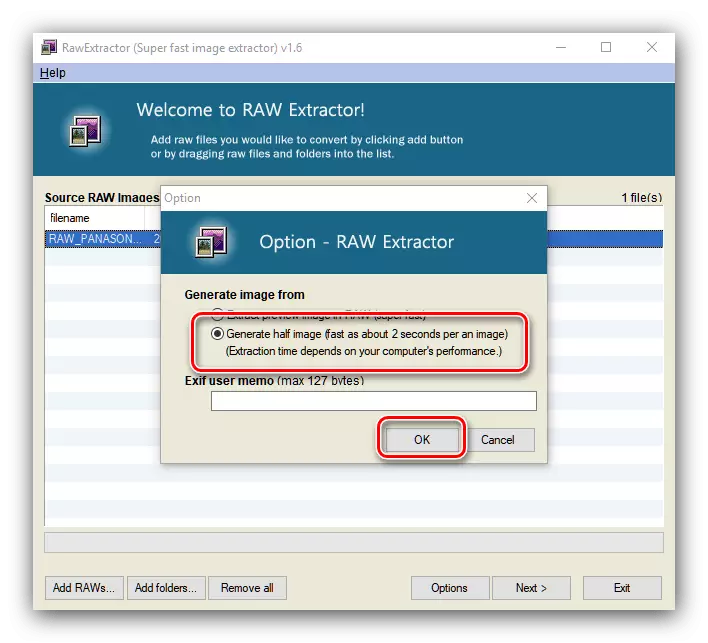

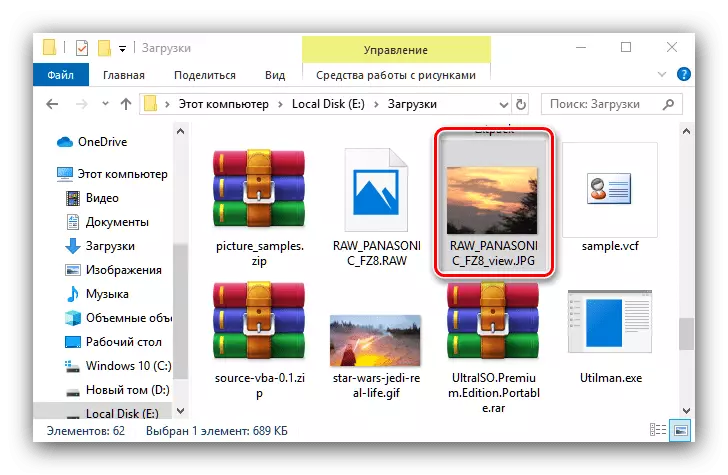
Rawextractor快速可靠地工作,但應用程序沒有翻譯俄語,這不是很方便。
方法2:批量圖片RESIZER
通過我們今天的任務,批量圖片Resizer將應對俄羅斯開發人員。
從官方網站下載批量圖片Resizer
- 啟動應用程序後,第一件事單擊“添加文件”按鈕。
- 使用“Explorer”,轉到目標圖像的位置。默認情況下,程序識別出極值就緒的圖形文件 - 要打開原始數據,請在“文件類型”下拉菜單中選擇相應的選項。
- 接下來,轉換配置過程是。在“大小”選項卡上,設置生成圖像的縮放和修剪參數。

在“轉換器”選項卡中,在下拉菜單中選擇JPG格式,並設置所產生圖像的所需質量設置。

“旋轉”部分允許您將圖像旋轉到所需角度,如果源幀被清除或去除太平洋。
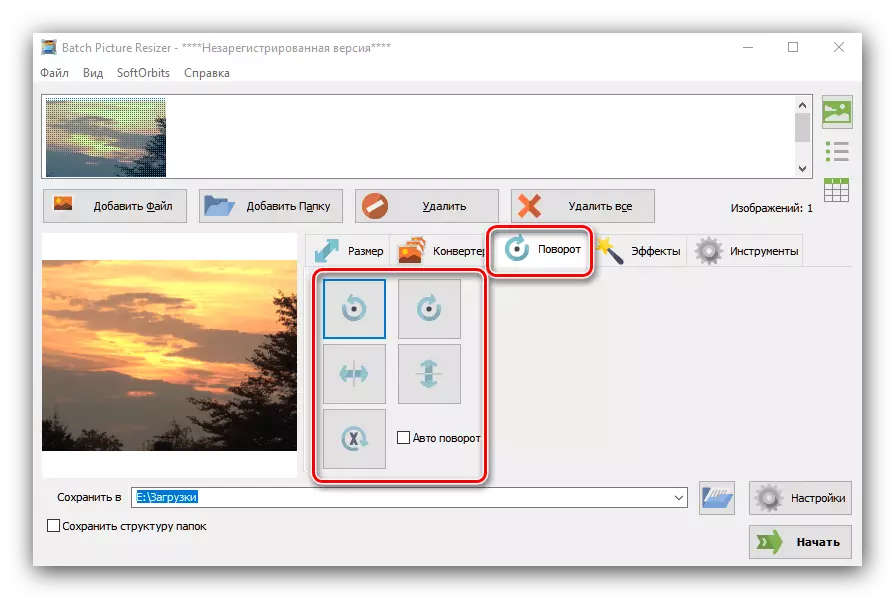
“效果”塊負責設置所得圖像的顏色方案。

在“工具”中,您可以設置文件的用戶名並添加水印。
- 配置轉換器,選擇所在文件所在的位置 - 單擊“保存B”行附近的文件夾圖標的按鈕。在目錄選擇界面中,指定所需的路徑。
- 進行必要的更改後,單擊“開始”按鈕。
- 該應用程序沒有報告完成工作,因此最好檢查它。
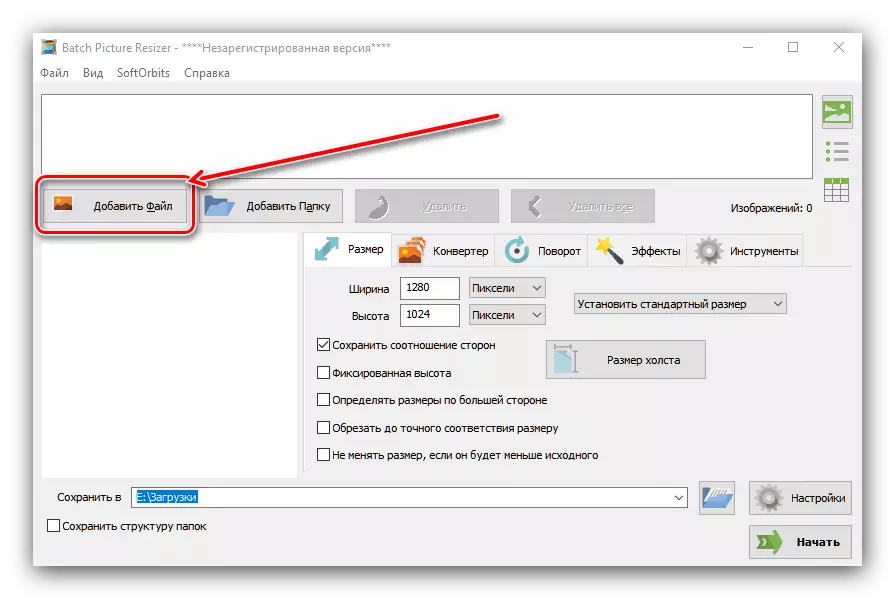
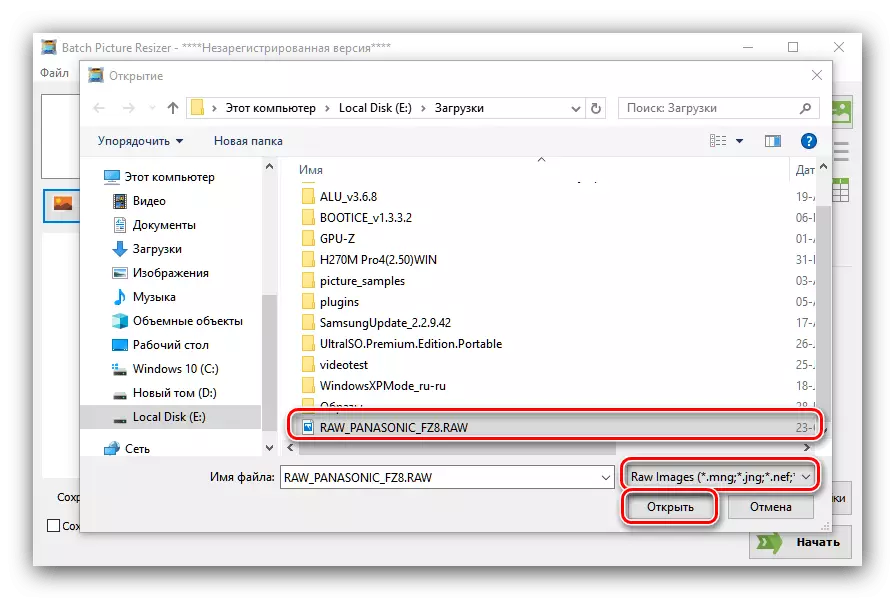
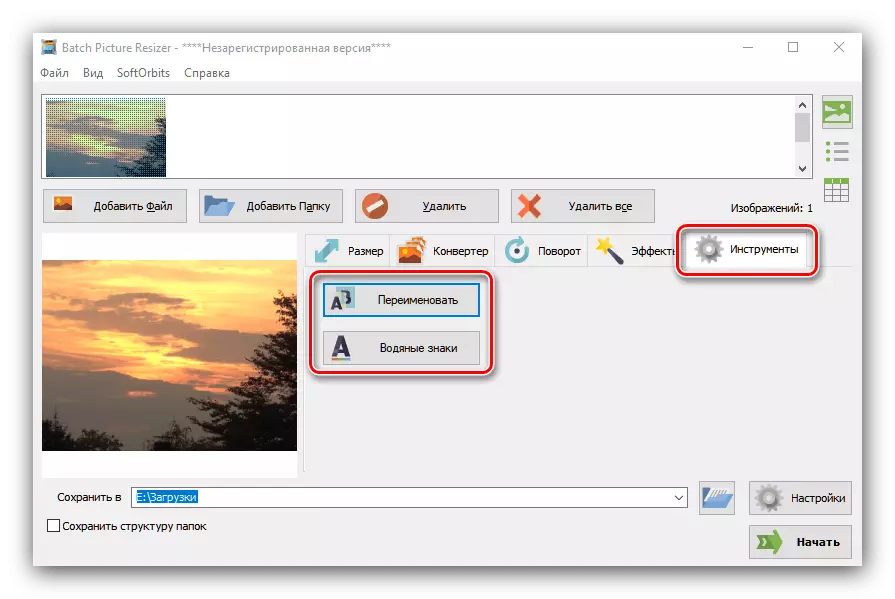



批量圖片RESIZER可能看起來很複雜,但一般而言,此應用程序適用於RAW轉換JPG。從缺點中,我們注意到有償的分佈模型。
方法3:Adobe Lightroom
強大的Adobe Lightroom Photo Editor剛剛設計使用RAW,因此不會更好地將此格式的文件轉換為JPG。
- 打開應用程序並使用項目“文件” - “導入...”。
- 導入工具將啟動。使用文件管理器面板向左左側選擇所需的文檔並選擇它(確保頂疊圖像是複選標記)。然後在右側找到右鍵,然後單擊它。
- 照片將下載並準備好進行處理。使用Laitrum的照片的一個例子,您可以在下次鏈接上找到

課程:Lightroom的照片處理示例
進行所有更改後,使用“文件”項 - “導出”。
- 根據需要配置導出參數(當您考慮其時(位置和文件名,輸出的銳度,水印拼版等),然後單擊“導出”按鈕。
- 通過在“explorer”中打開目標文件夾,檢查轉換的質量。
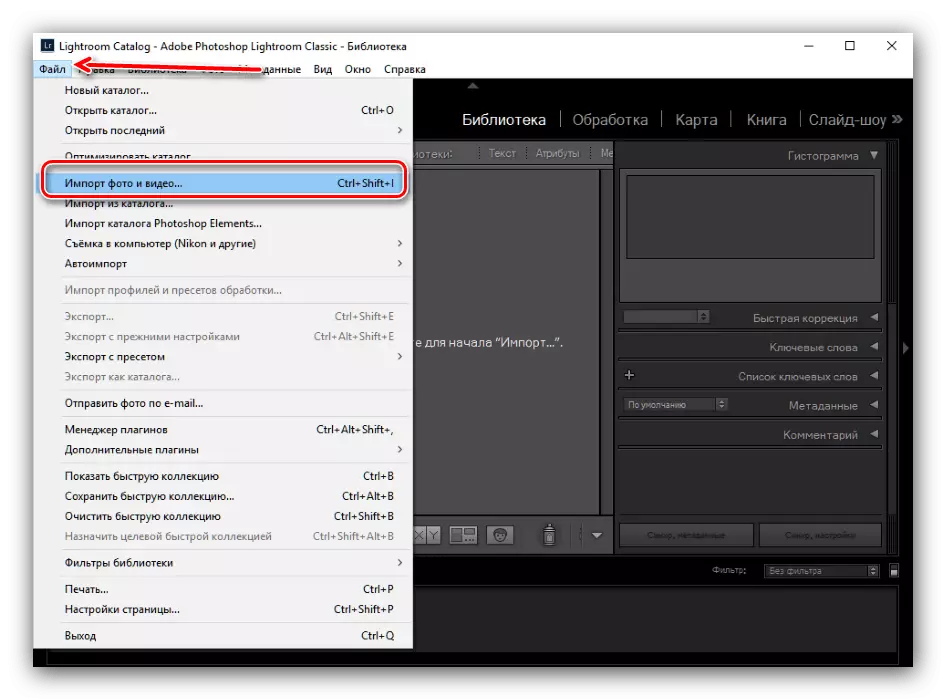
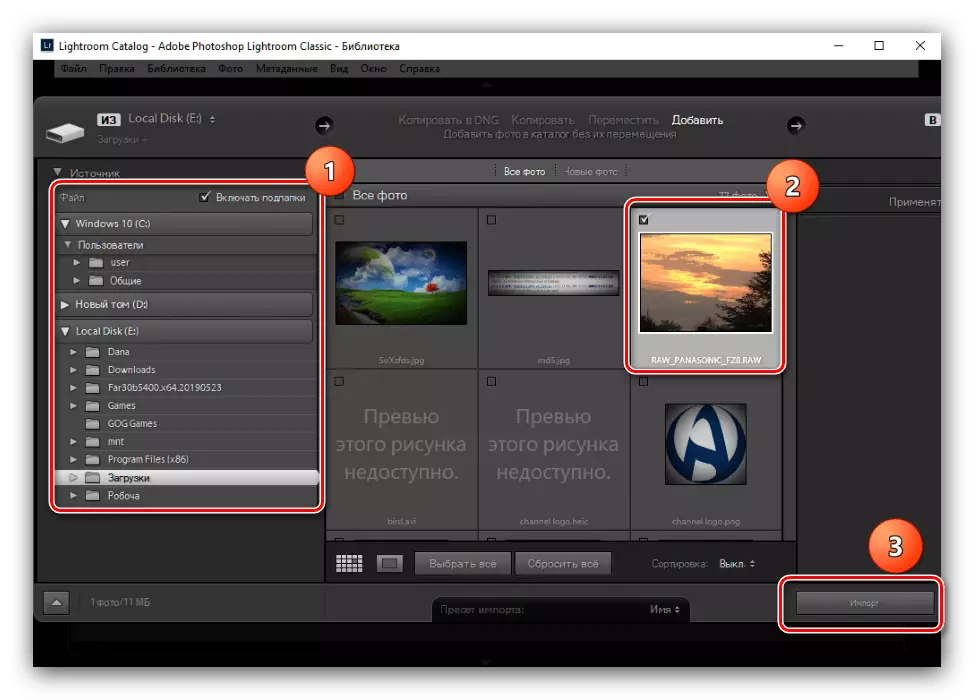
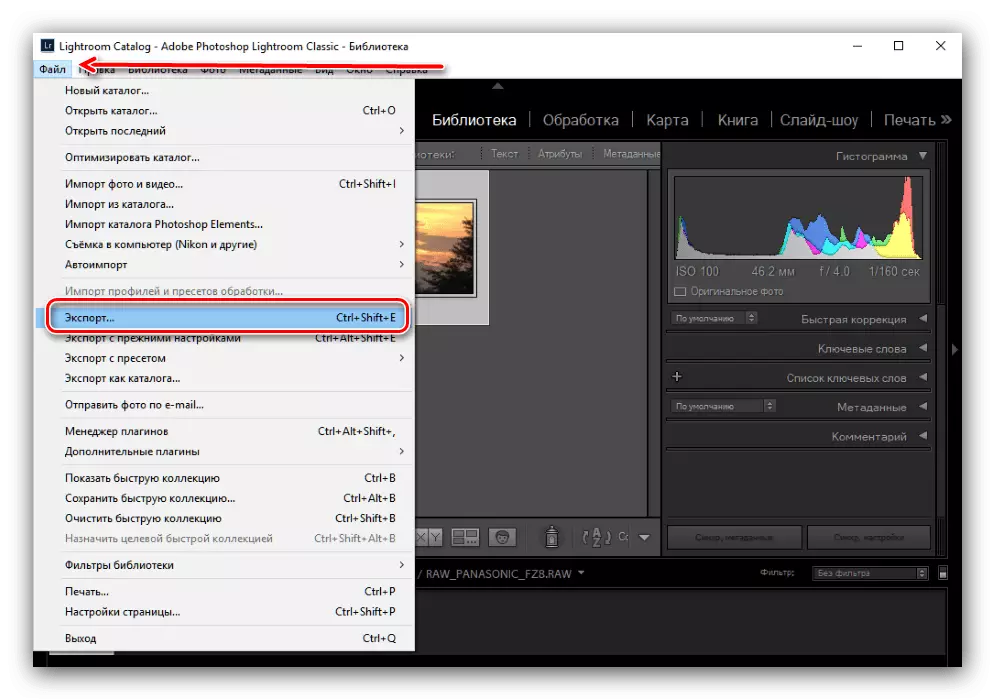

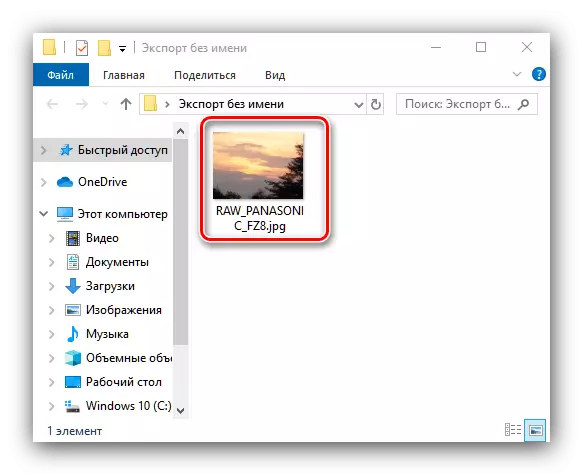
Lightrum有幾個缺點 - 首先,該應用程序是在試驗版的有限有效期內支付的,其次,它遠離計算機“鐵”的所有配置,並且非常苛刻。
方法4:Adobe Photoshop
著名的Adobi Photoshop可以使用原始圖像。
- 啟動程序後,使用工具欄,文件菜單項 - 打開。

在這種情況下,如果原始文件未打開,請使用下面的鏈接上的材料中的建議。
課程:原始文件不會在Photoshop中打開
- 默認情況下,使用RAW在Adobe Photoshop中,使用內置攝像頭原始插件。它支持加載比特率映射參數的校正:您可以調整曝光,色域,色溫等等。我們不會糾纏於這個具體而言,由於數字消極的Adobi Photoshop中處理需要單獨的文章。

讓我們轉向轉換為JPG - 為此點擊“保存圖像”按鈕。
- 將出現轉換設置窗口。首先在下拉菜單中的“格式”塊中,選擇“JPEG”位置。接下來,根據您的首選項配置設置,然後單擊“保存”按鈕。
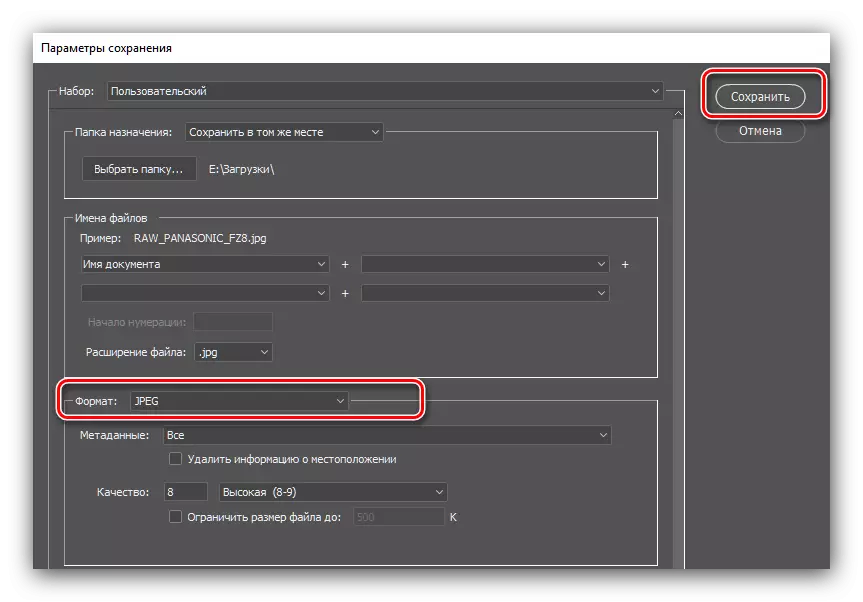
由於在這裡提出剩餘的應用程序的情況下,檢查完成的圖像和改造的質量將必須獨立。

Adobi Photoshop患有上面提到的Lightrum的缺陷,並且還具有特定於此圖形編輯器的特定問題,如RAM上的高負載。
結論
我們介紹了您將原始攝像機矩陣的原始數據轉換為JPG的完整圖像。提出的決定中適用於任何類別的用戶。
