
實際上,在本指令中,步進旁路將描述整個過程和各種方法來實現它。但我提醒你:來自微軟的最後三個操作系統的所有這一切都是幾乎相同的。首先,簡要描述官方方式,然後是其餘的,如果您已經在ISO格式中擁有Windows 8.1的形象。
注意:注意以下一點 - 如果您購買了Windows 8並且您有一個許可證密鑰,它不適合清潔Windows 8.1的安裝。如何解決問題可以在這裡找到。
以官方方式創建可引導閃存驅動器Windows 8.1
最簡單,但在某些情況下不是您要求原始Windows 8,8.1或它們的密鑰的最快方式 - 從Microsoft的官方網站下載新操作系統(請參閱Windows 8.1文章 - 如何下載,更新內容新的)。
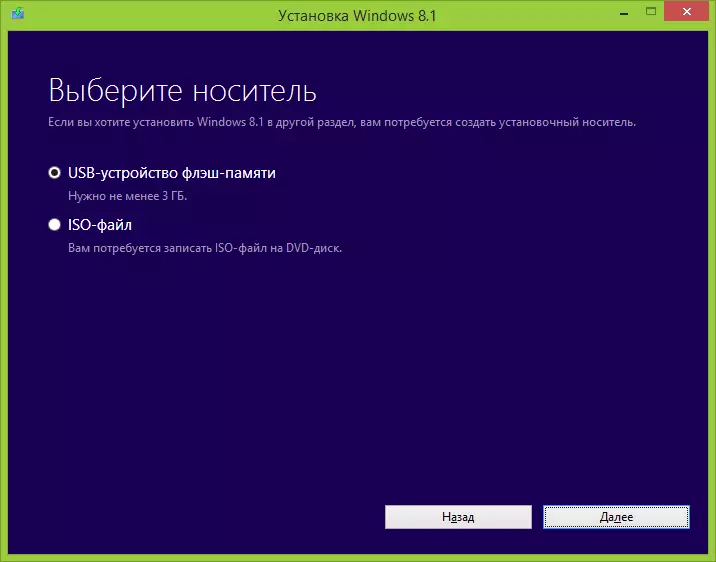
下載此方法後,安裝程序將建議創建安裝驅動器,您可以選擇閃存驅動器(USB閃存設備),DVD(如果有用於錄製磁盤的設備,則我沒有它)或ISO文件。然後該計劃將自己做到這一切。
使用winsetupfromusb程序
winsetupfromusb是創建加載或多負載閃存驅動器的最常用程序之一。下載最新版本的WinSetupfromusB(在撰寫本文時,2013年12月20日的1.2號)您可以隨時在官方網站http://www.winsetupfromusb.com/downloads/。
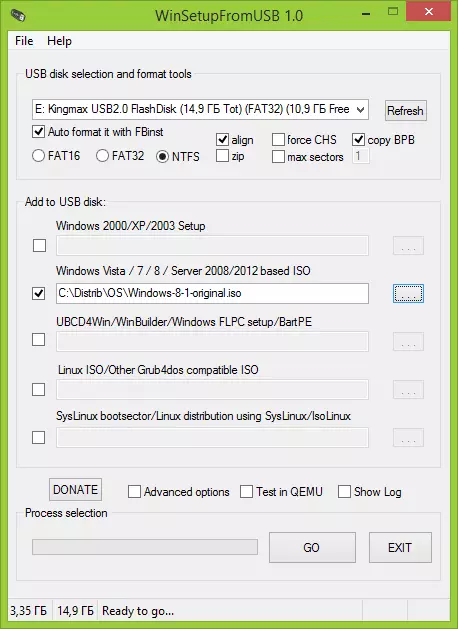
啟動程序後,請檢查“Windows Vista,7,8,Server 2008,2012的ISO”項,並指定Windows 8.1圖像的路徑。在頂部框中,選擇要進行啟動的連接USB驅動器,以及使用FBINST複選框檢查自動格式。希望將NTFS指定為文件系統。
之後,它仍然要單擊“Go”按鈕等待完成過程。順便說一下,您可以了解有關程序的更多信息 - 使用winsetupfromusb的說明。
使用命令行創建Windows 8.1的可啟動閃存驅動器
就像在以前的Windows版本中一樣,您可以在不使用任何程序的情況下製作可啟動的USB閃存驅動器8.1。將USB驅動器連接到計算機至少4GB的容量,並在管理員名稱上運行命令提示符,然後使用以下命令(不需要輸入註釋)。DiskPart //運行Diskpart Diskpart>列表磁盤//查看連接磁盤磁盤屏幕列表Diskpart> Select Disk#//選擇與DiskPart Flash驅動器對應的數字> CLEAN //清潔DiskPart Flash驅動器>創建分區主//創建在DiskPart的主分區>主動/ /我們做一個部分主動DISKPART>格式化fs = NTFS快速//快速格式化為NTFS DISKPART>分配//指定DiskPart的光盤名稱> EXIT //退出的DiskPart之後,將ISO圖像從Windows 8.1解壓縮到計算機上的文件夾或直接在準備的USB閃存驅動器上。如果您有帶有Windows 8.1的DVD,則將其從中復製到驅動器中的所有文件。
最後
另一個程序,其中精確且不存在出現問題將能夠記錄Windows 8.1 - Ultraiso安裝驅動器。詳細指南您可以在文章中讀取使用Ultraiso創建可啟動閃存驅動器。
在一般情況下,對於大多數用戶指定的方法將是足夠的,因為不想感知的Windows與工作稍有不同的原理連接的新版本圖像的其他程序,我認為它會很快被糾正。
