
絕對,每個用戶在使用CentOS操作系統時面臨的需要安裝各種包以添加所需的程序並與其開始交互。任務可以以不同的方式執行,這取決於獲得的軟件類型和用戶的個人偏好。今天,我們希望展示絕對所有可用的方法來安裝RPM和Tar.Gz格式包(如果第一種類型的包失敗),以便您可以通過以下簡單指南快速選擇最佳方法並在生活中實現它。
在CentOS中安裝包
讓我們從標準裝配中的事實開始,CentOS沒有圖形外殼,因為分佈本身旨在服務器工作。但是,在官方網站上,您可以輕鬆下載一個帶有周圍環境的版本,其中將預裝主機集,包括應用程序管理器。這是新手用戶如何來的,因此第一個選擇將旨在與GUI進行互動。如果您沒有,請隨時轉到控制台所涉及的指示。方法1:應用程序管理器
Application Manager是幾乎任何桌面圖形環境的標準工具,它允許您在應用程序的官方回復中安裝而不訪問終端。如果您正在開發CentOS,我們建議使用此特殊選項,但是為此庫中沒有所有現有程序都準備好了。
- 運行“應用程序”菜單和系統部分,找到“安裝應用程序”。
- 在這裡,您可以使用類別來查看可用軟件或立即轉到搜索。
- 如果軟件可從分發的官方重複下載,這意味著它將顯示在結果中。單擊相應的行轉到產品頁面。
- 只有一個藍色按鈕“集” - 單擊它。如果您希望了解軟件的功能並查看屏幕截圖,請在同一頁面上執行此操作。
- 預計安裝完成。此操作可能需要幾秒鐘和半小時,這會影響包裝的大小和互聯網連接的速度。
- 最後,將出現一個新的按鈕“運行”。單擊它以便啟動軟件。
- 此外,軟件圖標將顯示在“應用程序”菜單中,其位置可以不同。例如,GIMP圖形編輯器自動放置在“圖形”類別中。將來,您不會阻止任何內容將圖標添加到“收藏夾”或桌面上。

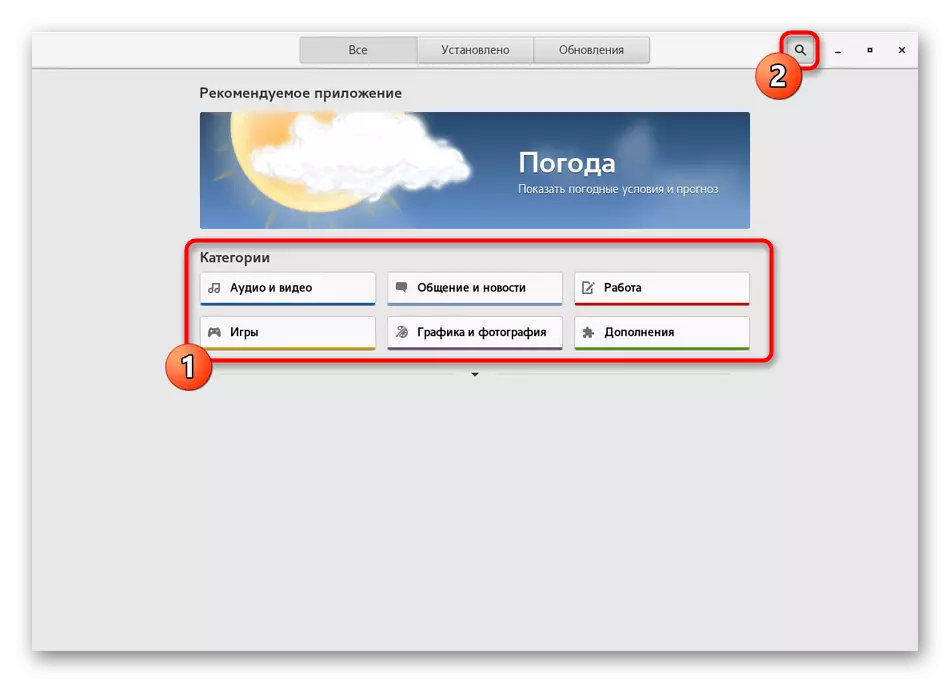

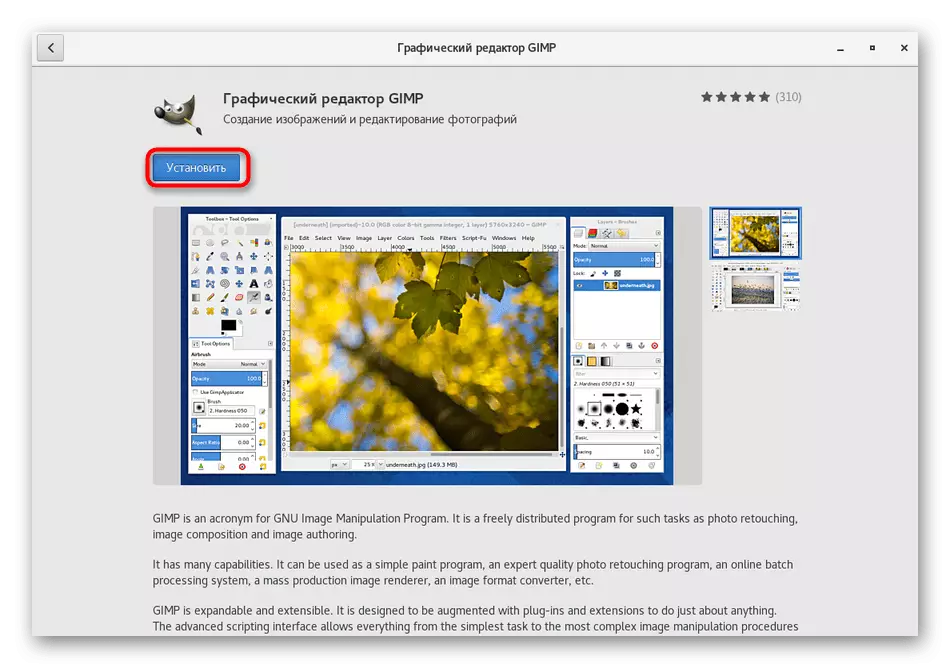
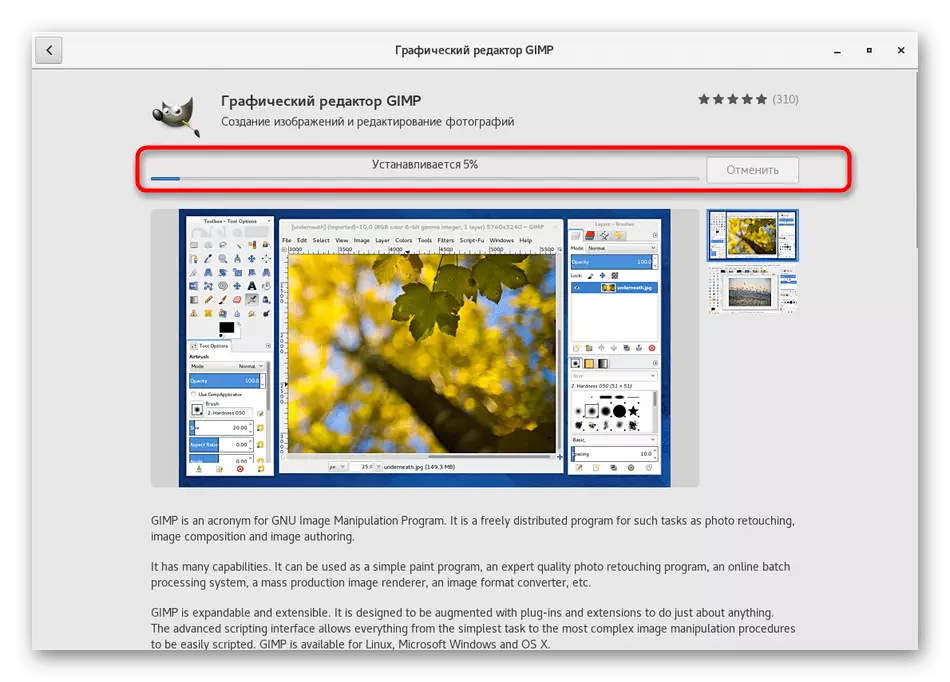

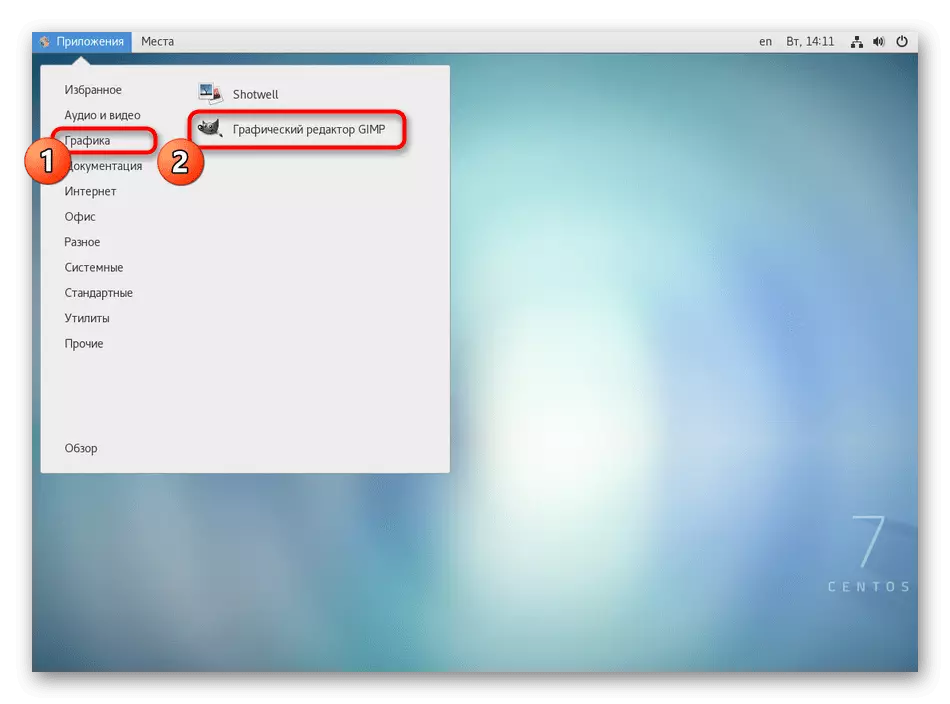
正如您所看到的,在實現此方法的情況下,根本沒有什麼困難,但它只有減號可以選擇軟件的版本以及庫中沒有一些流行的解決方案。如果您沒有設法找到必要的產品,請繼續考慮以下說明。
方法2:官方網站
通常開發人員創建其應用程序和Linux的版本,在我們自己的官方網站上奠定了RPM數據包,並且用戶仍然只能下載它們並通過標準操作系統安裝。對於CentOS來說,該方案也有效,所以讓我們簡要了解它。
- 打開瀏覽器,轉到軟件的官方頁面,並在那裡找到下載部分。
- 在可用程序集列表中,選擇RPM,從組裝的架構中推出。
- 開始下載。您可以標記“在”段落中的“打開”,以便立即啟動安裝,或者如果要稍後返回它,則“保存文件”。
- 完成下載後,它仍然只能通過包裹與包裹一起轉到文件夾並通過點擊LKM打開兩次。選擇“打開”安裝時,將自動啟動。它只遵循安裝嚮導中的說明,然後繼續測試軟件。

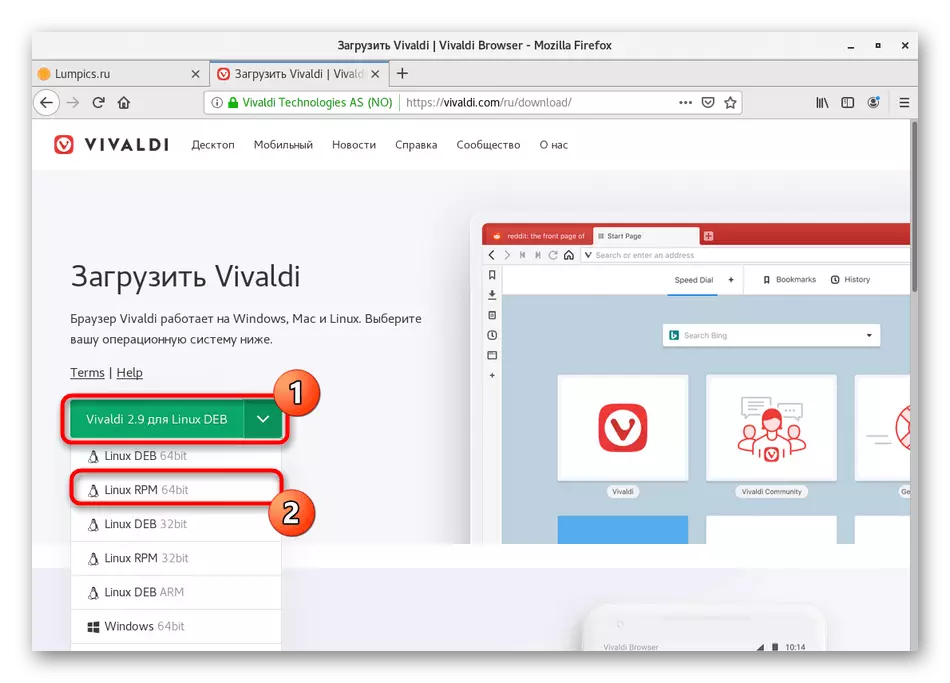
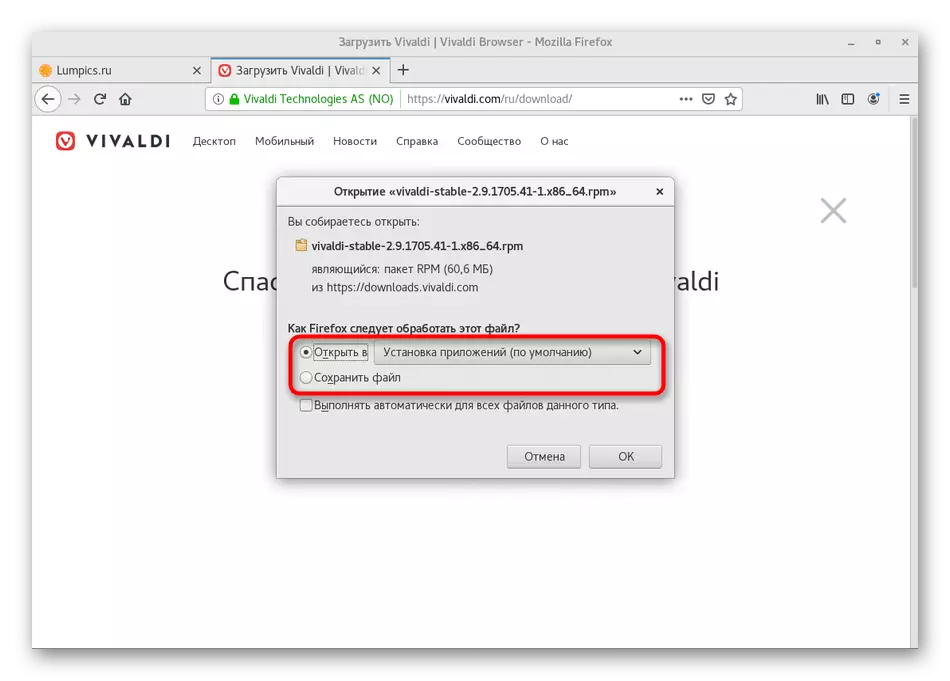
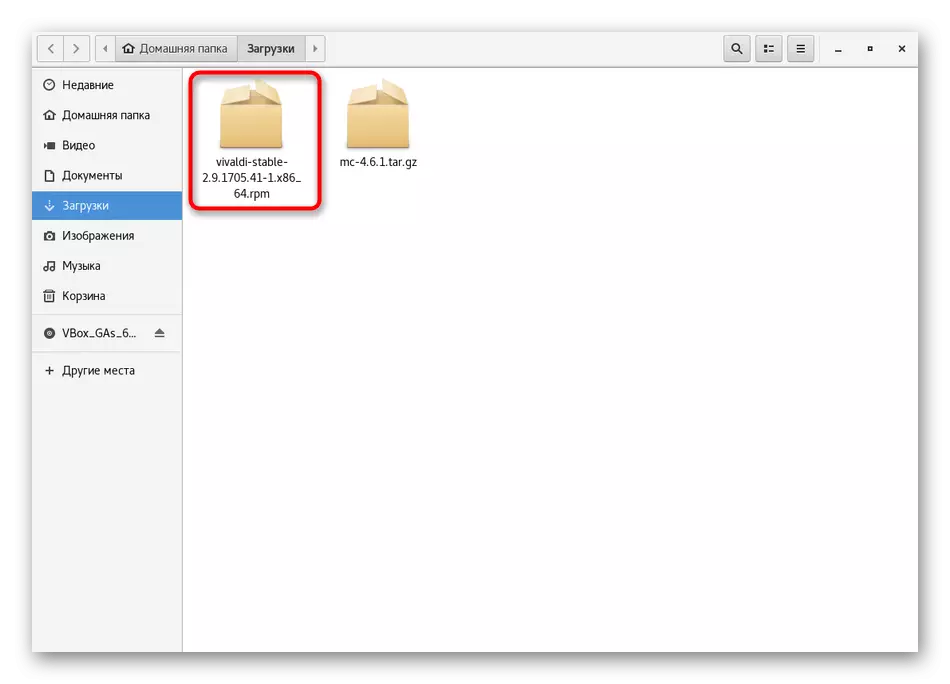
以同樣的方式,可以安裝一些存儲在用戶存儲庫中的某些RPM數據包,但是,不保證標準安裝程序將正確啟動此類安裝程序。這個問題可以通過使用控制台,而我們下面的方法之一將專門解決。
方法3:yum utility
YUM(YellowDog Updater修改)是標準CentOS批處理管理器和其他基於Redhat的分佈式,允許您管理RPM文件,包括安裝它們的可能性。與他的互動是一個相當簡單的職業,因為考慮到他們的語法,沒有必要教授許多不同的命令。它足以掌握幾個簡單的選擇。對他們來說,我們建議進一步談談。
- 首先,您需要運行控制台,因為然後將在此工具中輸入整個命令。方便你。
- 接下來,輸入sudo yum安裝gimp。讓我們輪到每個組件。 sudo - 暗示此命令將代表超級用戶執行的參數。 yum - 對非常批處理管理器的呼叫。安裝 - 安裝yum選項。 gimp - 安裝應用程序所需的應用程序的名稱。一旦您在給定的序列中包含您的命令,請按Enter鍵激活它。
- 從超級用戶帳戶指定密碼。考慮不顯示以這種方式輸入的符號。
- 通過選擇Y版本確認包下載操作。
- 它只需要等待下載。
- 看到安裝已成功傳遞的通知後。
- 您可以通過輸入其名稱或通過主菜單中的圖標來切換到應用程序的啟動,例如,通過控制台。
- 等待幾秒鐘,屏幕上會出現啟動窗口。
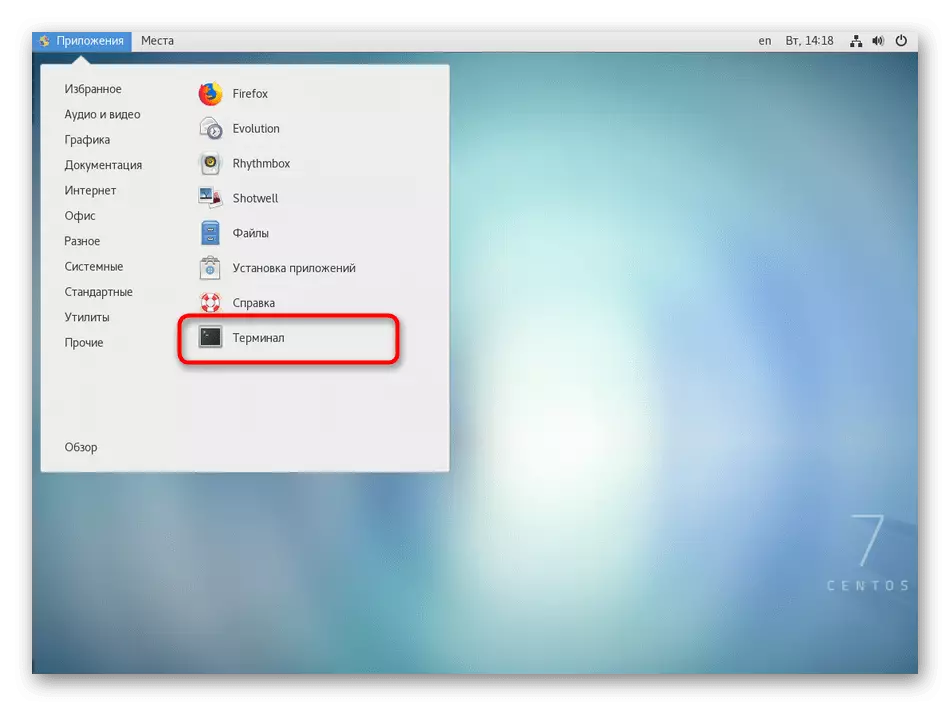
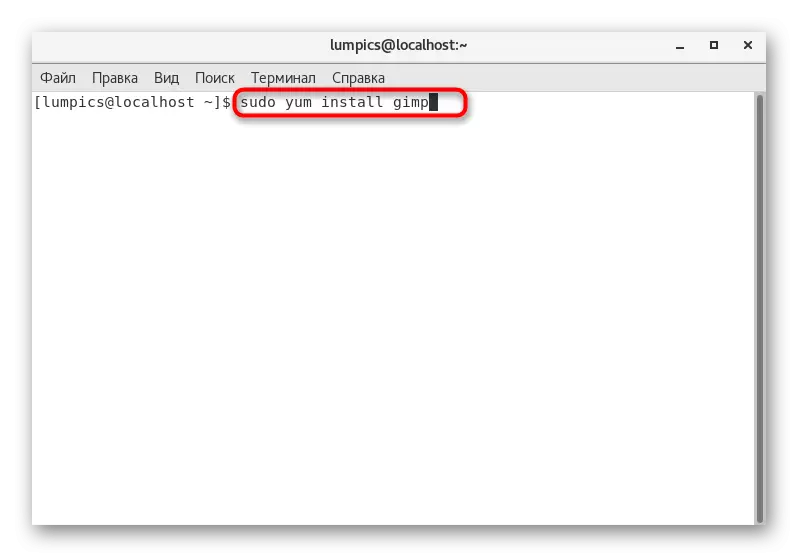
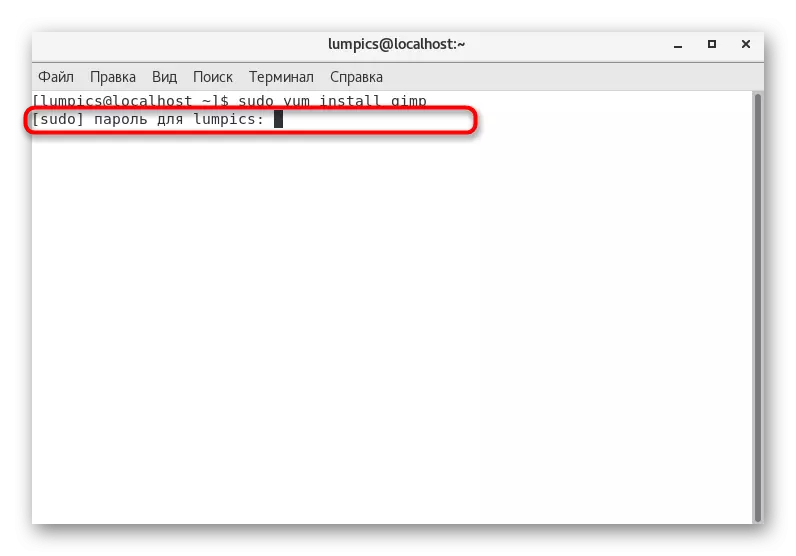
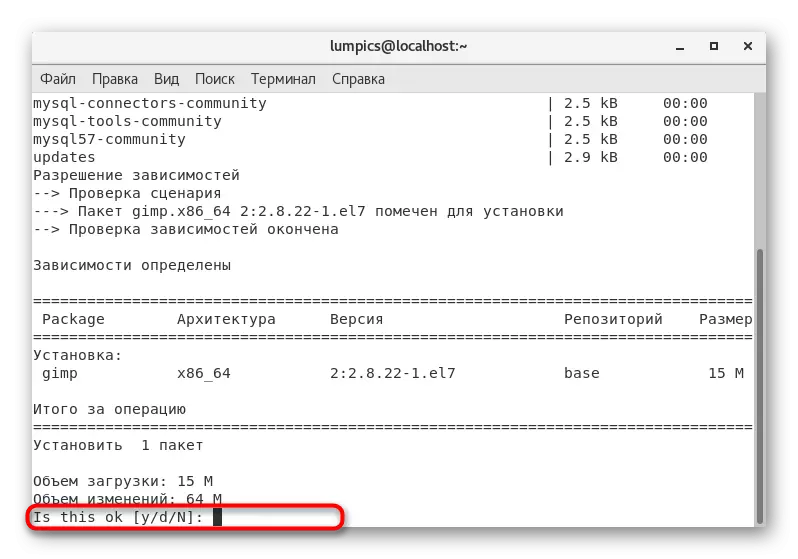

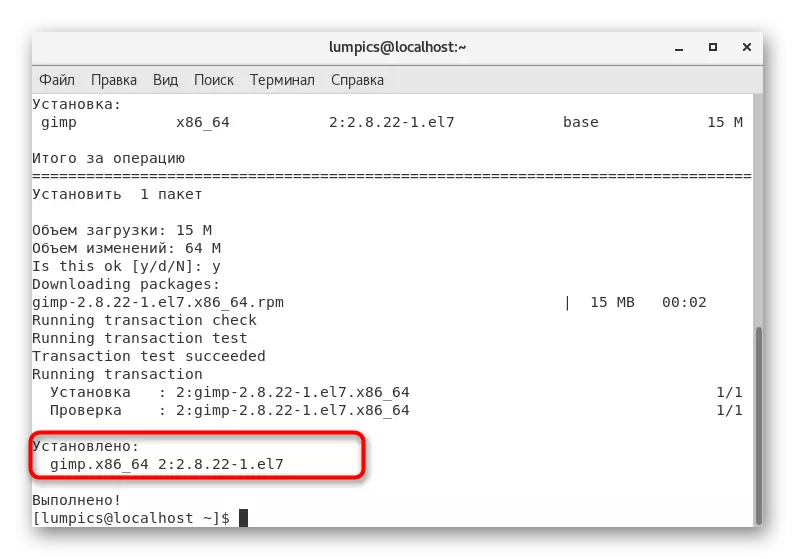


此選項還具有缺點,與我們在考慮第一種方法時談論的那個完全相同。它只會加載存儲在官方存儲庫上的最後一個穩定版本的軟件。如果缺少其中,則會在屏幕上顯示錯誤通知。特別是對於這種情況,我們準備了以下選項。
方法4:自定義存儲庫
使用自定義存儲設施 - 倒數第二,幾乎是我們想要談論的最困難的選擇。它的本質是您首先在其中一個存儲庫中找到包,然後通過將相應的命令輸入控制台來安裝它。這個操作的一個例子如下所示:
- 打開瀏覽器並通過搜索引擎,找到您感興趣的程序的存儲庫,然後單擊具有RPM包的部分。
- 請務必選擇架構,以便軟件與操作系統兼容。
- 置在適當版本的軟件中,然後單擊鏈接以下載鼠標右鍵。
- 在出現的上下文菜單中,選擇“複製鏈接”。
- 現在移動到終端。輸入WGET並插入剛剛複制的鏈接。之後,單擊“輸入”。
- 現在正在實施從指定站點下載包的過程。行顯示當前進度。
- 當字符串似乎輸入時,請輸入sudo yum安裝並指定剛下載的包的名稱,包括文件格式。如果您注意控制台中提出的信息,則可以在正確的選項中輕鬆查找程序的名稱。
- 通過從超級用戶帳戶指定密碼來確認操作。
- 有關安裝開始的信息時,按Y鍵。
- 完成安裝後,它只通過輸入sudo yum更新更新存儲庫列表。
- 通過選擇相應的答案來確認更新。
- 在某些情況下,您還將另外執行sudo yum install命令+程序的名稱,而無需配置安裝。
- 如果通知似乎“執行nother”,則可以轉到軟件的啟動。
- 可以看出,在下面的屏幕截圖中,安裝已成功傳遞。

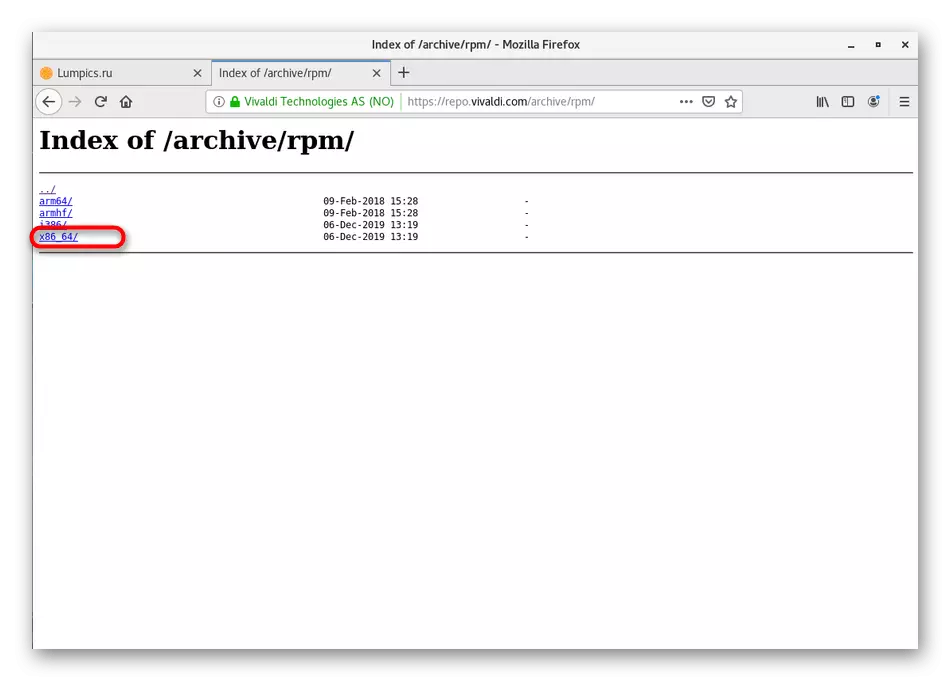

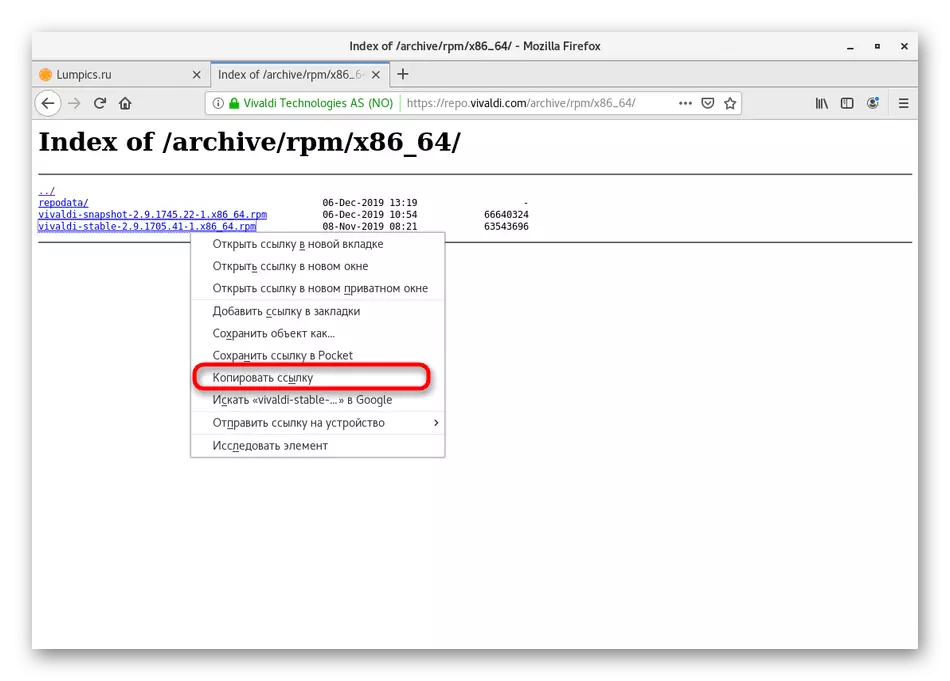
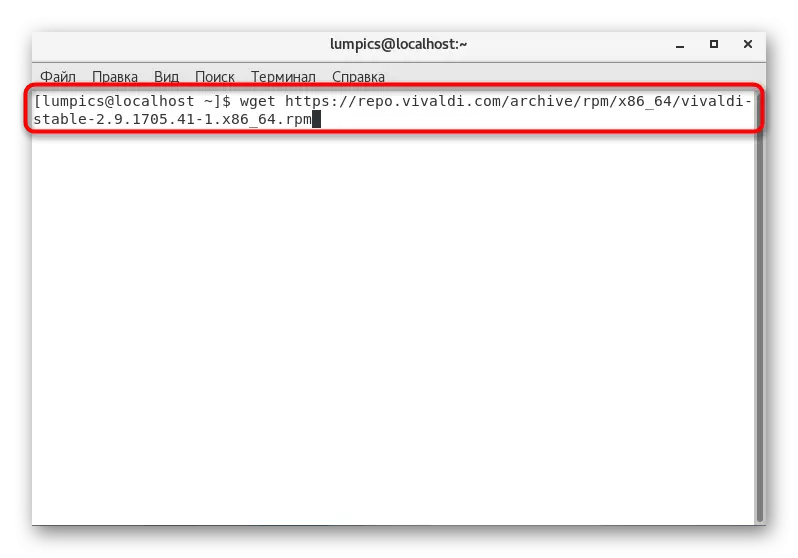
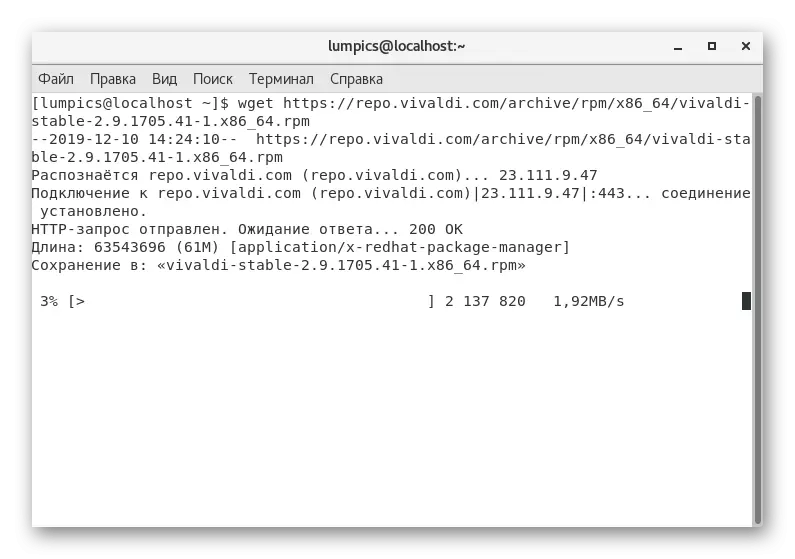
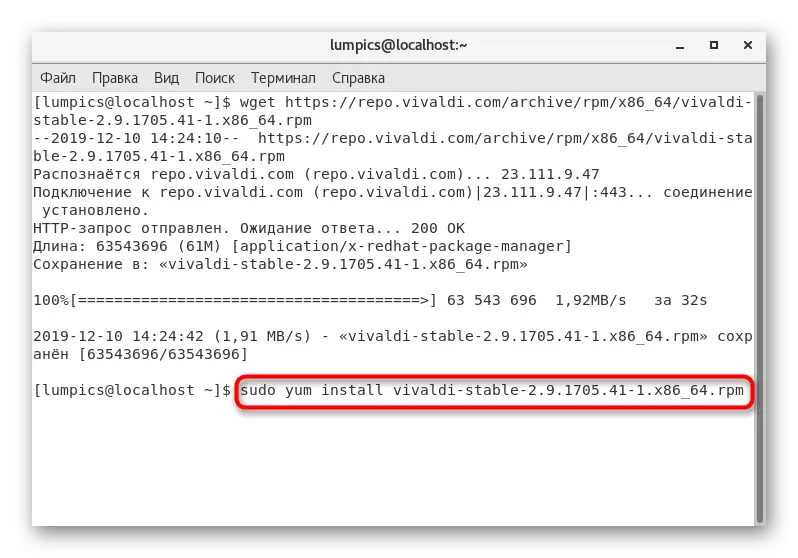
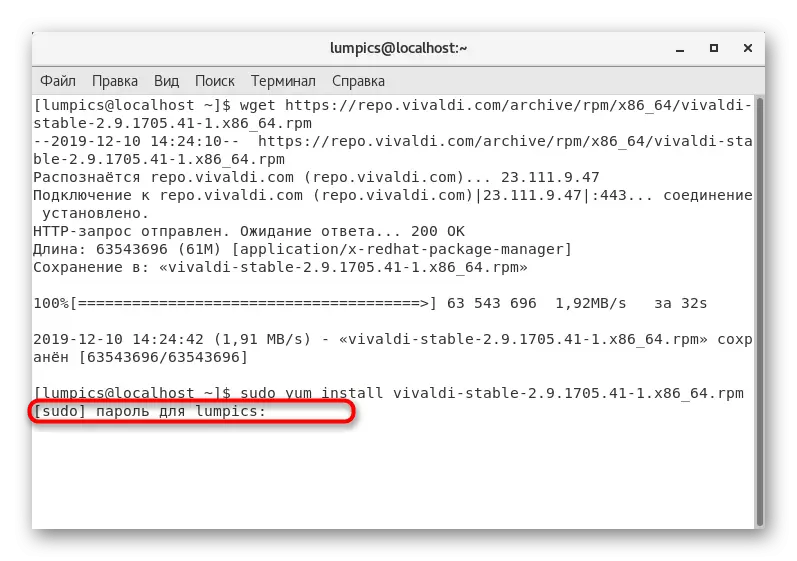
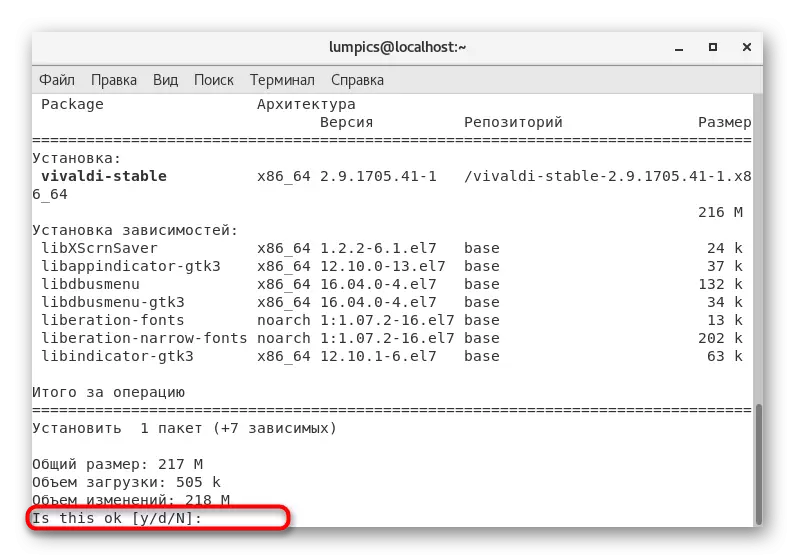


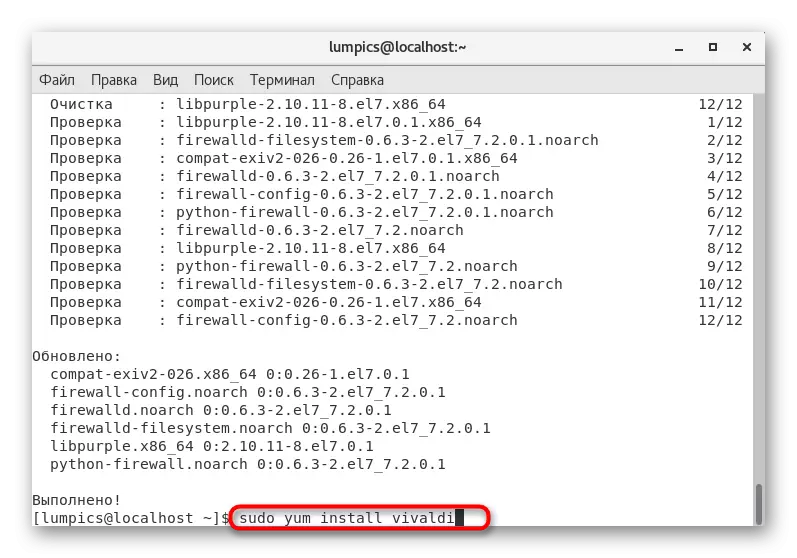


在此方法的工作過程中,我們建議您複製並輸入安裝的程序的名稱,而不是接收與系統中缺少指定包關聯的錯誤通知。否則,此選項沒有其他困難毫無困難。
方法5:tar.gz格式檔案
最後一個方法與RPM格式包本身無關,但是,它對那些未能找到適當格式的文件的用戶可能有用。這有時會發生,因為一些開發人員是首選以tar.gz格式佈置Linux軟件。解壓縮並安裝此類文件將更加困難,但仍然實現。本主題專用於我們網站上的單獨文章。如果方法沒有考慮該方法,我們建議您熟悉它。只需遵循手冊即可成功完成解壓縮和編譯。
閱讀更多:在CentOS中安裝archives tar.gz
這些都是我們想要在今天的文章中講述的所有方法。如您所見,在CentOS中安裝程序有大量的變化。使用最佳說明來快速解決任務並轉移到與軟件的直接交互。
