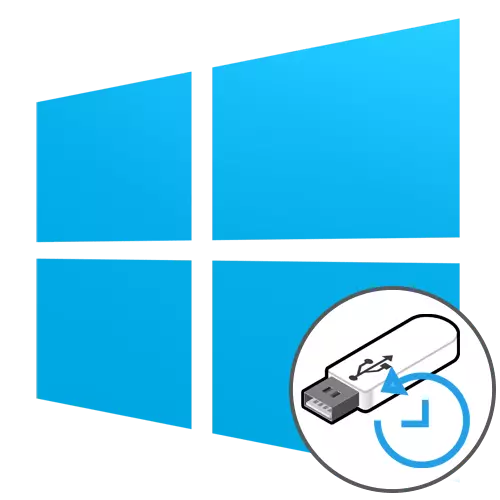
方法1:自動恢復工具
從閃存驅動器恢復的Windows 10原理在於將安裝圖像預先記錄到媒體,並將其進一步啟動和轉換到相應的部分。因此,出於一開始,您必須以方便的方式創建此類啟動驅動器。有關此主題的詳細說明,請通過單擊下面的鏈接在我們的網站上的單獨材料中找到。
閱讀更多:使用Windows 10創建引導磁盤
之後,它從創建的閃存驅動器加載,用戶進入操作系統安裝窗口。此類行動在此處實現:
- 選擇接口的最佳語言,然後單擊“下一步”。
- 而不是“安裝”按鈕,單擊“恢復系統”。
- 在這裡,您對“故障排除”感興趣。
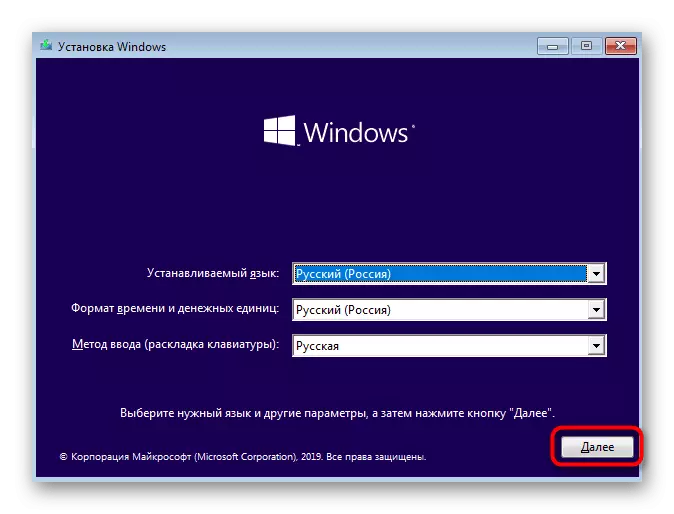
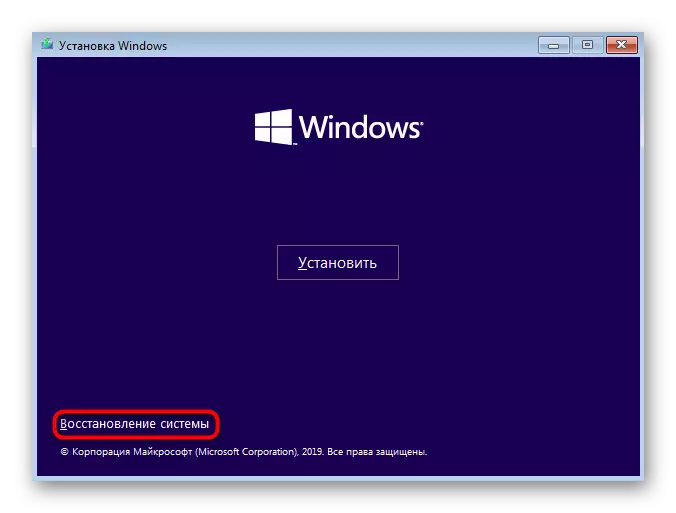
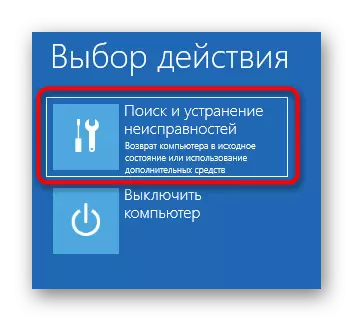
然後啟動了名為“其他參數”的主窗口,從何處和推出各種恢復工具的啟動。每個人都以不同的方式起作用,並在某些情況下有所幫助。讓我們在每個樂器上更詳細地居住。
加載時恢復
該工具旨在搜索和解決干擾操作系統引導的問題。掃描過程本身在OS啟動時啟動,並允許您解決與加載器或滿足正確會話創建的特定係統對象相關的各種問題。如果要啟動相應的掃描操作,請單擊“恢復恢復”磁貼。
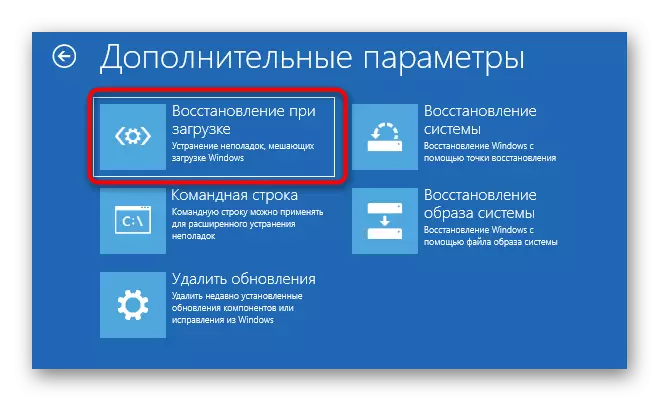
帶有Windows 10 Logo的屏幕上將出現一個黑色窗口,底部將是題字“計算機的診斷”。這意味著現在掃描過程處於活動模式。期望它填寫並閱讀收到的信息。如果要糾正的問題,啟動操作系統應該沒有更多的問題。
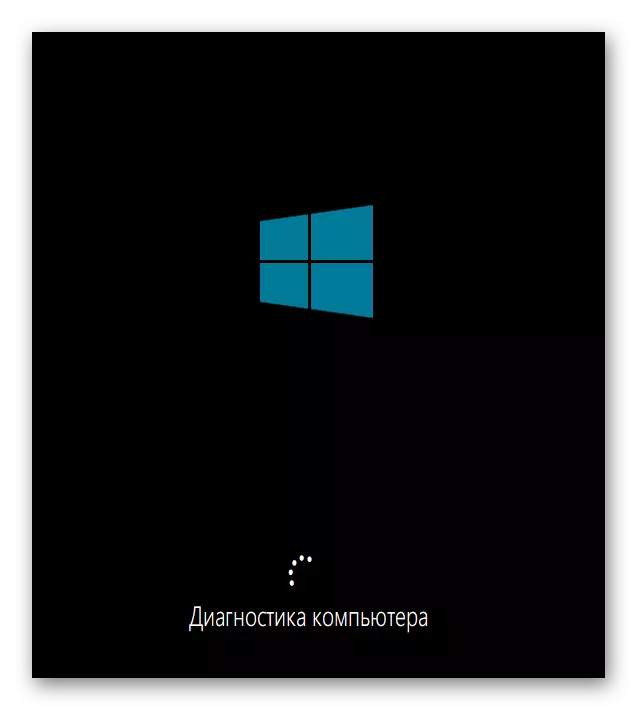
用備份恢復
有些用戶設置了一個標準功能,可自動創建操作系統的備份,旨在根據需要恢復。有時不可能在Windovs會話中使用它們,因此它仍然只能在恢復模式下啟動以查找和下載備份。為此,您需要點擊“恢復系統”瓷磚。
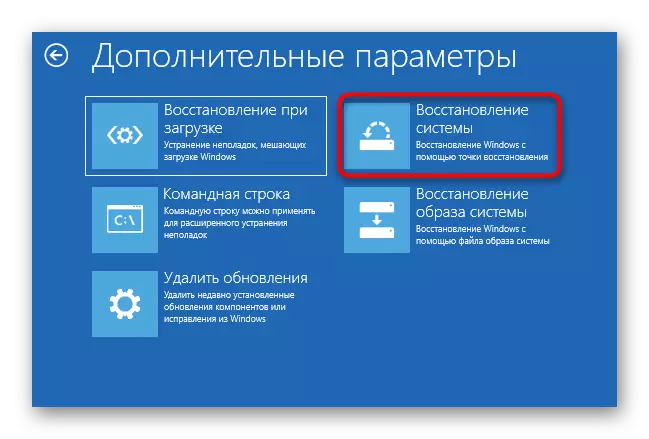
之後,菜單會選擇現有備份的選擇。在這裡,他們將分發給日期,感謝所需的搜索不會有多勞動。按照屏幕上顯示的說明進行操作,以使整個過程成功,操作系統的操作提高了。
恢復圖像圖像
系統的備份副本和圖像之間存在一些差異。在第二種情況下,預先創建OS的完整副本,可以使用適當的手段在將來恢復。在這種情況下,Windows狀態將完全符合在圖像中保留的那個。在恢復模式下,從閃存驅動器運行,有一個部分“恢復系統映像”。他負責啟動此操作。
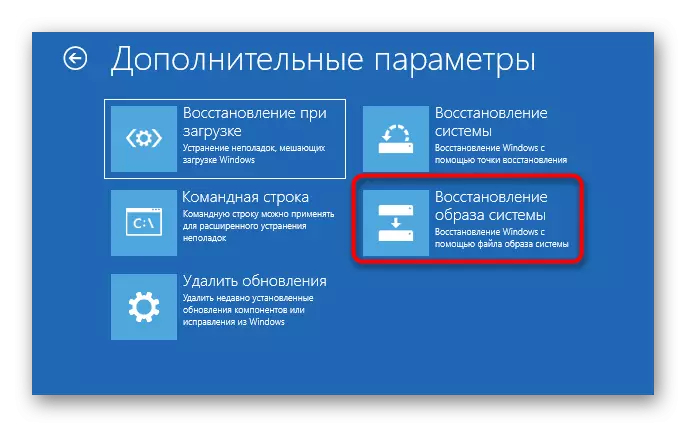
在您之後,您需要選擇一個保存的圖像以將其用於恢復。此過程可能佔用一定的時間,因為所有文件都將通過解包替換。在相同的選擇窗口中,有詳細的操作信息。如果您仍然不知道是否值得使用此類選項,我們建議他們學習它們。
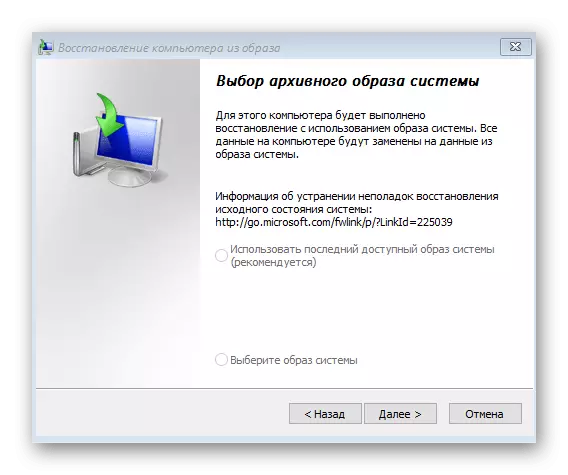
回滾更新
正在考慮的部分的最後一項是“刪除更新”。如果在安裝最新更新後,如果操作系統啟動的問題開始,我們建議您注意它。
- 要啟動捕捉,請單擊相應的磁貼。
- 選擇更新選項,例如,您可以刪除最後一個修復程序或更新組件驅動程序,包括視頻卡,因為它最常在引導OS時出現黑屏。
- 讀取屏幕上顯示的警告後,請確認卸載。
- 等到此過程結束並重新啟動計算機以驗證操作的性能。
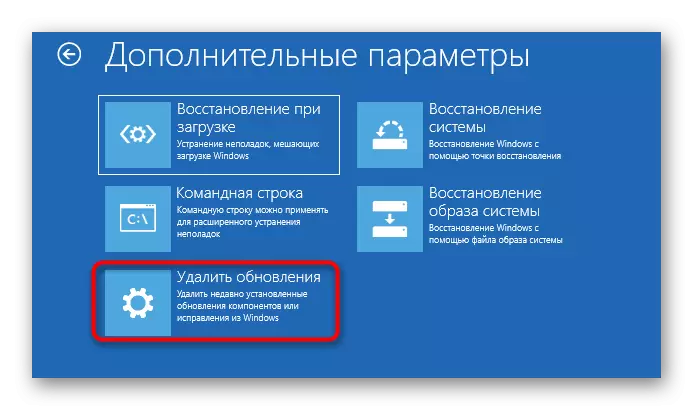
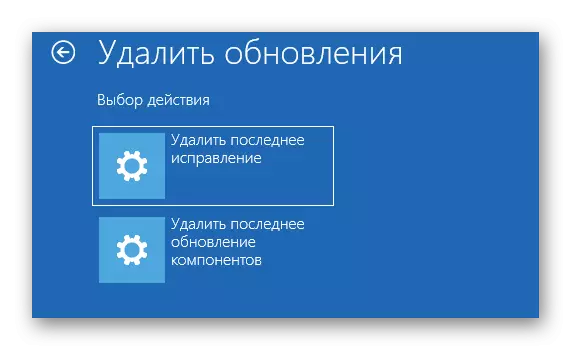
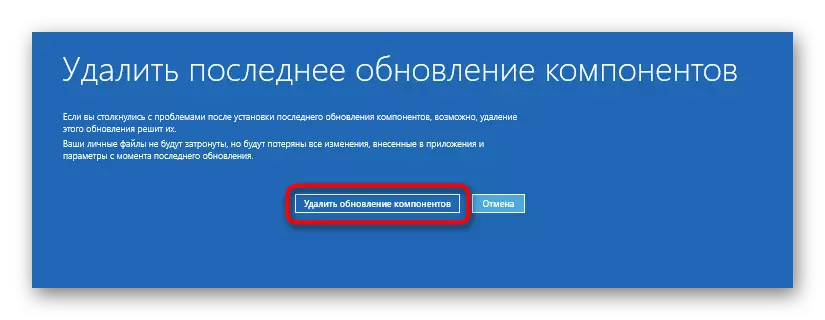

更多在這種模式下,沒有任何負責恢復操作系統的項目,因此我們熟悉它。您只需選擇最佳選擇,並按照所提供的說明建立Windows 10。
方法2:Windows 10啟動恢復
有時,OS會話開始的問題與加載器故障相關聯。在選擇相應的方法後,並不總是可以自動恢復它,因此用戶必須手動執行此操作。所有這些操作也來自閃存驅動器。我們在我們網站上的另一篇文章中提供了更多細節,單擊下面的鏈接。
閱讀更多:通過“命令行”恢復Windows 10引導加載程序
在這方面,我們將完成今天的材料。可以看出,從閃存驅動器中有不同的Windows 10恢復方法。這將有助於糾正各種複雜性的情況,例如,在病毒攻擊或隨機卸載重要係統組件中。
