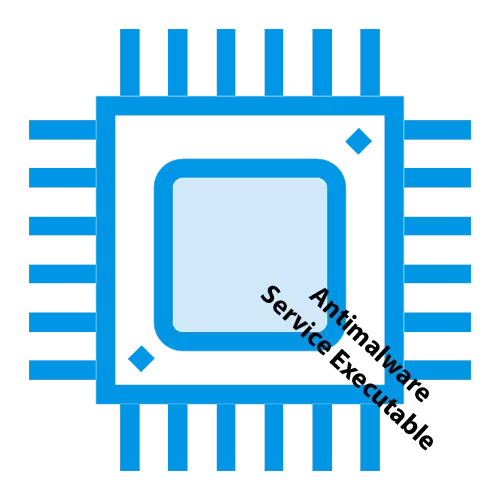
系統進程保證了系統的深度和表面性能的功能。這些明亮樣品是反惡意軟件服務可執行,這是一個部件內置的反病毒OS風。在文章中,我們將看看如何制止這種CPU處理的負荷過高。
反惡意軟件服務可執行處理
反惡意軟件服務的可執行文件是微軟品牌的防病毒軟件,Windows Defender的或的Windows Defender的一個重要組成部分的一部分。這個組件負責用於掃描計算機和在正常模式下不會引起負載,但故障或不正確的設置可能會導致掃描一次又一次開始,連續地使用所述處理器。為了解決這個問題,必須更改設置和/或使系統的防病毒文件例外。作為激進的方案,你可以看看Windows Defender的禁用和第三合作夥伴替換標準的軟件,它也將是不錯的個別主治和再生實用程序來檢查計算機。方法1:在任務調度更改設置
首先,有必要糾正掃描本身,這樣的過程中適當的參數不准“流氓”的設置。不幸的是,他們是隱藏的,而不是位於最的Windows Defender,但更深層次的,在系統中的應用“任務計劃”。要打開它,調試,按照算法:
- 通過搜索“開始”面板中,找到“作業調度程序”,打開它。這是最好的應用程序的conflictial操作“代管理員運行”。
- 通過任何方便的方式打開“任務管理器”,例如,通過按下“Ctrl + Alt + Esc”鍵組合。
- 點擊“開始”按鈕,找到“防範病毒和威脅”系統使用的搜索參數,然後通過點擊相應的圖標或“打開”。
- 轉到“管理設置”。
- 單擊“添加或刪除異常”。
- 始終按“添加異常”,然後按“文件夾”並指定前面找到的Windows Defender文件的路徑。
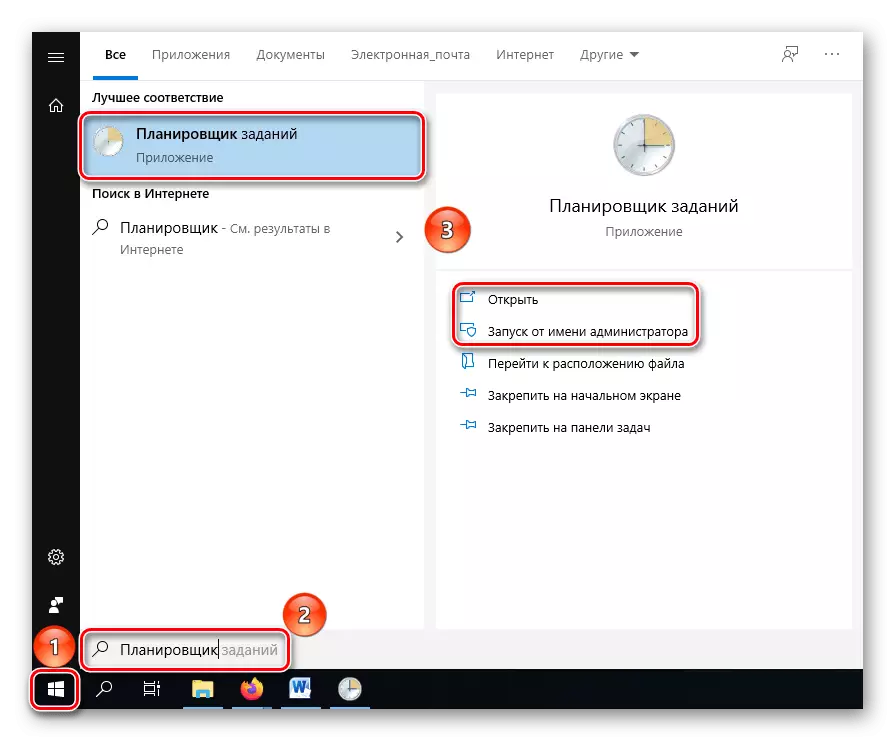
因此,你可以限制時,掃描進程可能佔用電腦資源,而不是為了不影響中衛的功能完全移除。
方法2:用病毒文件製作一個文件夾例外
對於那些導致無限掃描一個原因可能由病毒自身的文件會受到影響。這是否是到未經授權的入侵,或隨機激活的反應。為了阻止遞歸後衛的工作,你應該這樣做:
第1步:搜索文件夾
最有可能的,該文件夾會被隱藏,所以你必須先讓它在執行下一階段之前可見。
閱讀更多:在Windows 10中顯示隱藏文件夾
第2步:添加例外
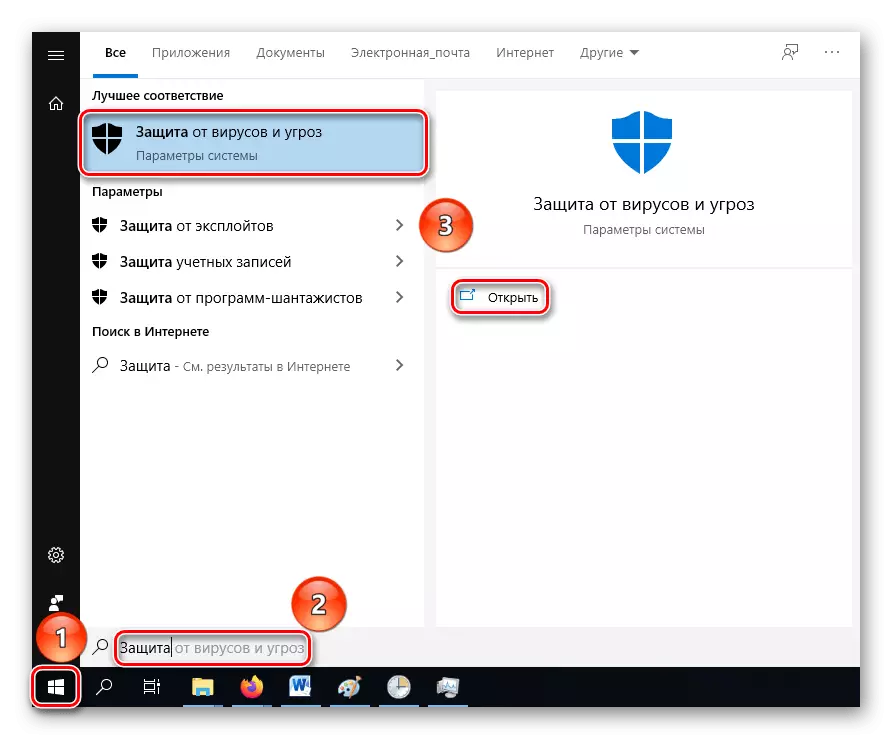
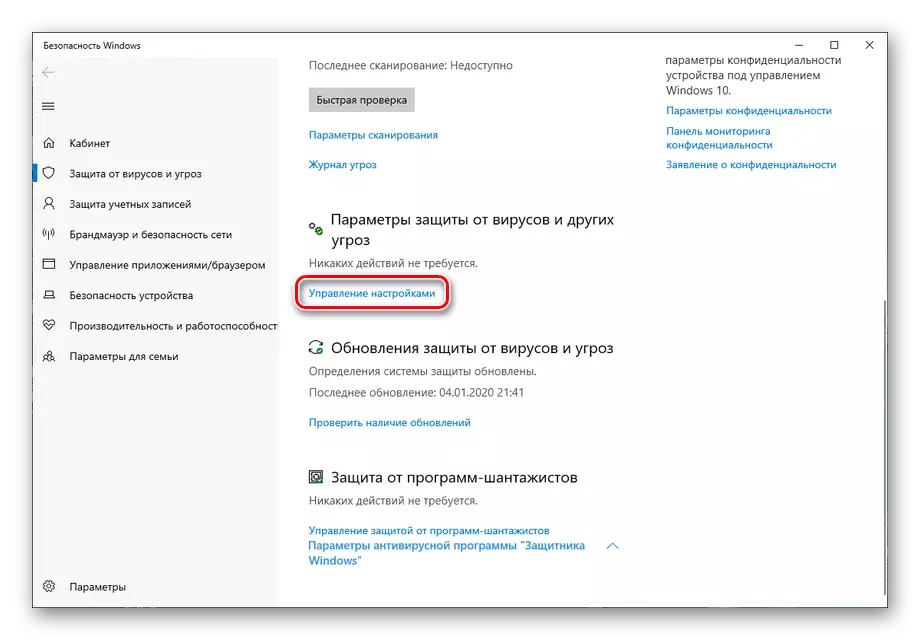
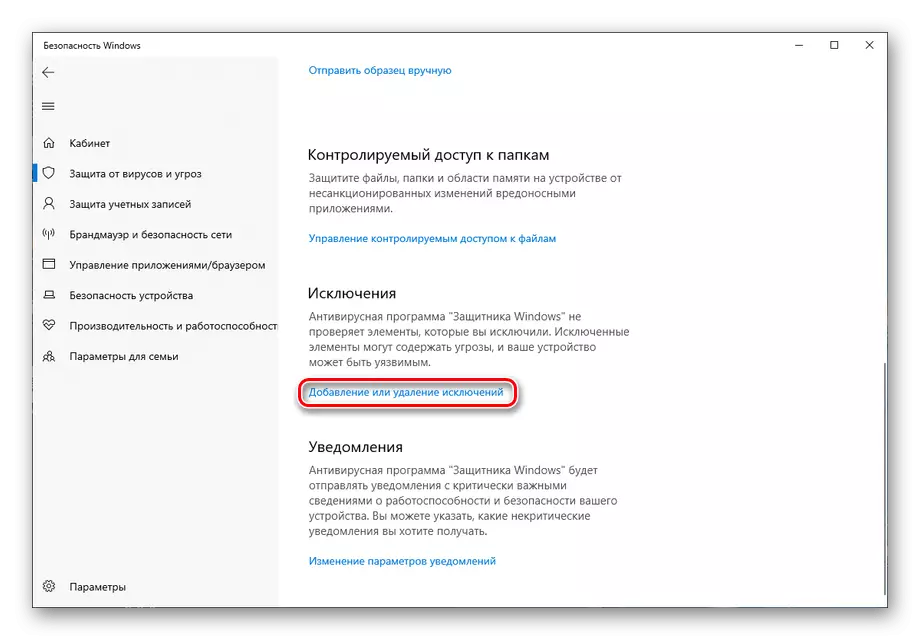
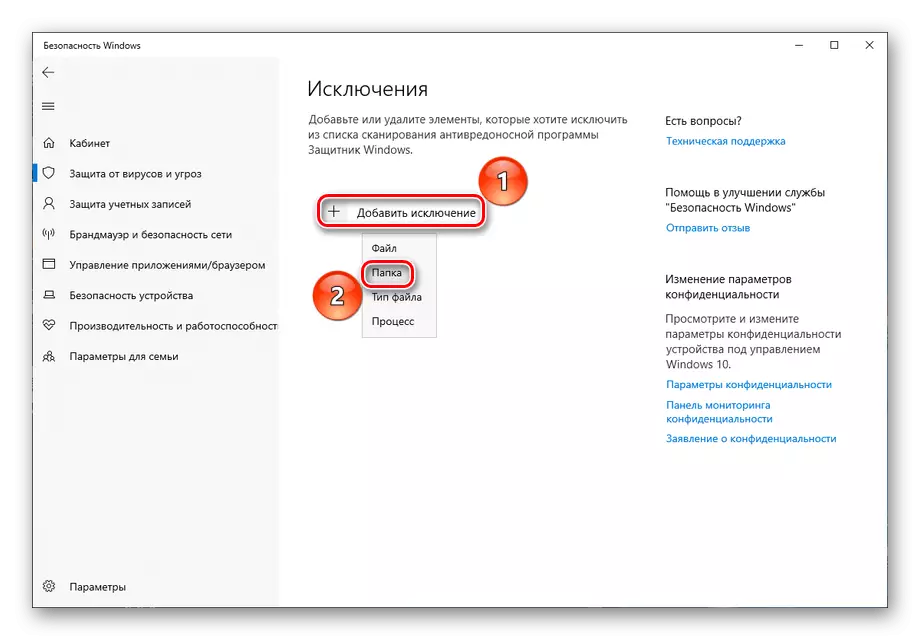
當防御者錯誤地檢查自己時,這種方法是有效的,但這種失敗並不是很常見。並且不要忘記最多的系統防病毒文件夾是隱藏的。
方法3:禁用Windows Defender
應考慮所考慮的倡導者的第一個激進選項。請記住,他很危險,因為在他的實施之後,您的PC將從病毒中保持無責任,但如果上述未幫助,則會有效。要取消激活系統防病毒,您需要關閉其實時保護並在註冊表中進行更改。閱讀更多:如何刪除Windows Defender
方法4:防病毒改變
作為以前方式(或其邏輯延期)的替代方案,考慮在第三方防病毒軟件上替換標準Windows Defender。當您在計算機上安裝另一個保護軟件時,Defender會自動將其傳輸到安全性和掃描功能。將有一個自動參數叛逆,antimalware服務可執行程序將不再打擾您。我們可以推薦Avast和卡巴斯基公司的免費防病毒。
閱讀更多:Antivirus Avast防病毒和卡巴斯基的比較
方法5:檢查第三方
通過檢查第三方上級公用事業將不夠多餘,以確保防病毒軟件本身並未成為感染的受害者和/或錯過了惡意文件。來自Web.Web的實用程序顯示得很好,以及卡巴斯基的工具。
閱讀更多:戰鬥計算機病毒
之後,建議使用CCleaner檢查並更正註冊表。
閱讀更多:使用CCLeaner註冊清潔
使用“DISM”懸臂工具運行系統檢查和恢復並不糟糕。
閱讀更多:在Windows 10中使用和恢復系統文件完整性檢查
使用一種或多種方式來校準,限製或根本停用Windows Defender,以及使用第三方的計算機檢查,您可以擺脫由Antimalware服務可執行過程創建的CPU上的過度負載。
