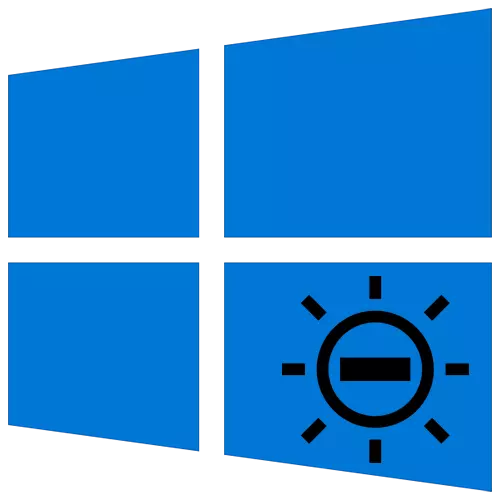
對於在計算機或筆記本電腦的舒適工作,有必要正確調整顯示屏屏幕。其中一個重要的參數是亮度指示器。從本文中,您將了解其在運行Windows 10的設備上減少的基本方法。
用窗戶10的筆記本電腦上降低亮度
我們立即註意到,在本文中,我們將僅考慮僅允許亮度的操作。如果您需要,相反,放大此指標,請閱讀有關此問題的單獨說明。閱讀更多:如何在Windows 10上放大屏幕的亮度
我們將進一步的領導層分為兩部分。其中一個對筆記本電腦的所有者有用,以及帶有監視器的固定電腦的第二用戶。事實是,它們以不同方式降低屏幕的亮度。可以在筆記本電腦上使用的方法不會對PC帶來積極影響。
方法1:“熱”鍵
在我們看來,減少筆記本電腦屏幕亮度的最簡單方法是使用特殊鍵。它們位於每個設備上。本質歸結為同時按下“FN”和“F2”。

請注意,而不是該示例中給出的“F2”鍵,可能存在不同的。到底 - 取決於筆記本電腦的製造商和模型。通常它是“F1-F12”鍵中的一個,或“向下”或“左”按鈕。使用所需的組合,您毫無少的難度降低屏幕亮度。
方法2:通知中心
此方法方便,因為它允許您減少屏幕的亮度而不在窗口之間切換。它做得很簡單。
- 單擊“通知中心”圖標上的“任務欄”的跟踪,該圖標位於屏幕的最右下角。
- 將出現一個新窗口,其中,通常會顯示系統通知。還有其他Windows設置。單擊“展開”行上的此類窗口。
- 您將看到快速操作列表將展開。在它出現一個用於調整亮度的樂隊。將跑步者留在它上面,直到結果令人滿意。
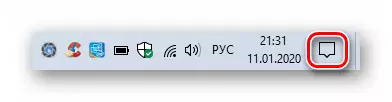
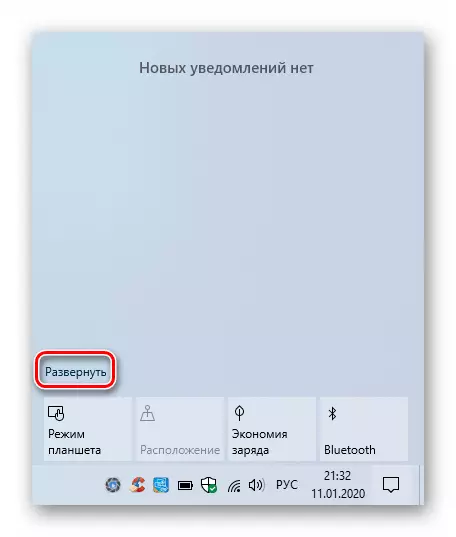
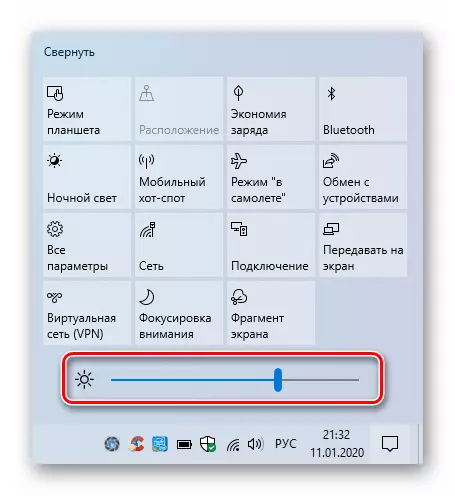
要關閉“通知中心”,它足以再次按鼠標左鍵(LKM)的圖標或在“桌面”的任何位置進行。
請注意,Windows 10(16xx和17xx)的舊版本中可能不存在此設置。如果您使用其中一個,請簡單地訴諸任何其他方法。
方法3:“參數”OS
使用此方法,您不僅可以減少筆記本電腦上屏幕的亮度,還可以生成其他重要設置。所有操作都將在操作系統參數所在的特殊系統窗口中執行。
- 單擊任務欄上的“開始”按鈕。之後,將出現一個新菜單。在其中,單擊“參數”按鈕,該按鈕以檔位的形式描繪。
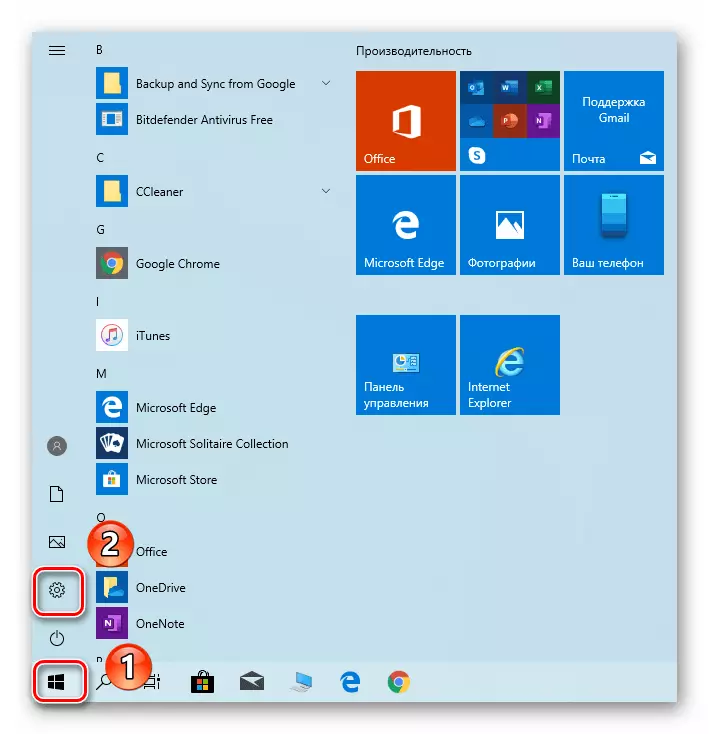
方法4:“移動中心”
此方法意味著使用在方法的名稱中指定的特殊系統實用程序。它不僅可以降低亮度,還可以使用額外的操作系統函數。
- 同時按下Windows + R鍵。在“打開”窗口中,將“控制命令”輸入“執行”。之後,單擊同一窗口中鍵盤上的“確定”按鈕或“enter”。
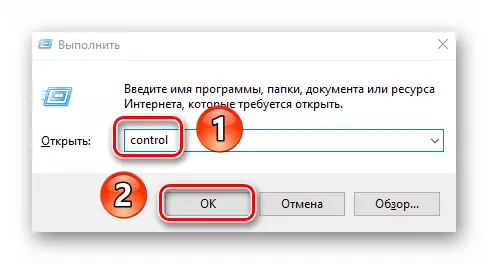
減少固定PC上屏幕的亮度
降低外部監視器屏幕亮度的方法列表並不像筆記本電腦那麼大。實際上,只有一種方法 - 使用特殊菜單。監視參數
要管理顯示器的所有設置,還有特殊的按鈕。它們的位置取決於設備模型及其製造商。通常它們可以被發現側面或底部。較少的經常位於背面。減少亮度的操作列表將具有以下類型:
- 按顯示屏上的菜單主按鈕。有時它被簽名為“進入”。
- 接下來,使用設備上的按鈕,轉到負責設置圖片的菜單。它可能被不同地調用。尋找有一個字符串“亮度”或“亮度”的那個。
- 然後簡單地使用相同的鍵更改亮度帶的值。完成後,單擊“監視器關閉整個菜單的特殊”按鈕。同樣,它在不同的設備上被調用不同。
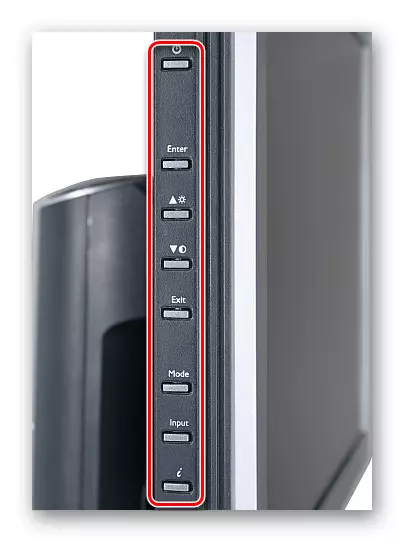
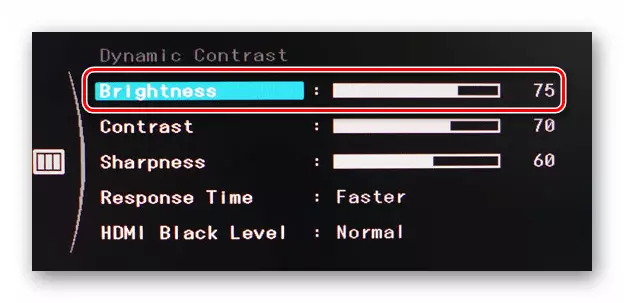
如果您不退出自己以滿足必要的操作,請在監視器的評論模型中寫入 - 我們肯定會給減少亮度的更準確說明。
因此,從本文中了解了在運行Windows的設備上減少屏幕亮度的基本方法。回想一下,此指示器只是影響PC舒適性的參數之一。要更改其他設置,請單擊下面的鏈接並閱讀我們的特殊指南。
閱讀更多:Windows 10中的屏幕設置
- 同時按下Windows + R鍵。在“打開”窗口中,將“控制命令”輸入“執行”。之後,單擊同一窗口中鍵盤上的“確定”按鈕或“enter”。
