
現在許多用戶涉及互聯網或聯合遊戲在互聯網或聯合遊戲中的耳機。這允許更方便,更快地將信息傳送到對話者,而不會被主要職業分散注意力。然而,有時這種通信的舒適旨在違反自己的聲音,這在談話期間正在收聽耳機。它甚至可能會從另一個應用程序推出或中斷聲音。有幾種方法可以應對這種故障。關於他們,我們想通過扮演Windows 10的示例進一步談談。
我們在Windows 10上用自己的迴聲解決了自己的迴聲問題
在主要的大多數情況下,由於設備的配置不當,發生了所考慮的問題。在操作系統中,存在一個參數,允許您在麥克風中的對話期間收聽語音,從而導致迴聲效果。我們建議檢查它,如有必要,如果這是無效的,請使用替代選項。方法1:禁用“收聽此設備”功能
該方法的本質是斷開麥克風設置的整個菜單項,因此不會遇到困難。最有史以來不知道在哪裡找到的位置,我們建議您履行以下說明。
- 通過單擊以裝備形式的圖標打開“開始”並移動到“參數”部分。
- 在這裡,您對“系統”類別感興趣。
- 在打開的窗口中,使用左窗格移動到聲音設置。
- 向下滾動一點點的內容,並在“相關參數”類別中單擊“聲音控制面板”。
- 將出現一個單獨的音頻控制窗口。在其中,轉到“記錄”選項卡。
- 雙擊連接麥克風的圖像以打開其配置窗口。
- 選擇“偵聽”選項卡。
- 從“收聽此設備”中刪除複選框,然後單擊“應用”。
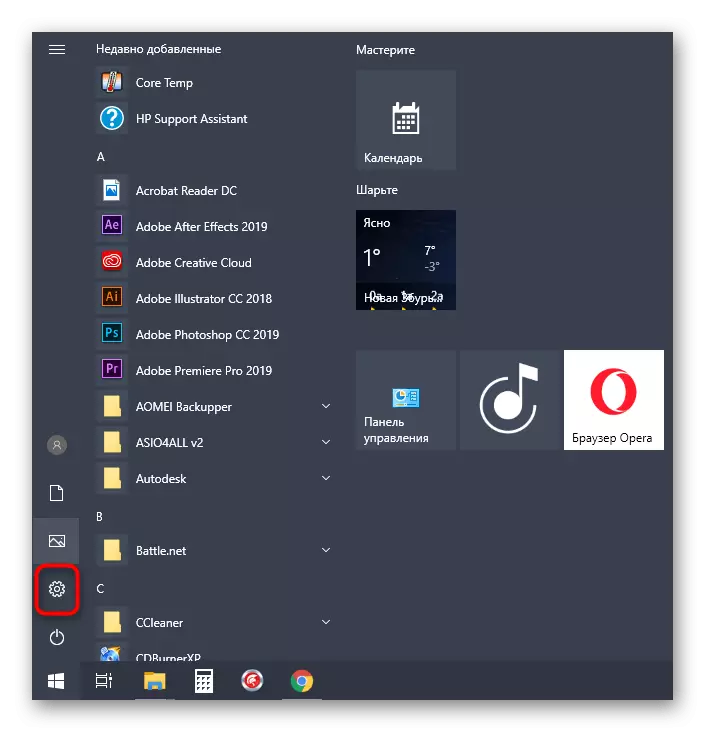
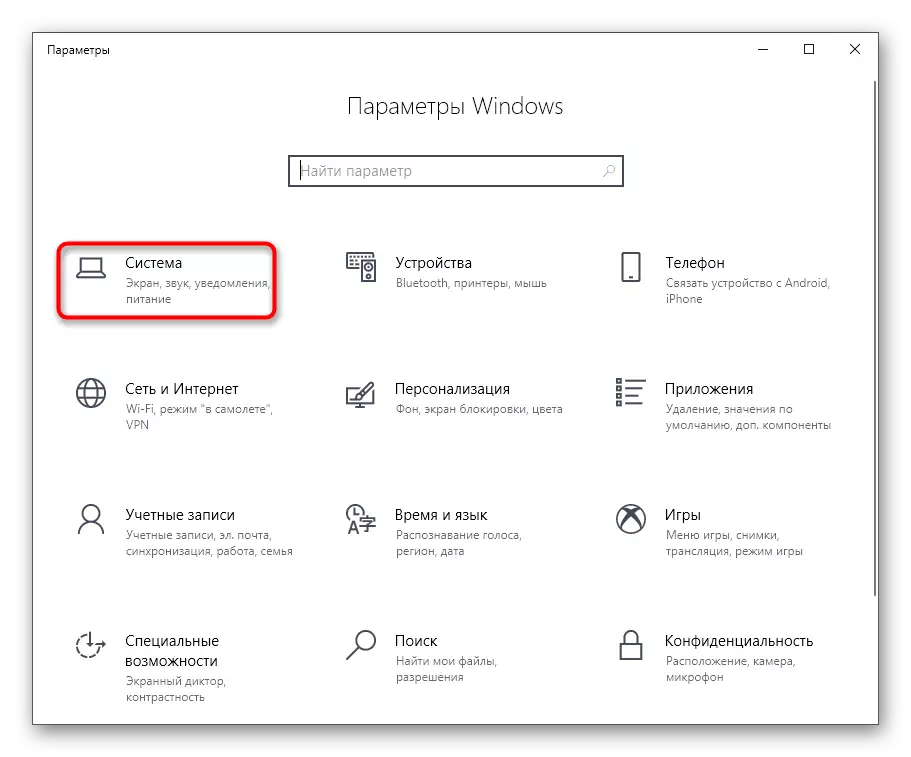
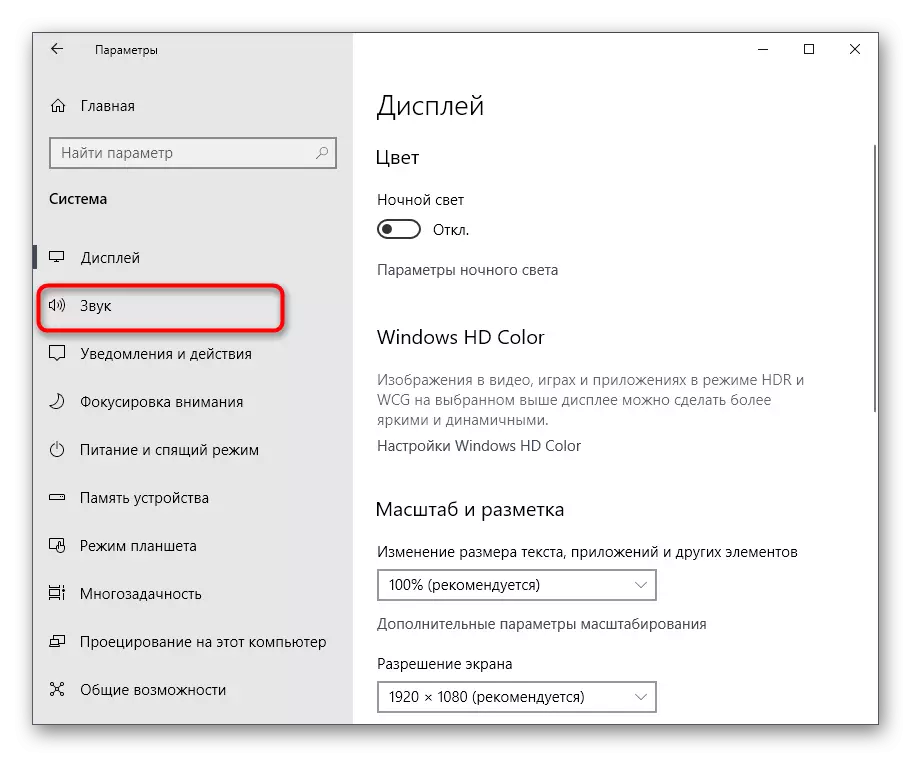
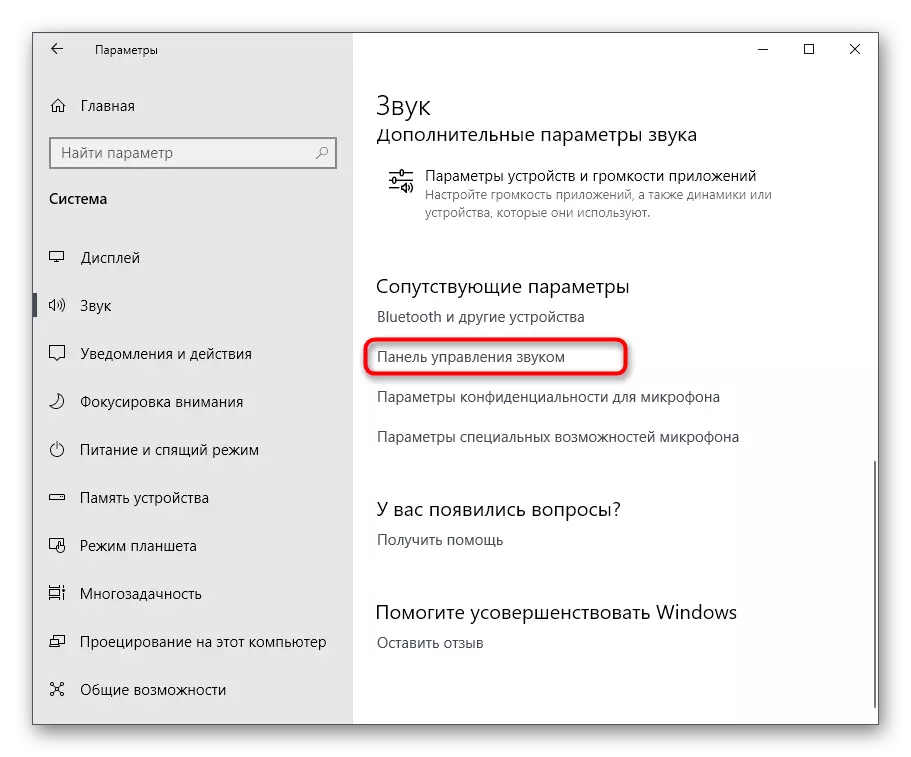
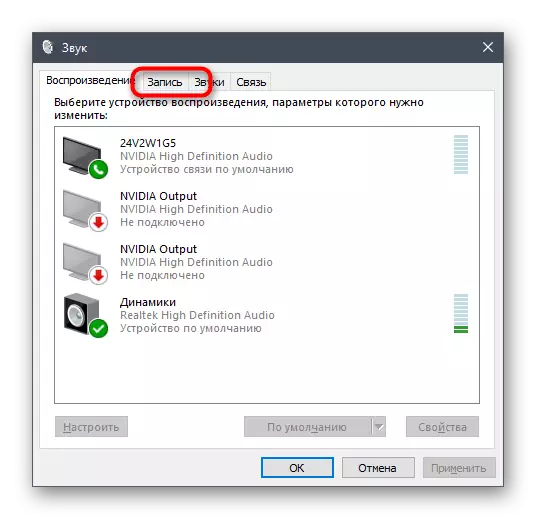
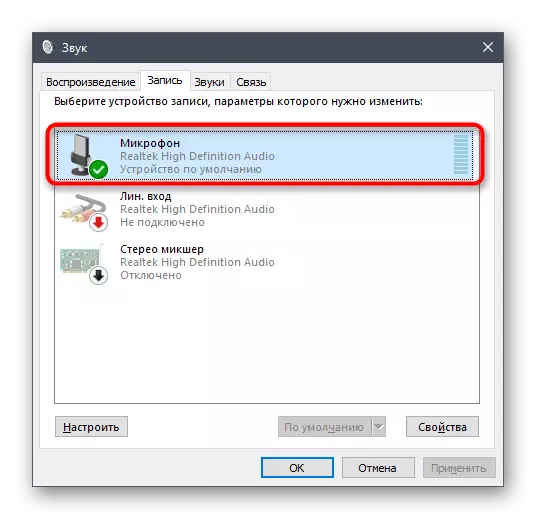
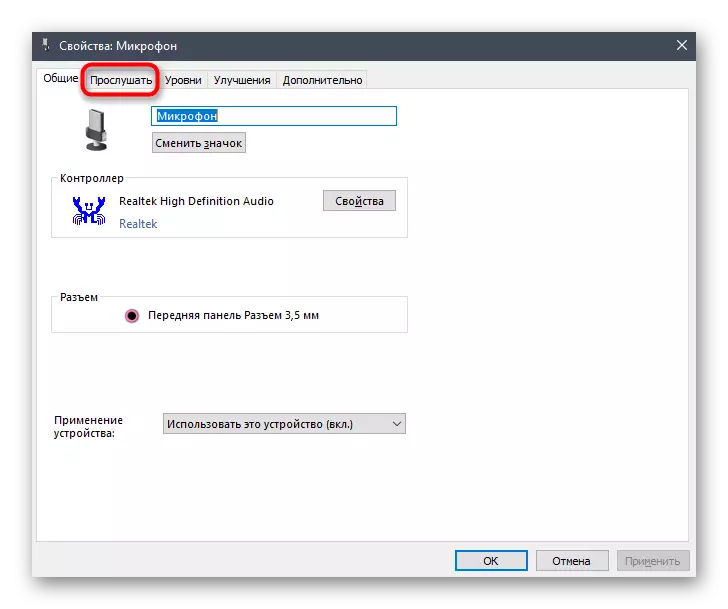
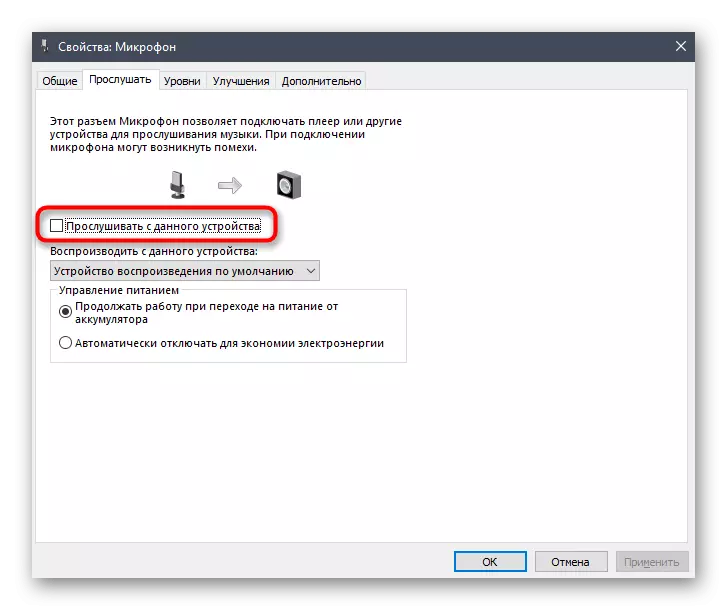
從相應點刪除刻度後立即,耳機中的迴聲應該是深淵。如果沒有發生這種情況,請使用以下選項在“偵聽”選項“選項的情況下有效。
我們會影響另一個選擇。它的行動將在Realtek控制面板中進行,允許您與品牌聲卡進行互動。因此,首先必須將此應用程序上傳到該公司的所有設備。要執行此操作,請轉到下面的鏈接,下載,然後安裝軟件。
- 如果已安裝程序,請跳過以前的建議下載和安裝。單擊特殊保留的圖標,通過任務欄運行它。
- 轉到麥克風部分。
- 在此,通過單擊分配或將滑塊移動到最小值的按鈕斷開“播放捲”參數。
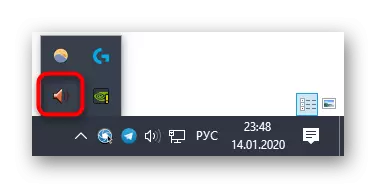
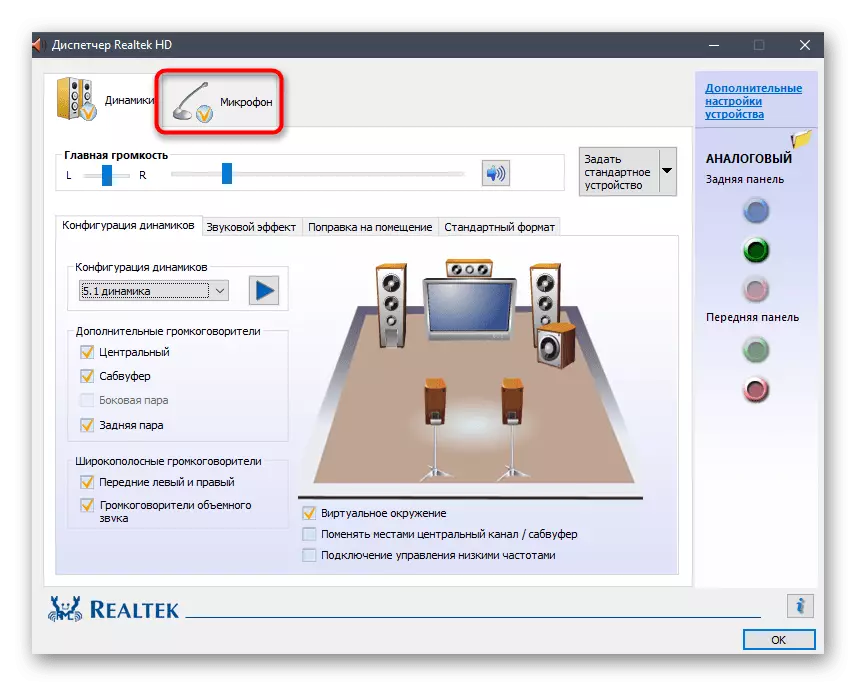

方法2:減少麥克風增益
有時,如果麥克風強化在聲音設置中不可思議,則一些迴聲可以表現出來。此外,它通常會引起整體音質的顯著惡化,因此不建議使用此參數太積極地使用此參數。它可以以兩種方式減少來降低它,甚至更好地立即檢查不同菜單中的兩個值以確保設置正確。
- 首先在同一窗口“屬性:麥克風”中,我們在先前的方法中理解,轉到“級別”選項卡。
- 這裡省略了“麥克風加強”價值。它將有助於立即檢查迴聲是否已消失。此外,您可以使用負責整體卷的麥克風滑塊。增加此參數,如果斷開增益後,聲音變得非常安靜。
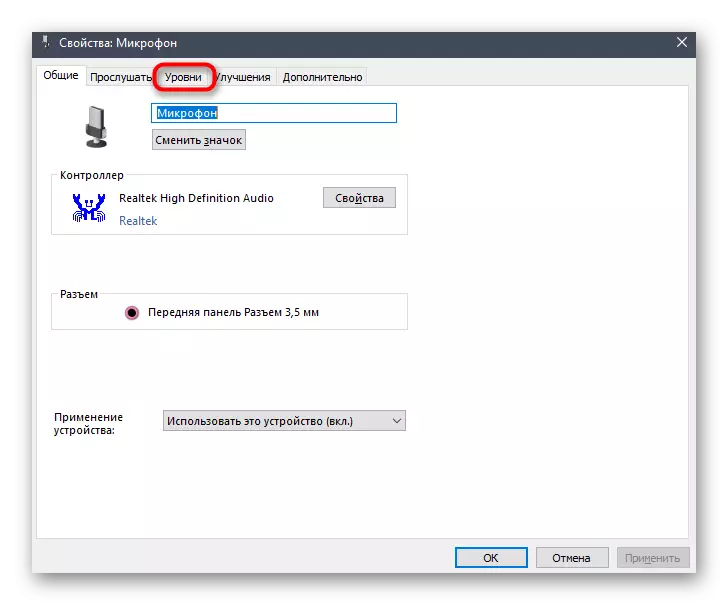
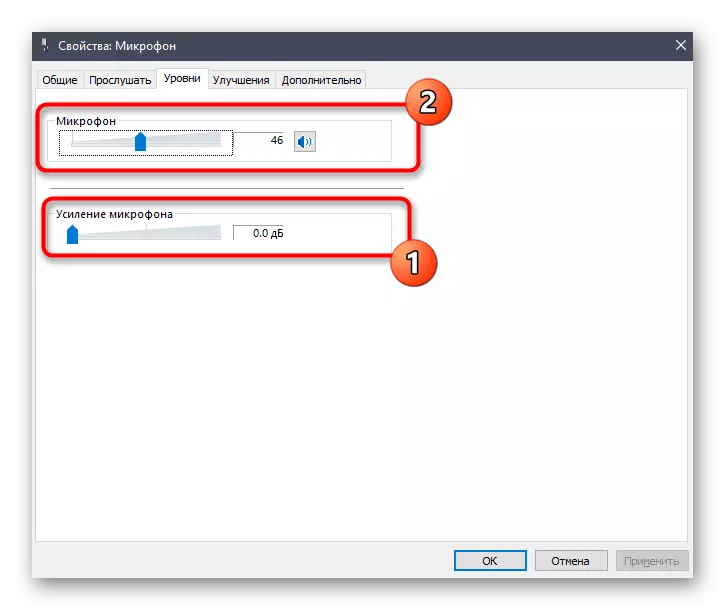
如果您有一個Realtek控制面板,則上面已經討論過,您可以打開它,轉到麥克風選項卡並調整錄製音量滑塊。
方法3:禁用動態和麥克風的影響
此選項很少有效,但是,他們在論壇上編寫了一些用戶,解釋了在斷開所有聲音在耳機中的聲音時斷開所有聲音的聲音。在這種情況下,如果以前的方法沒有帶來適當的效果,那麼使用稍後給出的兩個指令都值得這一點。
- 首先以“聲音”類別中的“參數” - “系統”,轉到“聲音控制面板”。
- 在這裡,移動到“記錄”並打開有源麥克風的屬性。
- 在“改進”部分中,檢查“禁用所有音頻效果”項並應用更改。
- 返回所有音頻設備和播放選項卡的列表,雙擊“活動揚聲器”圖標上的LKM。
- 在“改進”的相同標籤中,標記已初前項目的標記。之後,不要忘記點擊“應用”按鈕。

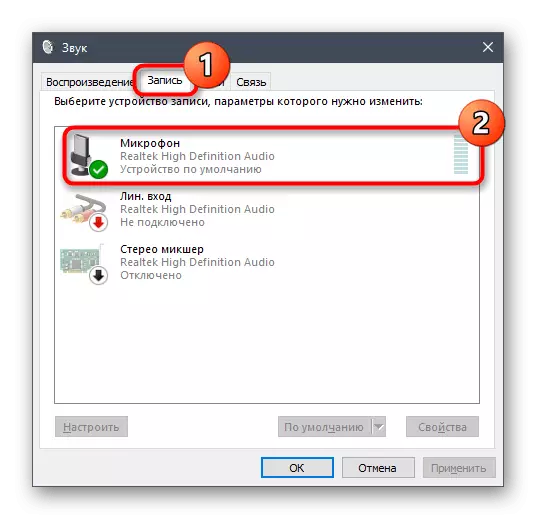
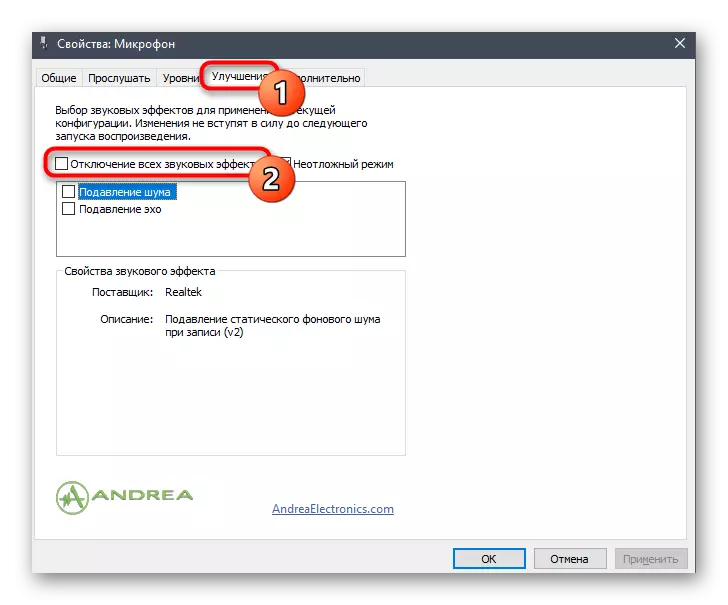
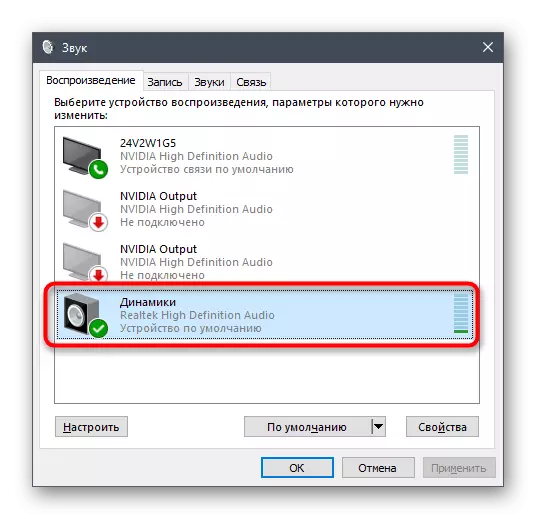
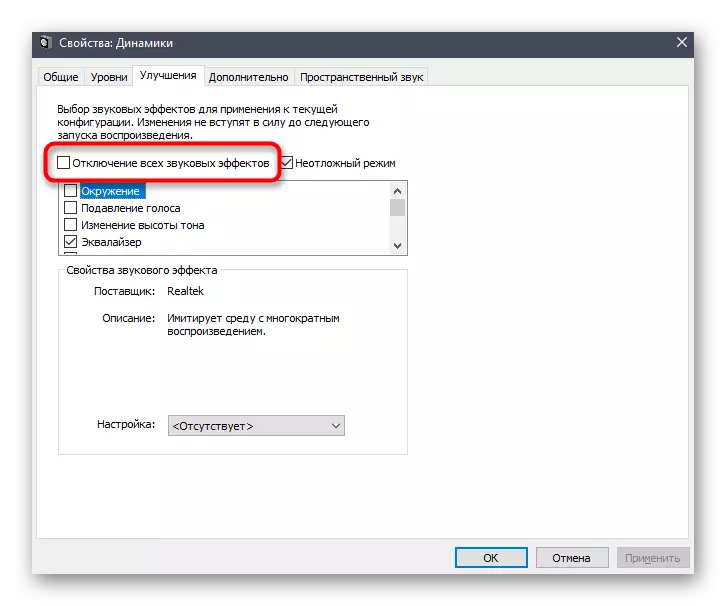
鼓勵realtek計劃的所有業主檢查與以前的設置直接相關的其他參數,也應斷開連接,但這並不總是發生。
- 通過任務欄啟動Realtek HD Manager。
- 在“揚聲器”選項卡上,找到“聲音效果”選項卡。
- 在“環境”彈出列表中,選擇“無”或只需單擊“重置”。
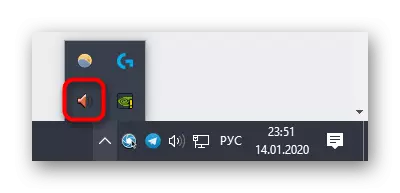

所產生的唯一行動的含義是斷開不同的改進激發聲音的基本變化。當使用耳機時,特別是與內置麥克風,它可以引起偵聽您自己的聲音的問題。
方法4:關閉麥克風
今天的最終和最激進的方法是斷開麥克風的連接。只有在先前的方法被證明是未解決的時,才能享受它,這是非常小的。此外,它對這些用戶根本不使用錄製設備的用戶有用。
- 轉到聲音控制面板,在“記錄”中雙擊“活動麥克風”的“記錄”。
- 在“屬性:麥克風”窗口中,在“級別”選項卡上,將值“麥克風”降低到最小值或按下按鈕關閉。
- 在選擇設備本身後,可以直接在“參數”菜單中的“聲音”類別中執行相同的操作,然後將捲滑塊移動到最小值。
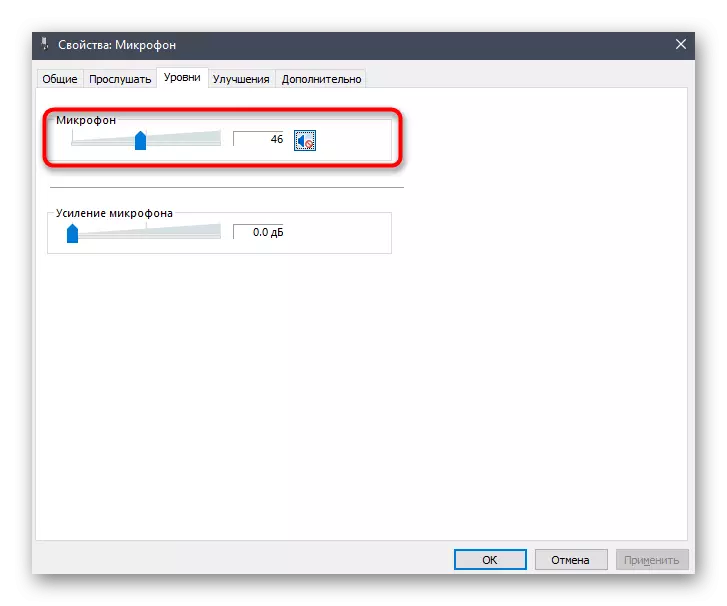
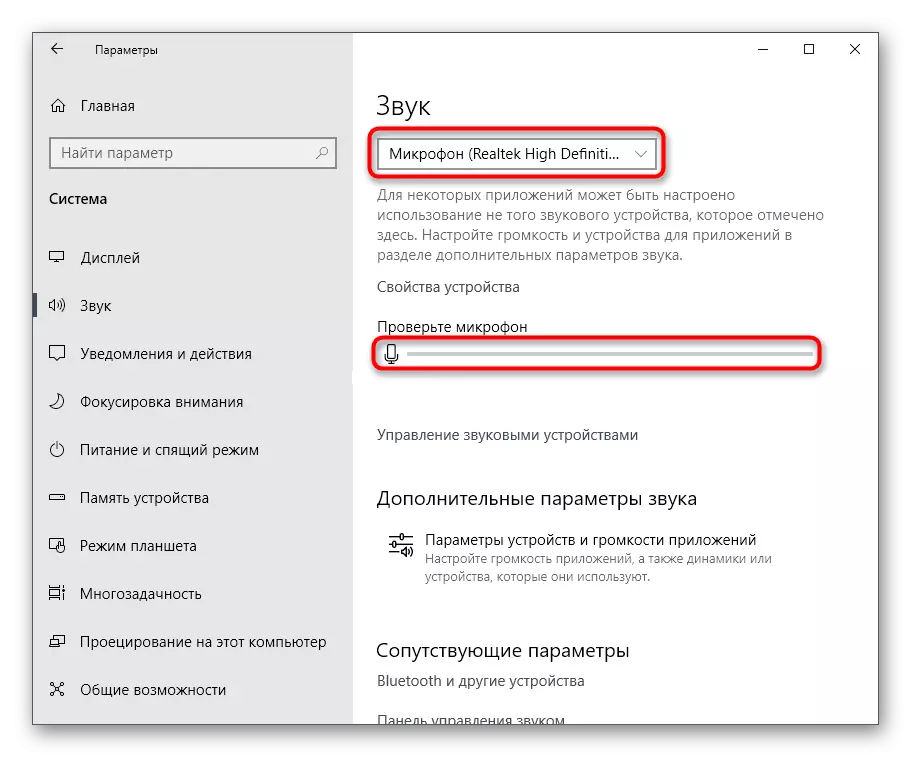
這些都是讓您應對所考慮的問題的方式。當然,大多數情況下證明用戶只需啟用“偵聽此設備”選項,但有時其他選項也很有用。
