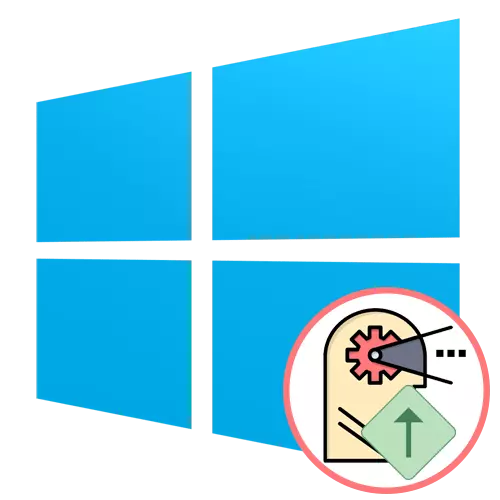
Windows操作系統中的進程進程負責分發所有工作程序和後台實用程序的CPU負載。默認情況下,如果在應用程序配置文件本身中未安裝反向,則使用相同的優先級啟動每個現有任務,操作系統會自動為每個問題突出顯示一定量的資源。在一些情況下,用戶可能需要手動改變該優先級,例如,以增加過程的重要性,或者相反,可以減少它。讓我們弄清楚它是如何在Windows 10中完成的。
我們在Windows 10中提高過程的優先級
任務有不同的優先級更改方法。所有這些都在不同的時間段內,通過操作系統的第三方或標準工具進行。此外,您可以在啟動期間配置程序本身或將設置設置為右側。我們都建議了解這一點,以便每個用戶選擇最喜歡的方法,並且可以在沒有任何問題的情況下實現它。方法1:過程資源管理器
首先,我們提出了第三方應用程序的主題。其中的第一個被稱為Process Explorer,並通過Microsoft直接分發。這是一種改進的標準任務調度程序的版本,它允許您跟踪可疑活動或配置每個過程。因此,該工具的功能包括優先級的變化。
轉到官方網站流程資源管理器
- 使用上面的鏈接轉到官方網站並在那裡下載進程資源管理器應用程序。
- 完成下載後,通過任何方便的存檔打開所接收的目錄。
- 運行32或64位版本的程序。您可以在任何方便的地方預打開可執行文件以快速運行它。
- Process Explorer不需要預設,因此其主窗口將立即出現。在其中,找到您需要的過程並右鍵單擊它。
- 在出現的上下文菜單中,鼠標在“設置優先級”光標上,並將所需的項目標記為標記。因此,優先級越高,將越多的資源將針對此應用程序,忽略他人。如果注意“空閒”,則優先級將更改為隱藏,因此任務將被暫停。
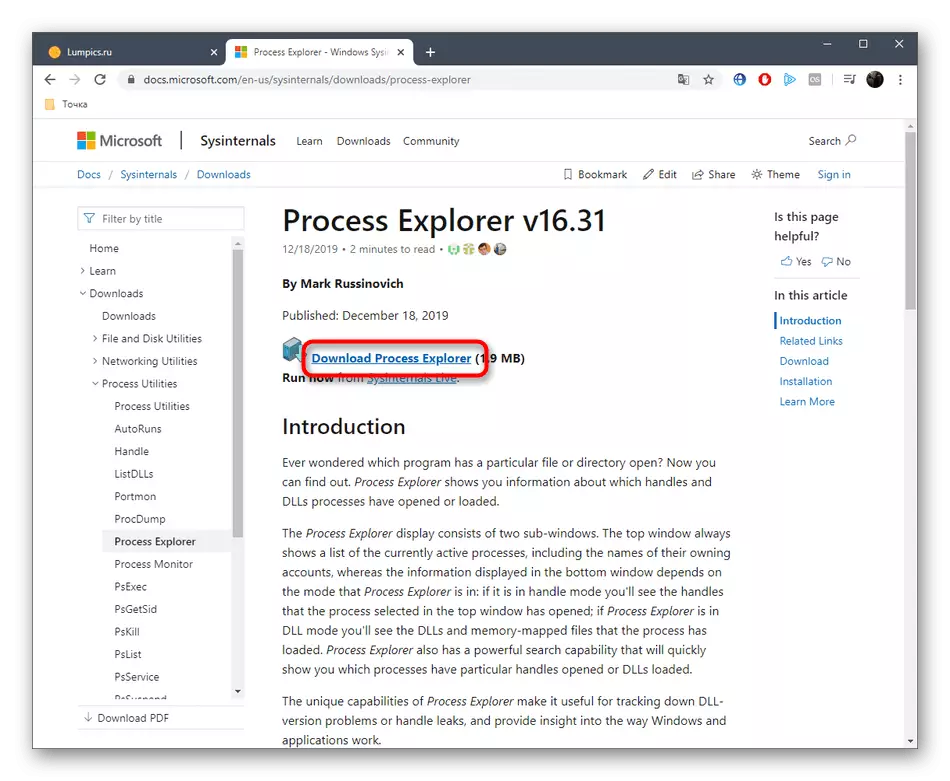
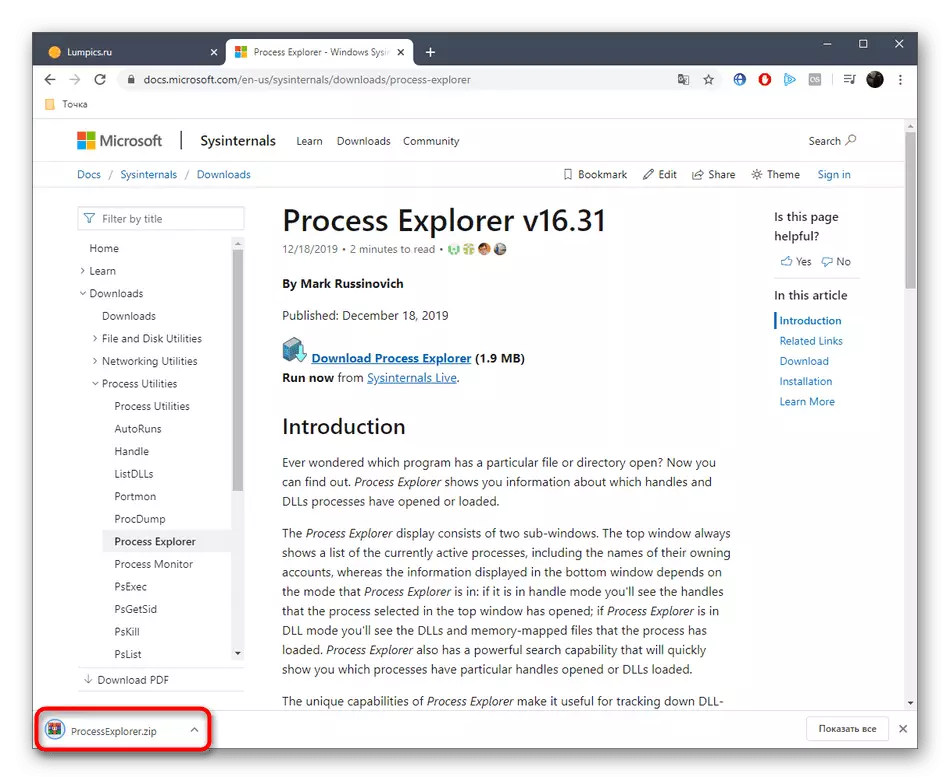
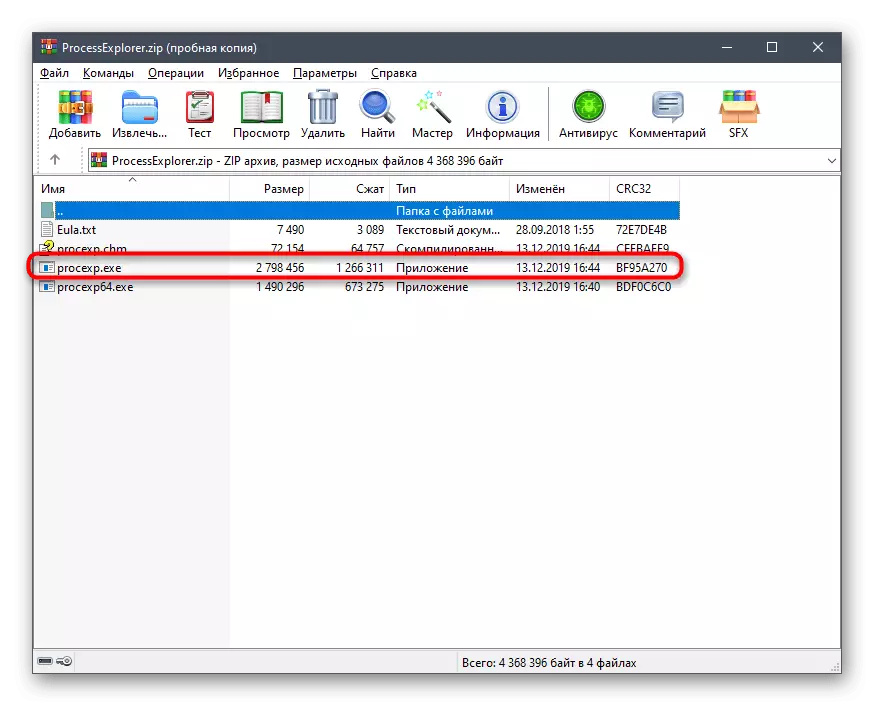
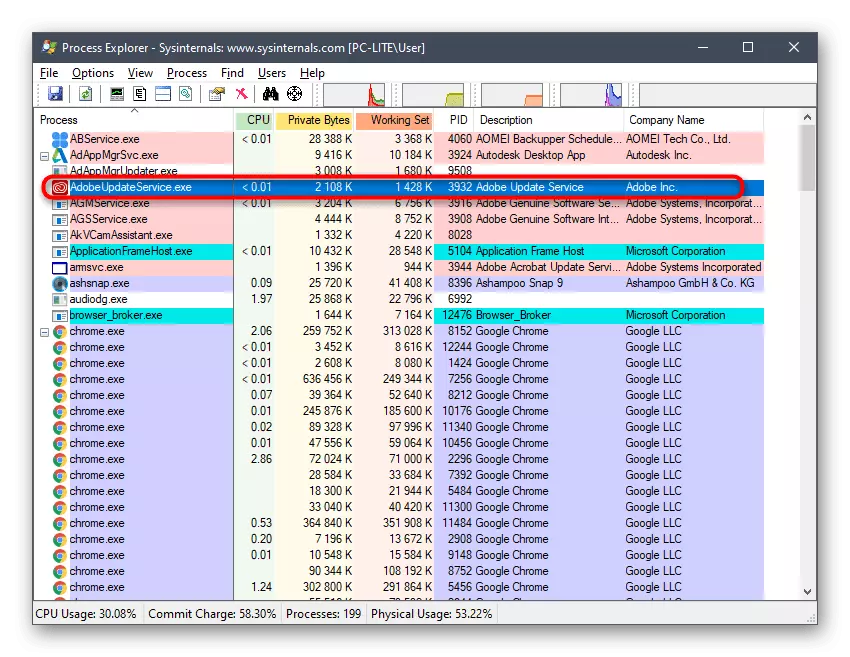
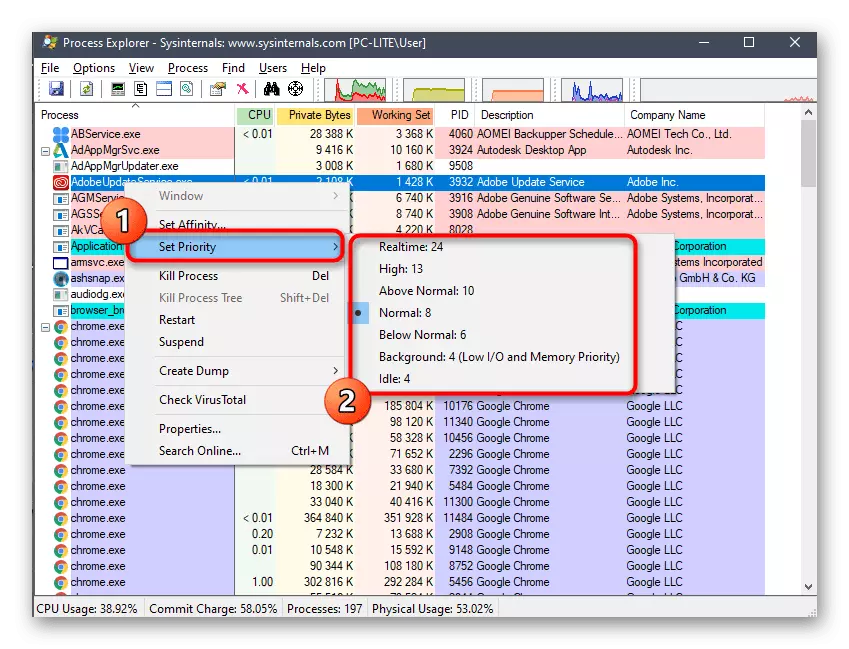
現在在Process Explorer中,您可以遵循每個任務的行為以了解是否正確選擇了設置。該工具在標準之前的優勢在於它為用戶提供了更有用的選項,這些選項可以在與進程的交互中有用。如果您對軟件感興趣,請在官方文檔中查看其所有功能。
方法2:PRIO - 過程優先控制
我們想要談論今天的下一個第三方計劃是擴展任務調度程序的整體功能的後台解決方案。 Prio - 進程優先級控制的本質是可以保存一個進程的修改優先級,即即使通過軟件重新啟動後,它也會相同。另外,可以設置I / O優先級,這是最小化響應期望所需的。下載和安裝PRIO - 進程優先級控制發生如下:
轉到官方網站prio - 過程優先控制
- 此私人使用程序是免費分發的,因此要開始下載,您只需通過上面的鏈接並從列表中選擇Prio-Process Priority Control。請注意,在官方網站上,它被稱為“PRIO - Process Priority Saver”。不要害怕,因為這是相同的程序,只是開發人員在頁面上更改了名稱,在安裝程序中將其留下相同。
- 等到下載完成並運行可執行文件。
- 遵循安裝程序中的簡單指令以成功安裝此應用程序。此窗口可以關閉後。
- 轉到安裝PRIO的目錄 - 進程優先級控制,然後單擊相應的可執行文件運行它。
- 沒有通知將出現,而圖形菜單將不會出現,因為此工具根本不存在。相反,將在任務管理器中添加新選項,以執行此解決方案的執行。右鍵單擊“開始”或任務欄上的免費位置。在出現的菜單中,選擇“任務管理器”。
- 設備的主窗口打開。在此,轉到“詳細信息”選項卡。
- 在這裡,您在其中一個進程上點擊PCM,並註意三行 - “CPU優先級”,“優先權I / O”和“保存優先級”。他們被添加到所考慮的實用程序中。
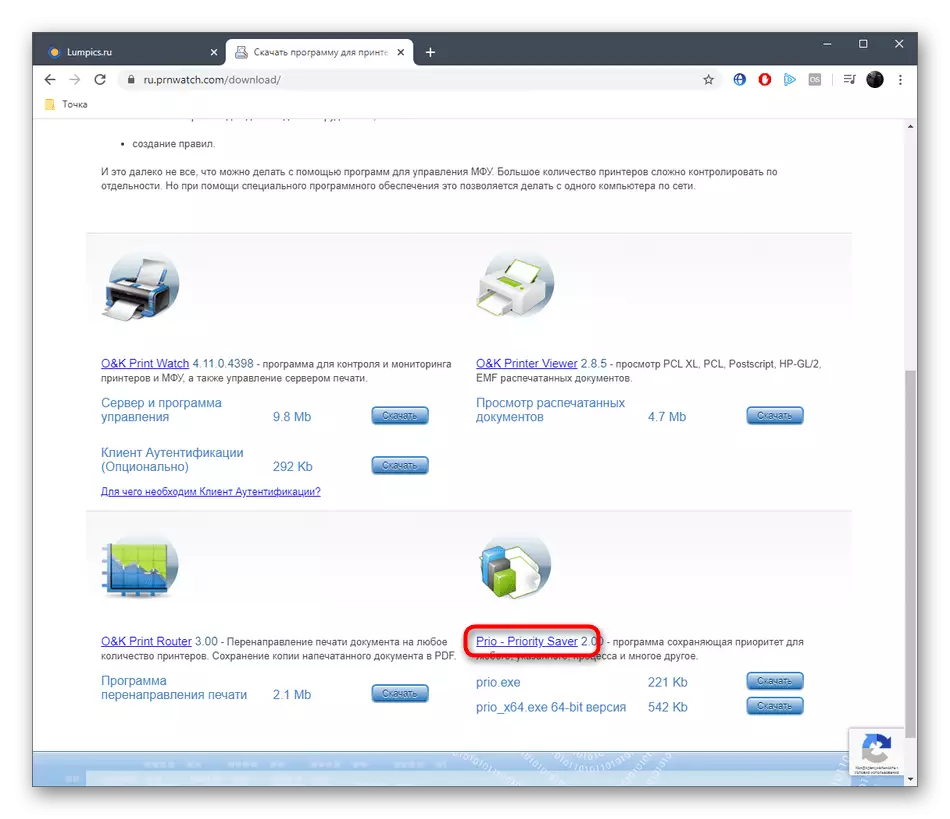

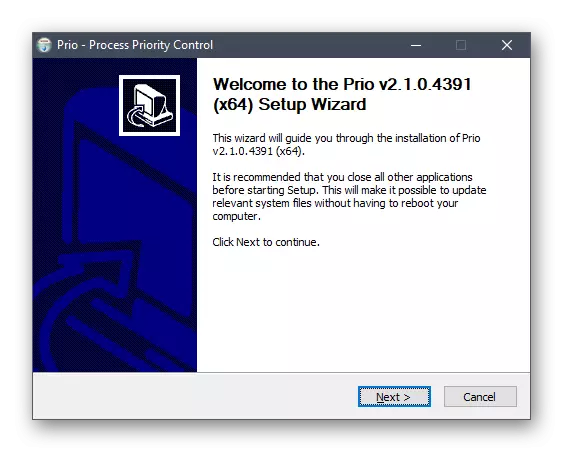

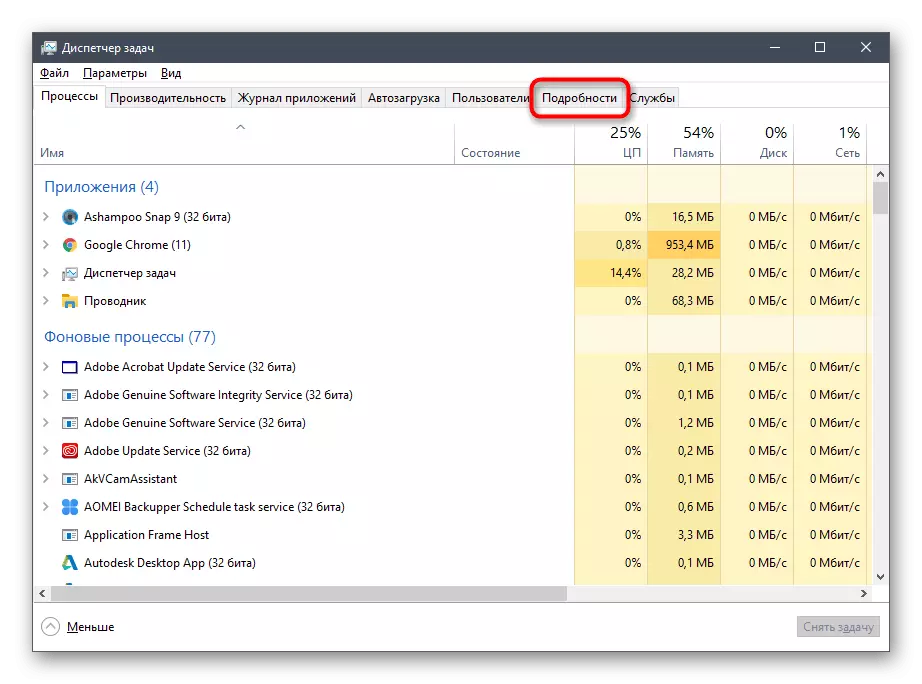
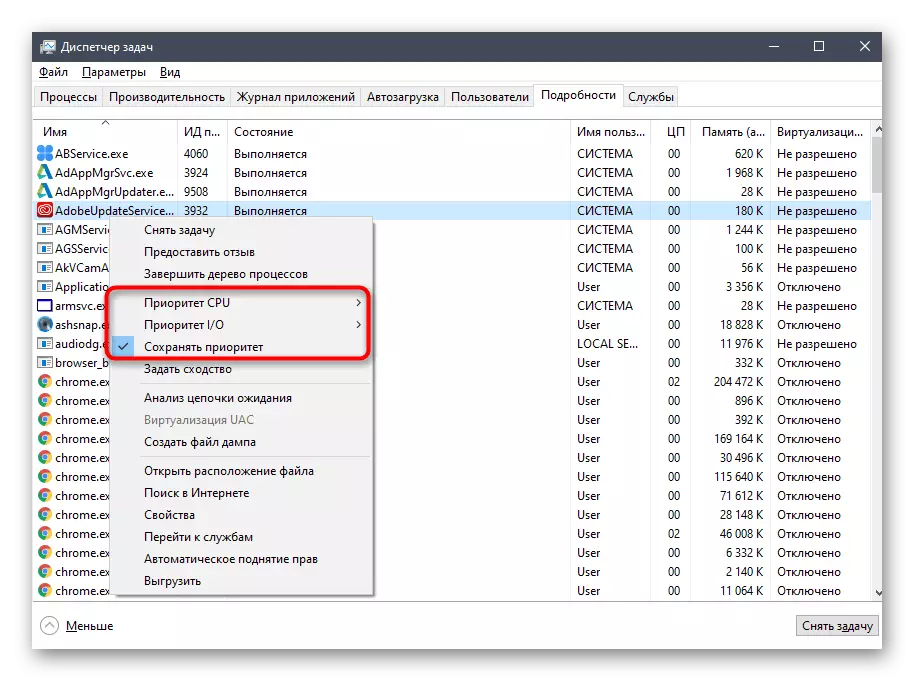
第一個選項可在默認的任務管理器中使用,並允許您在CPU上設置加載分發,標記合適的值。我們已經談過“優先權I / O” - 它負責I / O操作的轉移率。第三項允許您即使在重新啟動後保存已安裝的應用程序優先級(默認情況下默認為重置)。
方法3:任務管理器
更改過程優先級的最簡單方法是使用任務管理器。許多用戶知道此選項,至少曾經遇到過需要執行此類動作。以上,我們考慮安裝PRIO程序 - 進程優先級控制,該控件為此菜單添加了新選項,但不是每個人都希望使用此實用程序。如果它未安裝在OS中,則調度程序中的參數會像這樣更改:
- 通過單擊任務欄上的PCM,通過任何方便地打開所需菜單,例如,通過上下文菜單。
- 將其移入“詳細信息”選項卡。
- 單擊所需的PCM進程,將光標移動在“優先級”上,並通過標記設置到相關項目的最佳值。
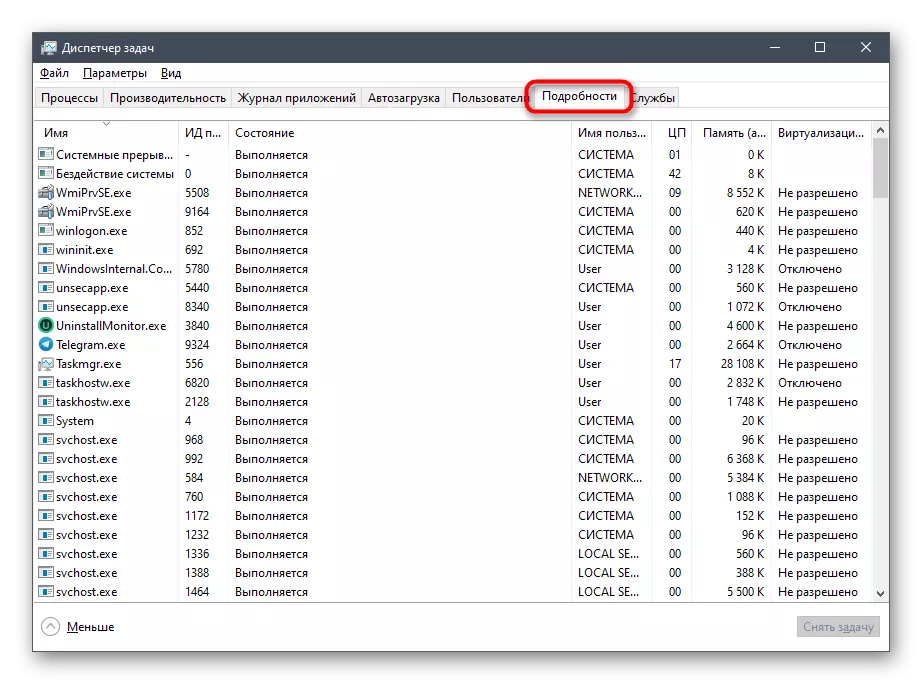
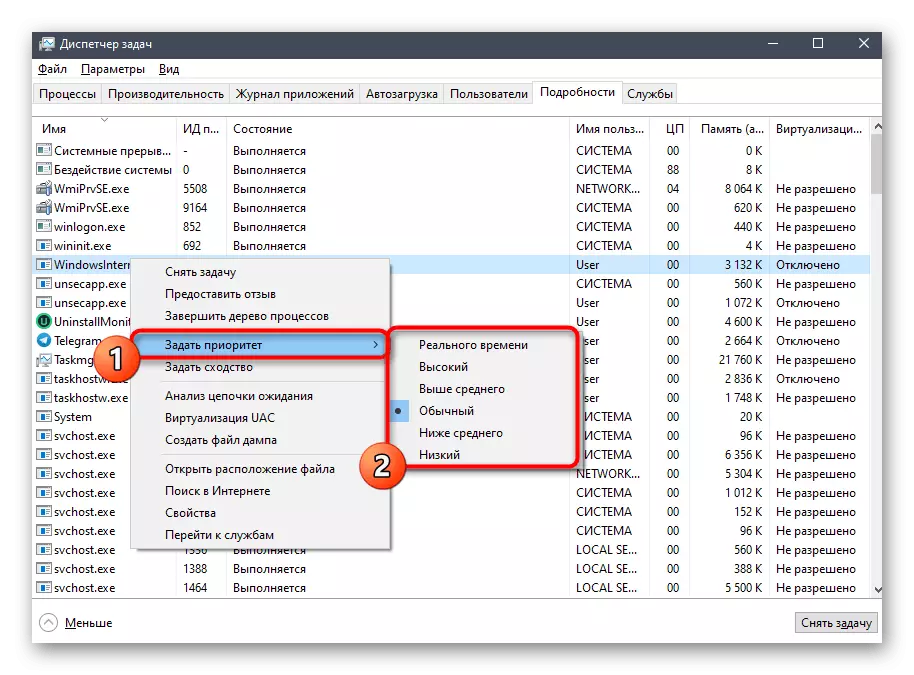
我們將指定在重新啟動應用程序後,將以標準優先級啟動,因此如果要在持續的基礎上更改此參數,請考慮此選項。
方法4:啟動控制台團隊
您可以不僅通過圖形界面運行Windows操作系統中的程序,還有一個名為start的特殊控制台命令。它的優勢是分配其他選項的可能性。今天,我們不會拆卸此實用程序的所有功能,但僅顯示如何在發布期間獨立設置程序的優先級。
- 為此,您需要使用Administrator的方便方法運行命令行,例如,通過“開始”查找應用程序。
- 作為示例,拍攝start / low vlc命令。她將推出一個低優先級球員。接下來,我們將講述所有選項並澄清他們的含義。
- 正如您所看到的,播放器已成功啟動,這意味著您可以檢查優先級是否真實應用。
- 為此,請啟動“任務管理器”。
- 瀏覽值“CPU優先級”。我們看到標記標記為“低”,這是正確應用指定的參數的證明。

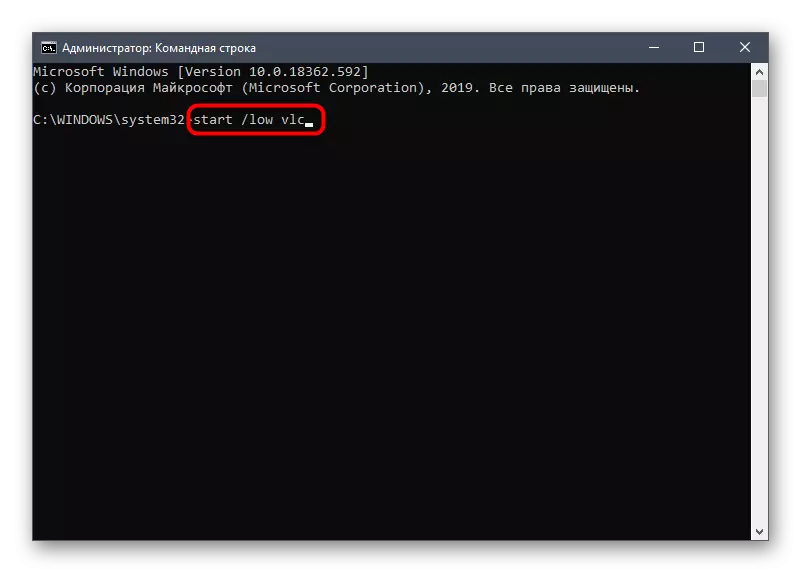
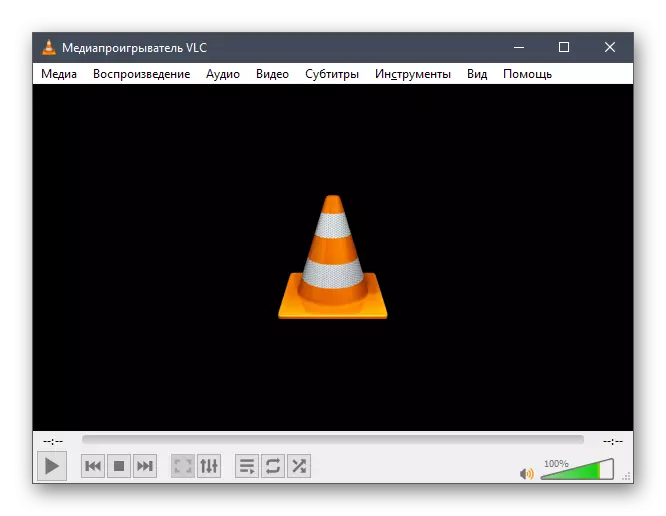
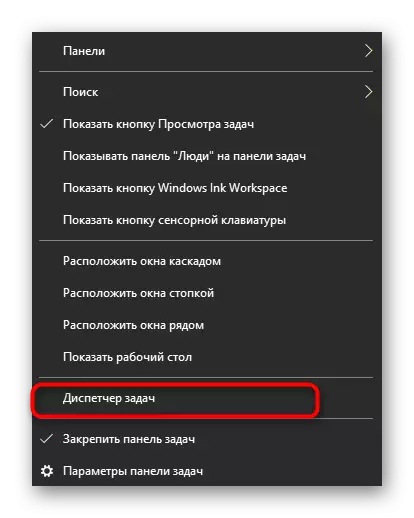
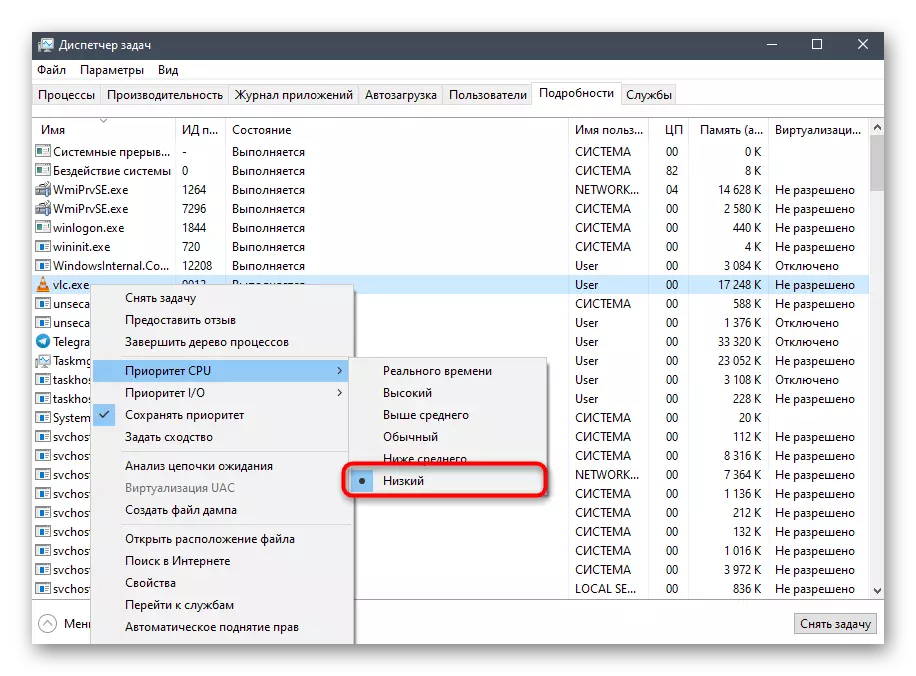
現在讓我們談談可以選擇作為CPU分發優先級的所有選項:
- /低優先級;
- /普通 - 正常(默認安裝);
- / 高高;
- /實時 - 實時;
- / abovenormal - 高於平均水平;
- / belownormal - 低於平均水平。
在命令本身中,它仍然只能將應用程序的名稱更改為要打開的應用程序,以便與優先級的啟動成功。
方法5:更改配置文件程序
我們今天的文章的最後一種方法不會適合任何人,因為它不是每個程序中的單獨配置文件,允許您配置優先級。但是,如果更改它,則在每個開始之前將自動使用該設置。
- 首先在具有CFG或INI格式的佈局文件的目錄中。通過PCM單擊它,然後在上下文菜單中選擇“打開”。
- 在出現的窗口中,選擇任何方便的文本編輯器或標準記事本。
- 沿內容,找到“優先級”字符串。如果沒有,則無法進行獨立的創造。在行本身的情況下,將值更改為必要的,其中0是標準優先級,4 - 隱藏,6 - 低於正常,8 - 正常,10 - 高於平均水平,13高,24 - 高度。
- 進行更改後,不要忘記通過持有CTRL + S組合來保存它們。
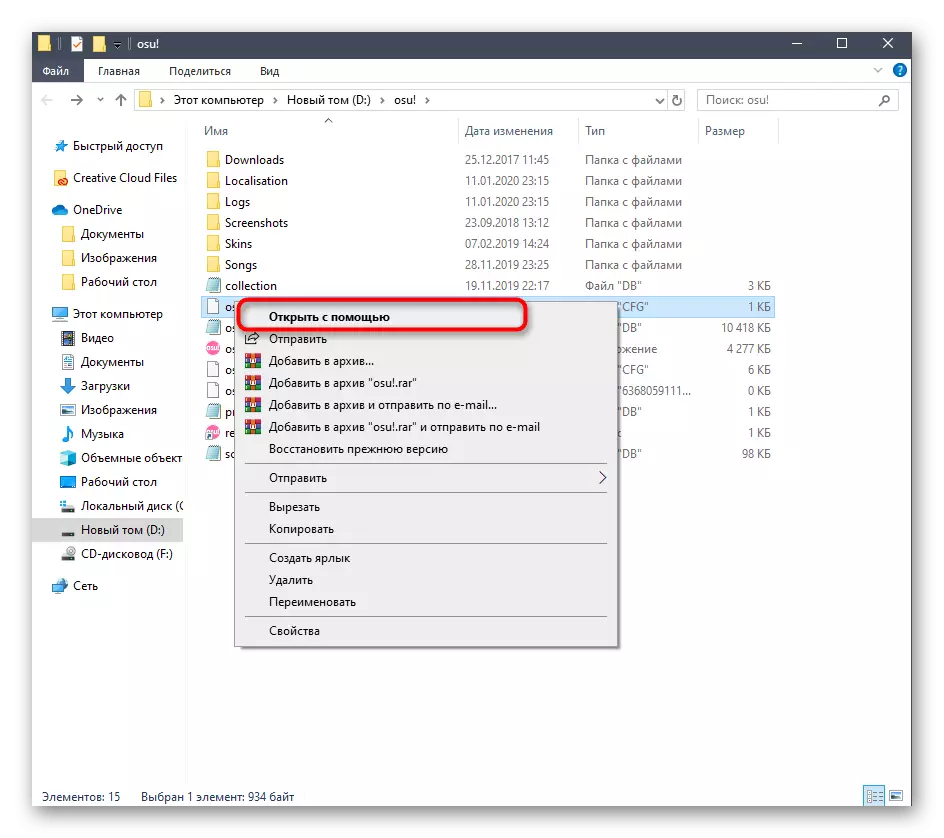
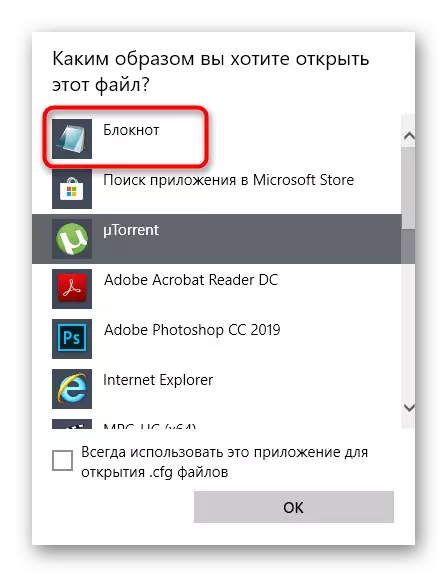
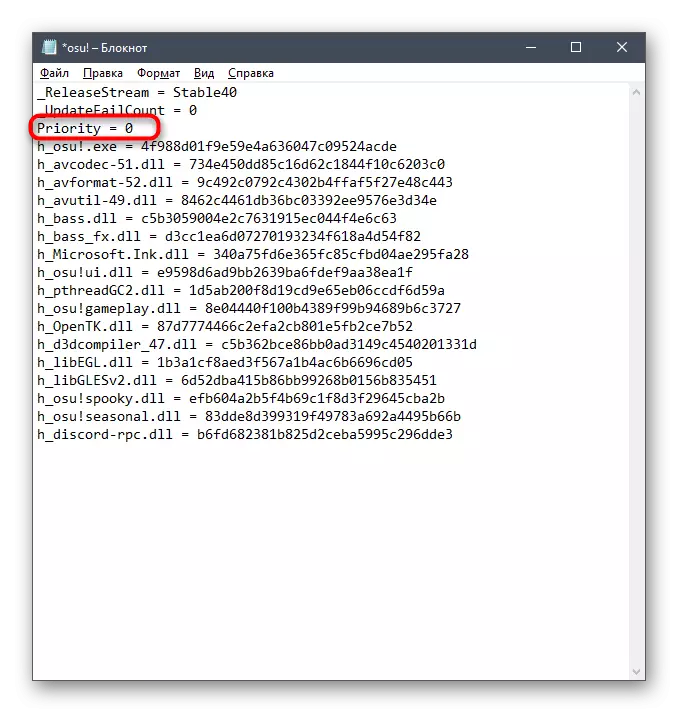
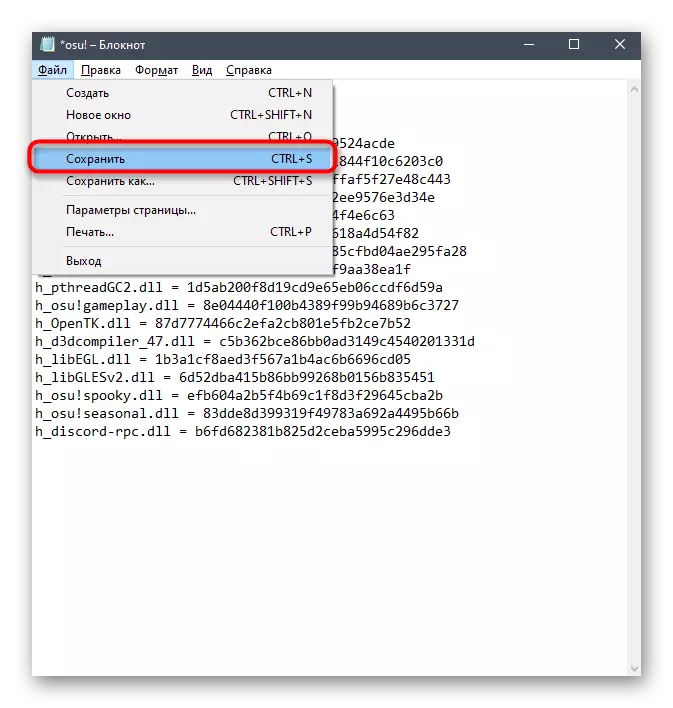
如果目錄的根目錄中有幾個文件,請符合所需格式,仔細檢查其內容,通過文本編輯器打開以確切地理解所需更改的參數所在的位置。
為了更改Windows 10中的進程優先級,甚至是缺乏經驗的用戶,遵循相當簡單的指令。此外,沒有困擾任何令人困惑的方法並實施它。
