
今天我們正在談論如何製作專門設計用於恢復Windows 8的可引導閃存驅動器8.此外,在相同的閃存驅動器上,默認情況下可能存在計算機或筆記本電腦上的系統的圖像(幾乎存在在所有帶預安裝的手術室Windows 8系統的筆記本電腦上)。另請參閱:創建引導閃存驅動器的最佳程序,Windows 8啟動閃存驅動器
啟動實用程序以創建Windows 8恢復磁盤

首先,將實驗USB閃存驅動器連接到計算機,然後在主屏幕Windows 8上開始鍵入(不是其他地方,只需在俄語佈局中撥打鍵盤)短語“磁盤恢復”。搜索將打開,選擇“選項”,您將看到圖標以啟動嚮導以創建此類磁盤。
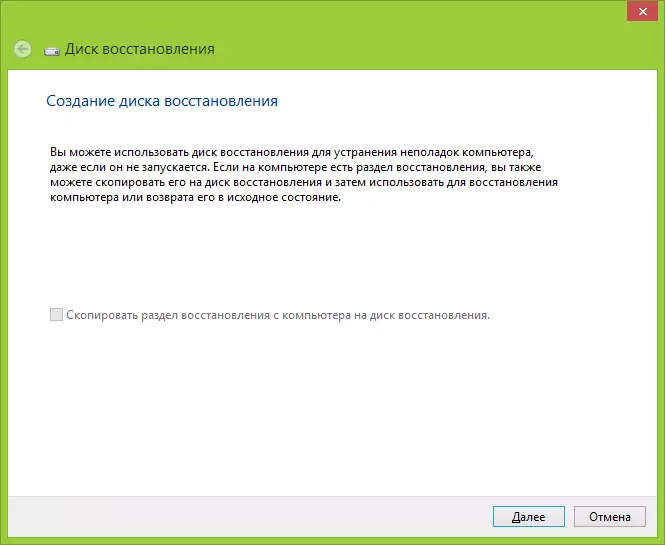
Windows 8恢復磁盤嚮導窗口看起來更高,如上所示。如果有恢復分區,它也將是一個活動項目“將恢復部分從計算機複製到恢復磁盤”。通常,這是一個很好的點,我建議在購買新電腦或筆記本電腦後立即製作這種閃存驅動器,包括本節。但是,不幸的是,恢復問題通常在一段時間後開始感興趣......
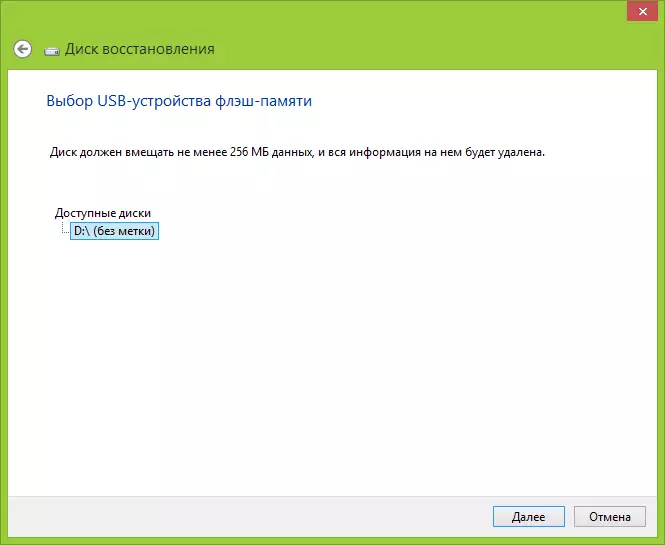
單擊“下一步”並等到系統準備並分析連接的磁盤。之後,您將看到可以記錄恢復信息的驅動器列表 - 將有一個連接的閃存驅動器(重要的是:在此過程中將刪除來自USB驅動器的所有信息)。在我的情況下,正如您所看到的,筆記本電腦上沒有恢復部分(實際上,實際上,但有Windows 7)以及將在USB閃存驅動器上記錄的總信息量不超過256 MB。但是,儘管它的體積很小,但是,當Windows 8沒有啟動一個原因時,實用程序可以幫助在許多情況下,例如,由硬盤MBR引導區域中的橫幅阻止。選擇驅動器,然後單擊“下一步”按鈕。

閱讀刪除所有數據後,單擊“創建”。等一下。完成後,您將看到恢復磁盤已準備就緒的消息。
這個引導閃存驅動器上的內容以及如何使用它?
要使用創建的恢復磁盤,當有必要時,需要將下載從閃存驅動器下載到BIOS,從中啟動,此後您將看到鍵盤佈局選擇屏幕。
選擇語言後,您可以使用最不同的方法和工具來恢復Windows 8系統。這包括並自動從操作系統映像中恢復啟動並恢復,以及您可以執行的工具,相信我,非常總和。


順便問一下,在所有這些情況下解決操作系統的問題時,建議您使用來自Windows分發磁盤的“恢復”項目,由我們創建光盤也是完美的。
總結,Windows恢復磁盤是您可以始終擁有相對免費的USB媒體的好事(除了可用文件之外,除了可用文件之外,沒有困擾其他數據),在某些情況下以及某些技能的可用性,可以是健康的。
