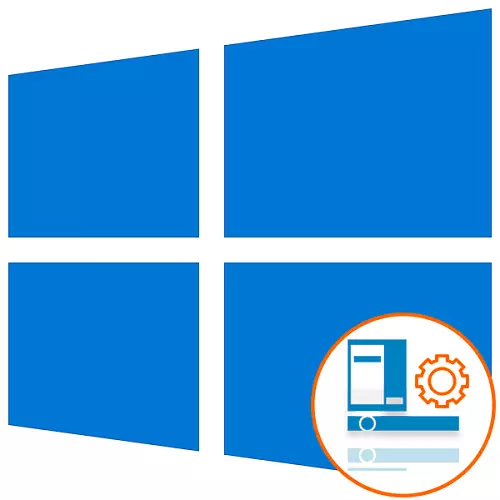
任務欄在Windows操作系統中是最重要的標準組件之一。多虧了這一點,有一個從運行的應用程序的快速過渡,以及後台程序啟動,這圖標將顯示在右下角。有時用戶面臨建立這個小組的任務,因為它總是在心中,和個性化允許您使用更舒適的操作系統進行交互。今天,我們將詳細討論這個部件的構成的主題在Windows 10。
基本設置
如果您通過參數菜單,然後通知,一整類被分配到編輯任務欄將它指的是“個性化”部分。在這裡面,你可以修復的字符串,其配置自動隱藏,選擇顯示的圖標和工作與其他設置。本主題致力於在我們的網站,在這裡筆者的最大詳細介紹形式在例如,編輯特定的參數時改變每一個可用的項目,並顯示一個單獨的文章。這種材料可以讓你在學習中存在的參數的所有項目,並了解哪些人應該改變。轉到本文中,您可以點擊下面的鏈接。
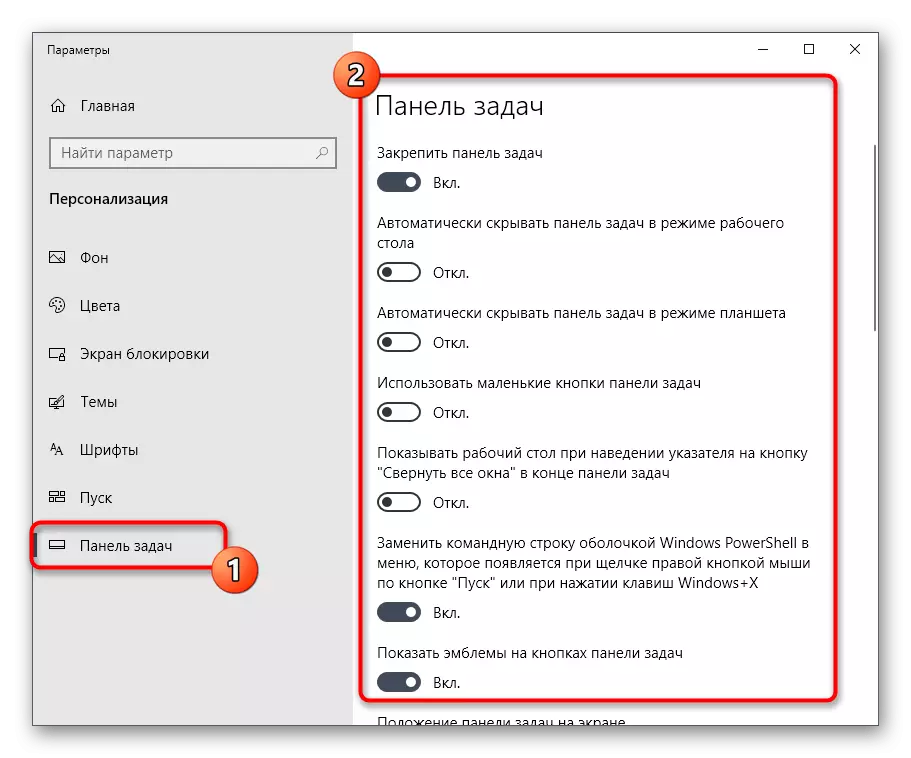
了解更多:通過“個性化”菜單在Windows 10設置任務欄
顏色變化
在任務欄的外觀是大多數用戶感興趣的是這些設置之一,因為它往往集中注意力,要線條看起來很漂亮。有許多的組件的可用顏色設置方法。他們每個人都涉及執行行動的不同的算法,例如,您可以安裝主題整個外殼,通過個性化菜單中選擇顏色或手動更改註冊表參數,以便操作系統重新啟動後生效的所有設置。你自己是有權選擇最佳的方法,從個人喜好推開,並了解這將有助於我們的網站其他指導進一步。
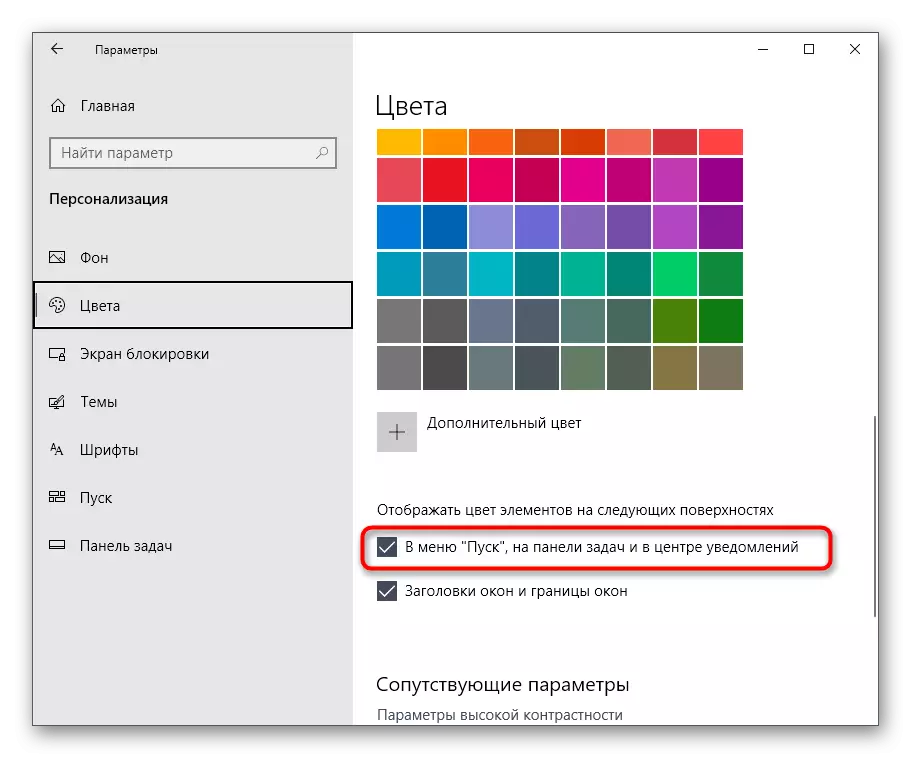
了解更多:在Windows 10更改任務欄顏色
設置透明度
許多人知道,在Windows 7中有一個內置的功能,允許您快速配置接口元素的透明度。遺憾的是,在以下版本的操作系統中,開發人員已經放棄了這個選項,現在每個人都必須創造這樣的外觀面臨某些問題。您可以使用第三方或使用可用的標準參數來應對此任務,通過指定某些顏色設置。當然,內置工具不會使效果作為從官方商店加載的特殊實用程序,但它能夠滿足一系列用戶的需求。
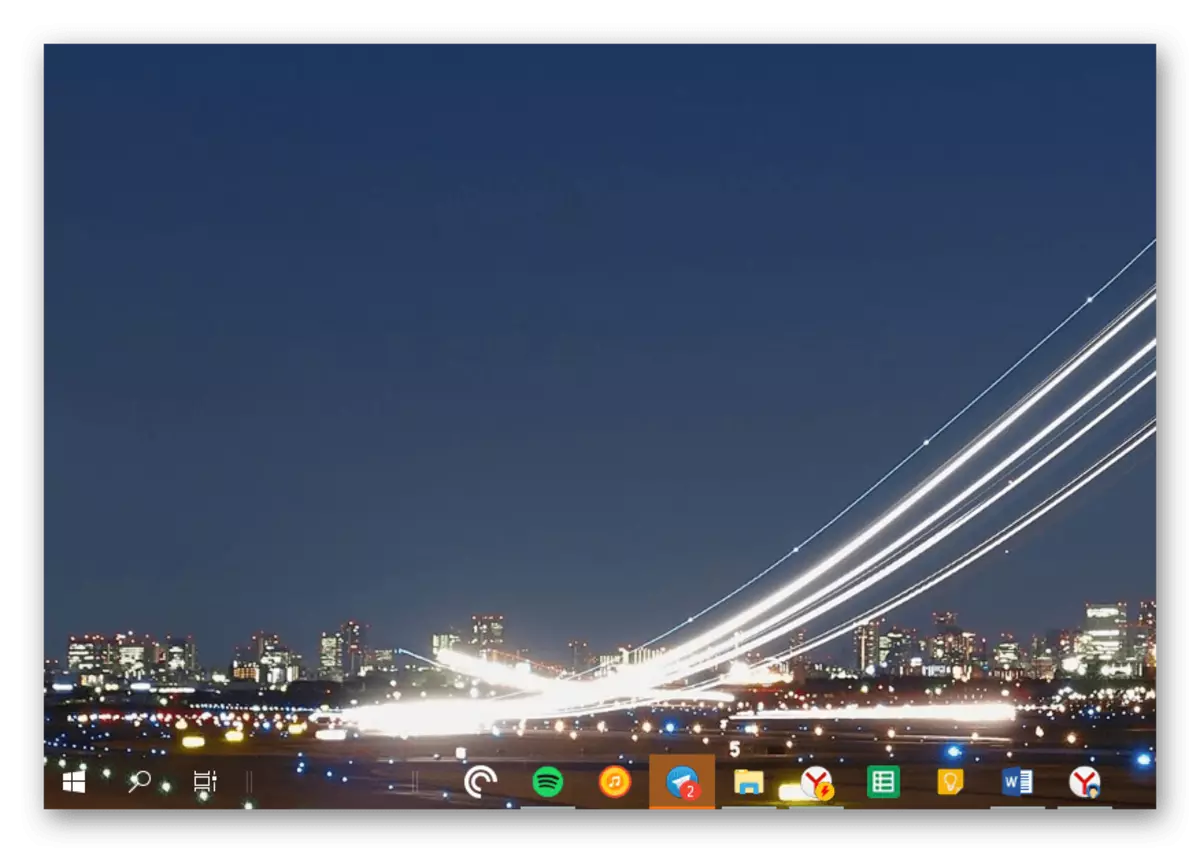
閱讀更多:如何在Windows 10中製作透明任務欄
移動
桌面上任務欄的標準位置 - 在屏幕底部找到。大多數用戶習慣於這種情況,並且不想改變它,但是,有些人想要左側或左側或左側面板。如果禁用“安全任務欄”參數,則可以在屏幕舒適的側面獨立地移動字符串。之後,它只遺留要再次激活此選項,以便將來意外不改變位置。
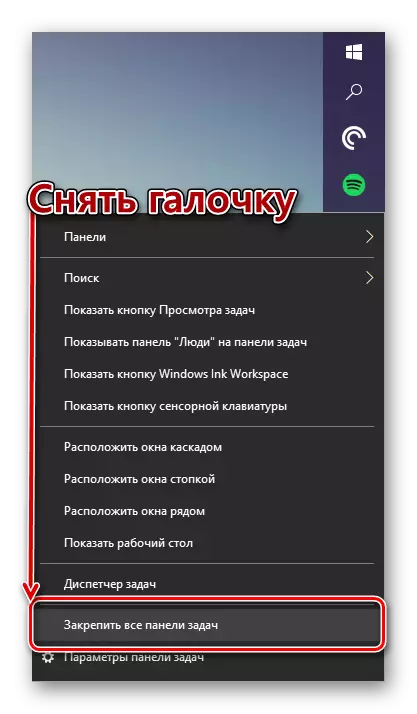
閱讀更多:更改Windows 10中任務欄的位置
改變規模
默認情況下,Windows 10中的任務欄具有開發人員選擇自己的標準尺寸。但是,這種規模並非所有用戶都適合。有人打開圖標根本不適合字符串,有人意外地增加了大小,並且不能再將其退回到通常的狀態。在這種情況下,我們還建議您探索來自我們作者的另一個單獨的材料,其中繪製的示例性尺寸減小。
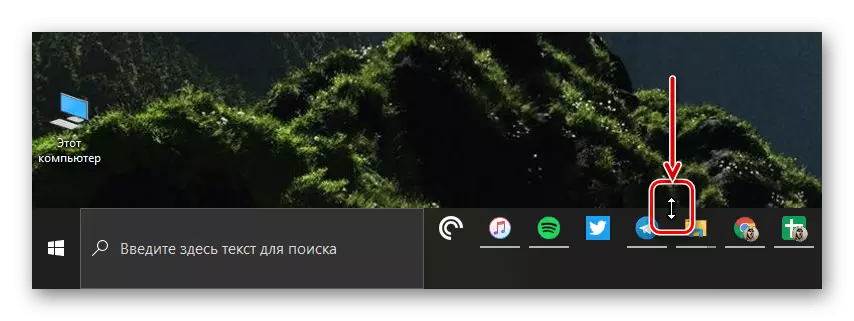
閱讀更多:在Windows 10中更改任務欄的大小
解決性能問題
正在考慮的面板工作糾正問題的方面不適用於其配置,但許多用戶面臨這些情況,因此我們決定在當今文章的框架內討論它。您的網站上已經有單獨的材料,其中大多數問題的解決方案詳細描述。如果您不幸遇到此類困難,請轉到以下鏈接之一以處理此情況,並繼續執行任務欄的完整配置。
閱讀更多:
任務面板在Windows 10中疑難解答
解決Windows 10中顯示任務欄的問題
我們只是拆卸在Windows 10中設置任務欄的主要方面,您應該注意通常的用戶。您只需遵循應對此任務的說明。如果您對操作系統的外觀更具變化感興趣,我們建議您查看“開始”菜單,該菜單在下面的鏈接上的材料中詳細編寫。
閱讀更多:在Windows 10中設置“開始”菜單的外觀
