
Windows 10操作系統中的拉伸屏幕是在重新安裝OS後有時會相遇的情況。這意味著由於缺少圖形驅動程序,顯示分辨率設置不正確或無法安裝。有不同的方法可以糾正這種情況,今天我們想談論所有這些情況,以便你可以快速找到合適的問題。我們建議從第一個方法開始,然後輪流遷移到下次節省時間,因為我們按照他們的效率順序和易於實現的順序。
方法1:手動更改屏幕分辨率
首先,讓我們考慮當屏幕設置不匹配所需屏幕被拉伸時,請考慮最大的情況。您可以獨立檢查和更改權限可以通過Windows中的特殊指定菜單在幾個點擊中實際上。
- 通過單擊檔位形式的圖標打開“開始”並轉到“參數”。
- 在這裡您對“系統”項感興趣。
- 確保您處於“顯示”類別中,然後檢查屏幕和屏幕分辨率。縮放,設置推薦值,並且對於分辨率是最大值。
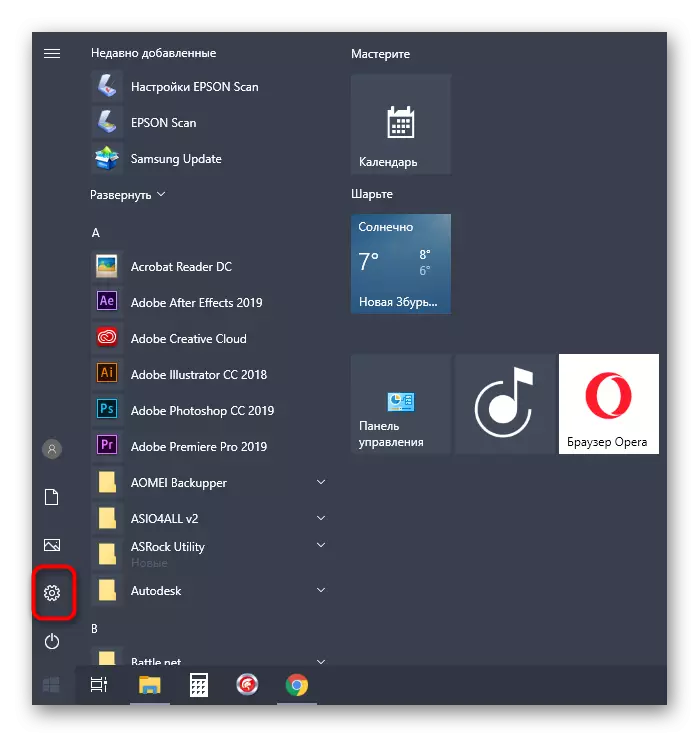


閱讀下面的頭條新聞處的其他手冊中的其他手冊的更改。
閱讀更多:
在Windows 10中更改屏幕分辨率
在Windows 10中缺乏所需的屏幕分辨率解決問題
更改將立即生效,必須糾正拉伸屏幕。如果列表中缺少所需的權限,請轉到下一個方法,並且在其根本不會改變的情況下,有必要通過單擊下面的鏈接來從我們的網站上的單獨文章中學習建議。
閱讀更多:故障排除Windows 10上屏幕分辨率的變化
方法2:安裝圖形驅動程序
現在我們建議影響視頻卡的驅動程序的安裝,因為正是缺乏這個軟件,最常常引起拉伸屏幕的外觀和缺乏屏幕分辨率的所需值,最多在重新安裝操作系統後發生案例。在我們的網站上,有一個單獨的材料,其中包括來自不同製造商的視頻卡持有者的通用說明。檢查它以確定是否究竟是如何進行正確的安裝。

閱讀更多:在視頻卡上安裝驅動程序
有時,驅動程序的安裝以錯誤結尾。這可能與不同的原因相關聯。在某些情況下,用戶選擇不產生那些軟件版本或系統衝突。要處理這將有助於另一個指令在我們的網站上,然後單擊下面的鏈接。
閱讀更多:無法安裝視頻卡驅動程序的原因和解決問題
方法3:禁用自動設備安裝
默認情況下,在Windows 10中,安裝安裝後自動執行丟失驅動程序的加載。在大多數情況下,此過程成功,但有時會出現問題。即使您使用以前的指令獨立安裝相應的驅動程序,它可能無助,因為在將來將重置文件。為此,您首先需要禁用此嵌入式選項,如下所示:
- 打開“開始”並通過搜索轉到控制面板應用程序。
- 選擇系統部分。
- 利用左窗格移動到“高級系統參數”。
- 移動到“設備”選項卡。
- 在這裡,您應該單擊“設備設置”按鈕。
- 標記標記項“否(設備可以工作不正確)”並單擊“保存”按鈕。
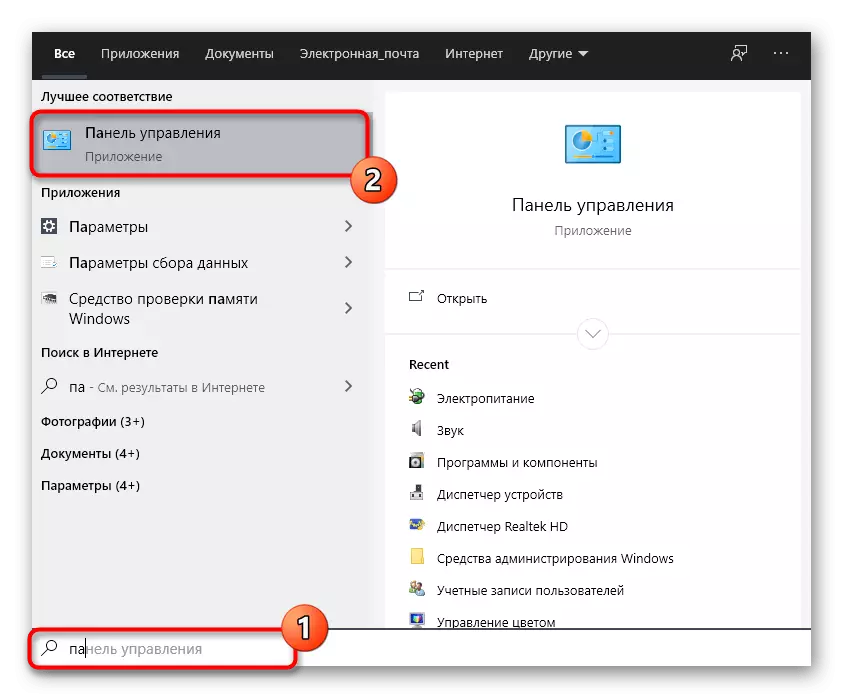
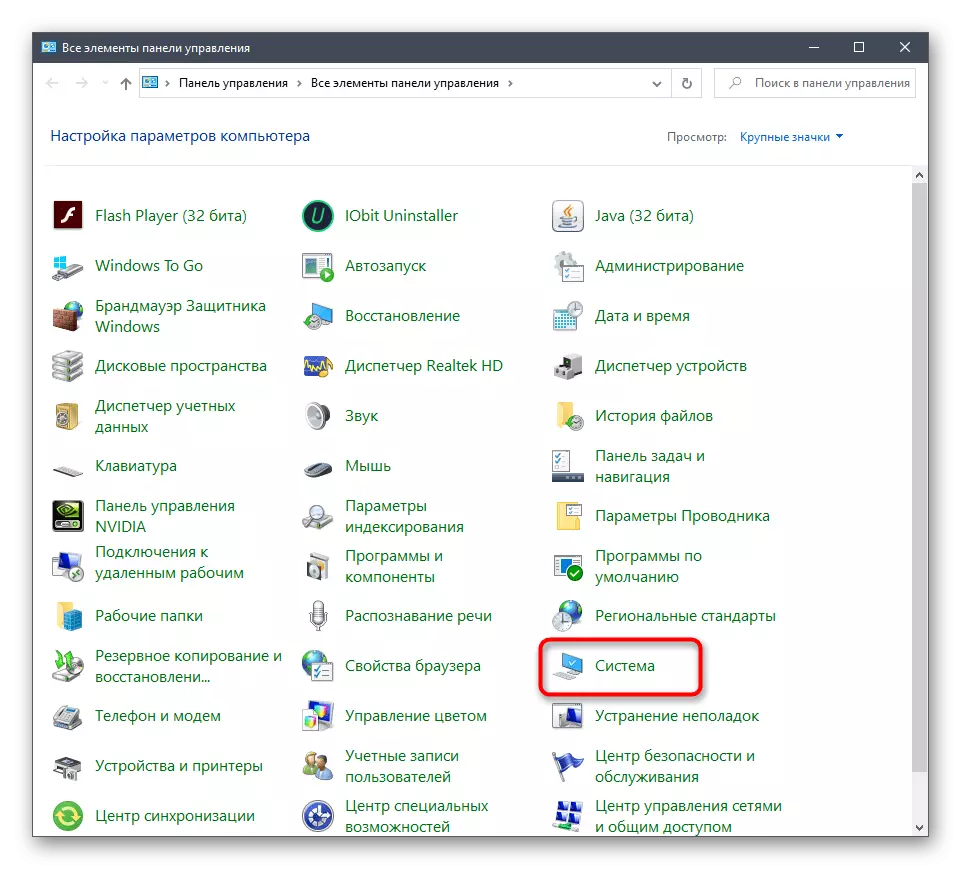
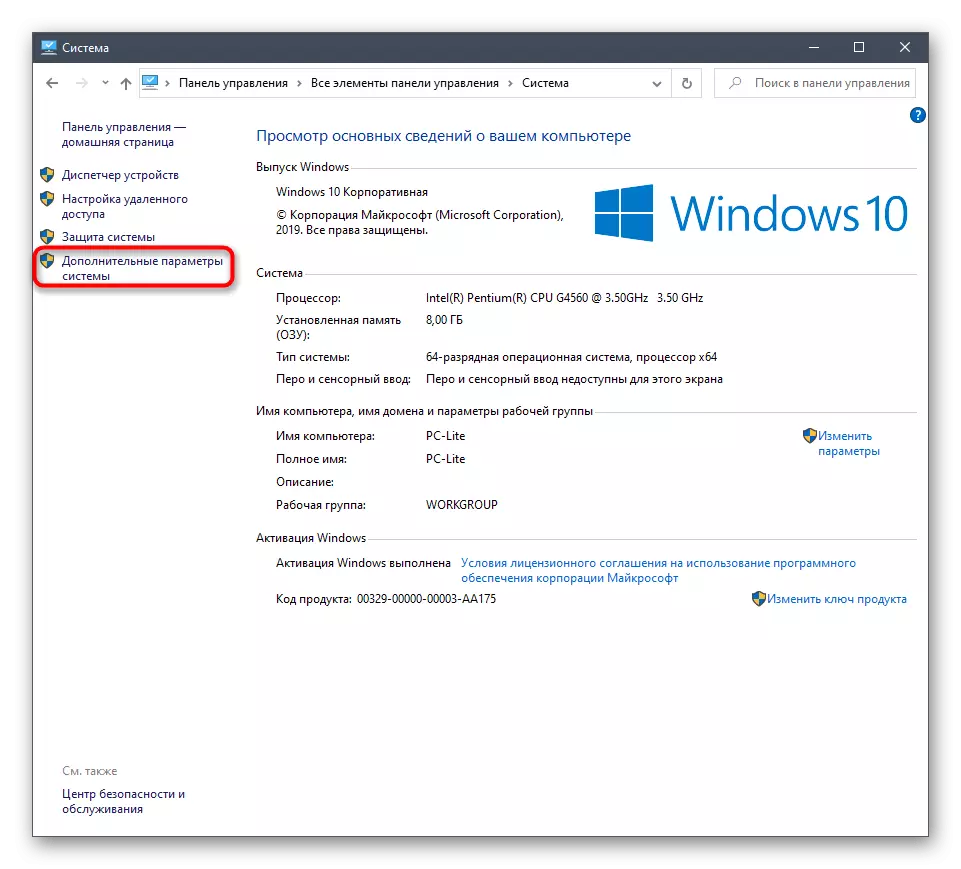
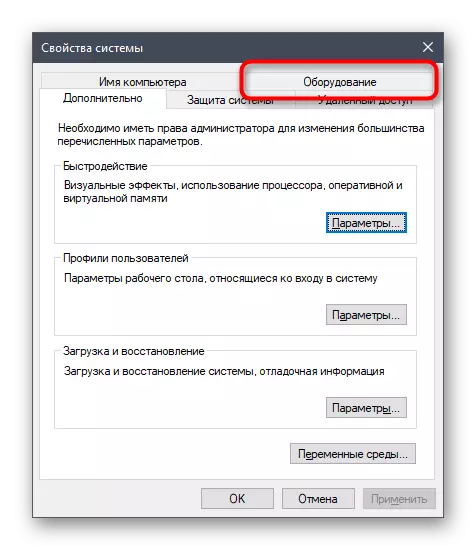


之後,您需要刪除由可相當性的工具安裝的視頻卡驅動程序。此過程對用戶不易,因此我們建議您在熟悉以下材料方面研究另一種材料。至於安裝合適的軟件,這必須在刪除舊文件後立即完成,然後在方法2中描述此過程。
閱讀更多:刪除視頻卡驅動程序
方法4:在視頻卡控制面板中設置縮放
來自AMD和NVIDIA公司的司機視頻卡具有GUI的應用。通過它們進行了更詳細的圖形管理。有單獨的菜單,允許您配置縮放和自動尺寸更改,因此我們建議您選中此參數。控制面板NVIDIA.
我們提供從NVIDIA的圖形適配器的所有者開始。該軟件具有大量可用設置,因此只需遵循說明即可快速了解參數的編輯。
- 右鍵單擊桌面上的空位置,並在出現的上下文菜單中,選擇NVIDIA控制面板。
- 在這裡,移動到“調整桌面的大小和位置”部分。
- 現在,您可以在第一個選項卡中更改縮放模式並檢查結果。如果他會安排你,只需保存更改。
- 注意“尺寸”選項卡。這裡有手動設置,單擊“調整大小”按鈕。
- 現在應用屏幕尺寸,實時追踪所有變化。
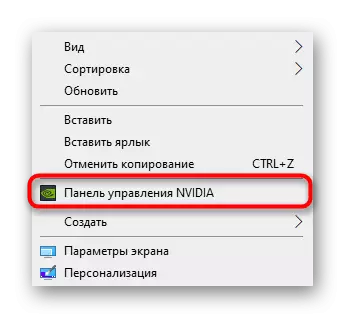


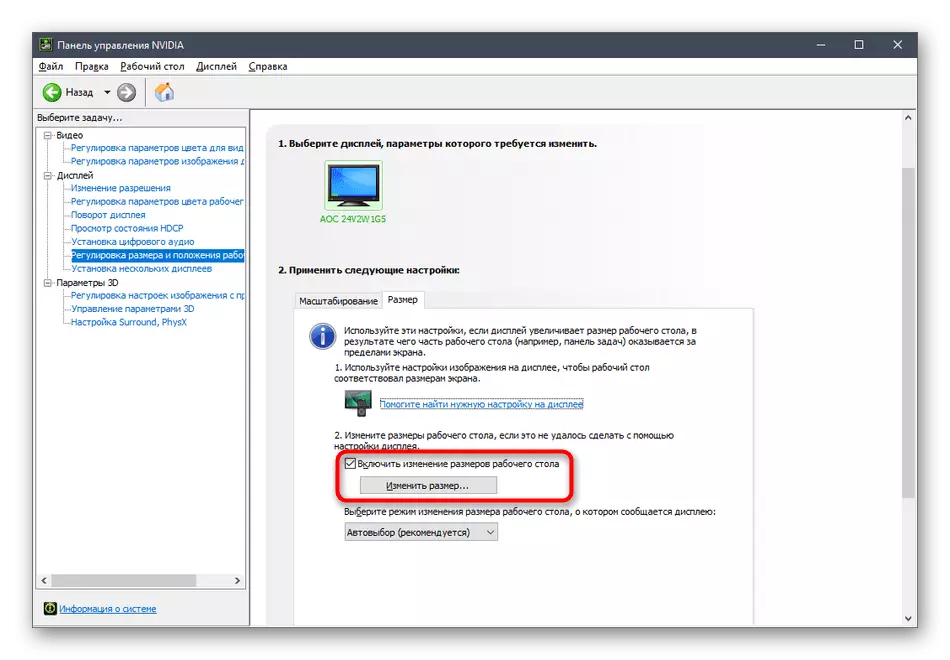
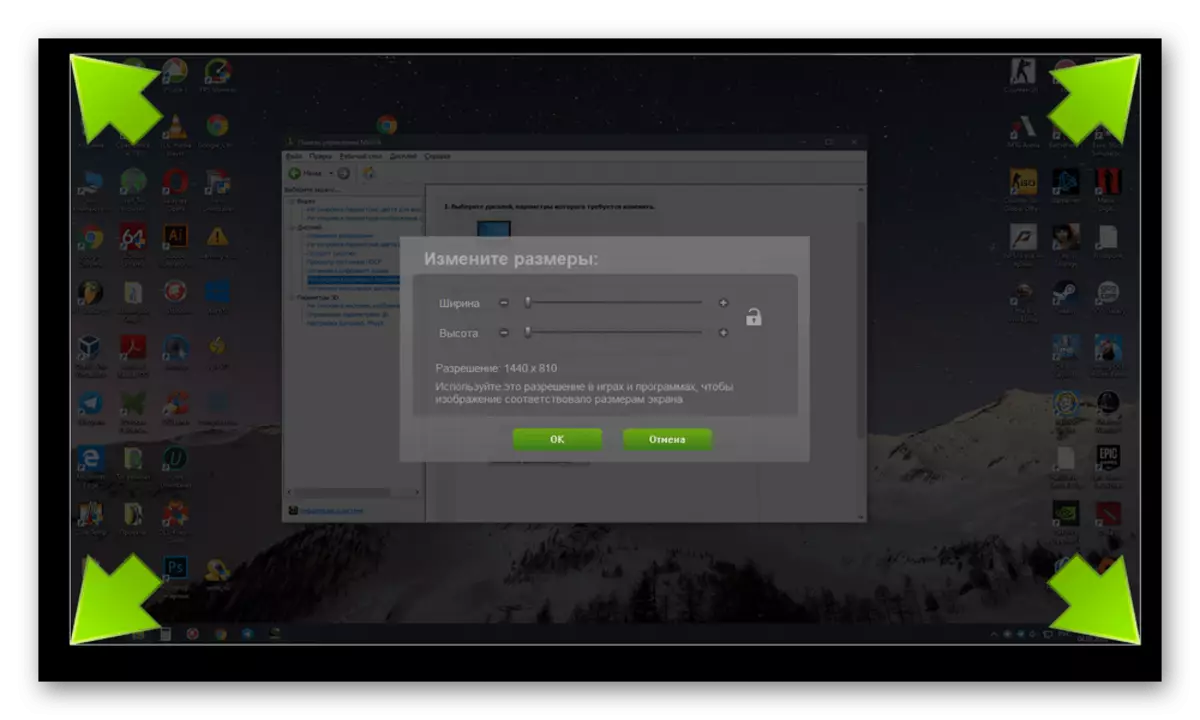
此外,我們注意到,對於此,可以更容易地進行縮放配置,因此您必須使用命令提示符。代表管理員運行此應用程序,然後輸入Rundll32.exe nvcpl.dll命令,dtcfg在末尾旋轉1 da x x,替換縮放值,其中1是顯示屏的縮放,2 - 驅動程序,3 - 沒有縮放,5 - 駕駛員,保存縱橫比。減輕這些參數以找到最佳結果。
設置Radeon。
不幸的是,AMD控制面板中的設置較少,但也有幾個項目負責編輯縮放。您可以如下檢查並更改它們:
- 單擊桌面上的PCM,然後選擇“Radeon Settings”。
- 在“顯示”部分中,您可以啟用縮放並選擇其模式。嘗試提供不同的值以了解哪一個可以幫助擺脫拉伸屏幕。
- 或者,您可以轉到“高級設置”類別。
- 通過在那裡移動滑塊來通過“我的數字平板”進行縮放設置。


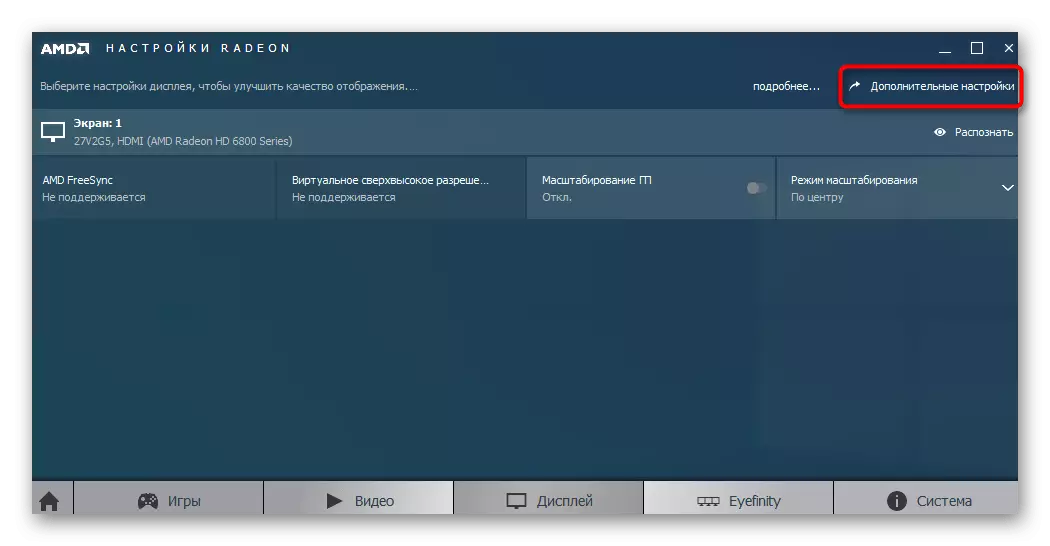
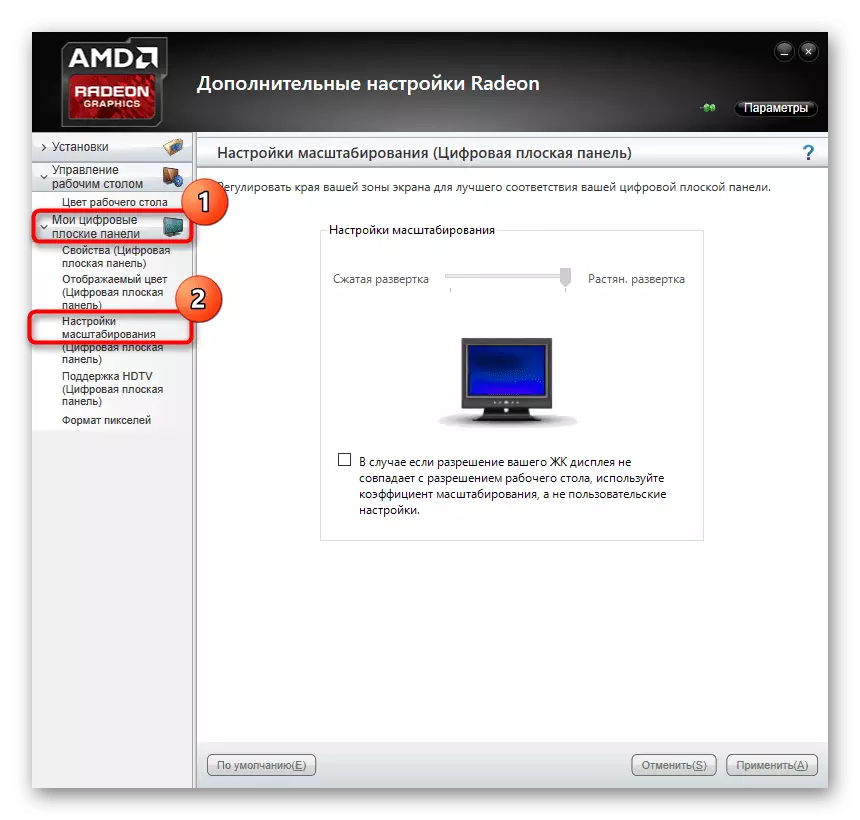
如果沒有描述控制面板,則表示圖形適配器的驅動程序被錯誤地安裝,或者通過內置的Windows工具執行此過程。請參閱方法2以了解如何安裝正確的驅動程序,從而添加所檢查的應用程序。
方法5:屏幕設置通過監視器菜單
最後一個方法與監視器菜單相關聯,內置於此設備中。它以最現代的型號存在,並通過位於外殼上的按鈕開始。如果您不想在配置中進行任何更改,則可以立即將參數重置為默認狀態,並檢查是否校正了拉伸屏幕的問題。為此,重置項目位於菜單中。

如果您希望自己設置設置,請注意名為“擴展”和縮放(分辨率和縮放)的菜單部分。如果可用,則會改變近似或圖像縮放的參數。此外,考慮到屏幕分辨率本身。可能存在“自動”或“自動拒絕”項目,該項目負責自動屏幕配置。有時,此選項被刪除為案例的按鈕。檢查參數並將自己更改為擺脫拉伸圖像的問題。
在此材料的末尾,我們希望注意幾個沒有考慮作為單獨方式的項目。如果上述操作沒有帶來任何結果,請注意它們:
- 通過VGA電纜連接時,可能無法調整縮放或安裝所需的屏幕分辨率。如果有這樣的機會,建議通過HDMI,DP或DVI將監視器連接到計算機。
- 只有在開始特定遊戲時才會出現問題,請轉到其圖形設置並檢查負責寬高比或比例的參數。例如,在4:3監視器上,不建議設置16:9或16:10值,因為那麼圖片只是拉伸。
- 使用舊視頻卡時,請考慮它可能不支持新顯示器模型的許可,這將在工作時造成某些問題。在這種情況下,我們只能建議更新組件或將監視器替換為較舊的。
您已收到許多不同的提示,該提示旨在在Windows 10中使用拉伸圖像解決設計。使用所有這些建議來找到問題的原因,並儘快解決它而沒有任何困難。
