
當Windows 10尚未存在時,睡覺的狗遊戲在2012年距離釋放。因此,此應用程序在此操作系統上未最初優化,因此,某些用戶在安裝之後,通過不同的方法解決了啟動問題。您應該從最簡單和最有效的選項開始,逐漸轉向複雜,很少遇到。
方法1:啟用兼容模式
讓我們從最平庸的開始,但同時是一種相當有效的方式。它是使用以前版本的Windows啟用睡眠狗兼容模式,這是通過通過“屬性”菜單設置可執行文件來執行的。
- 使用遊戲轉到文件夾的根目錄或在桌面上找到它標籤,然後通過PCM點擊它。
- 在出現的菜單中,選擇“屬性”。
- 移動到兼容性選項卡。
- 檢查標記項“以兼容模式運行程序:”。
- 展開彈出列表,然後在那裡選擇“Windows 7”或“Windows 8”選項。
- 稍後,如果簡單的兼容模式沒有帶來的結果,您可以激活其他參數。特別注意物品“代表管理員運行此計劃”,因為它通常是永久性地安裝這樣的設置,有助於擺脫正在考慮的問題。
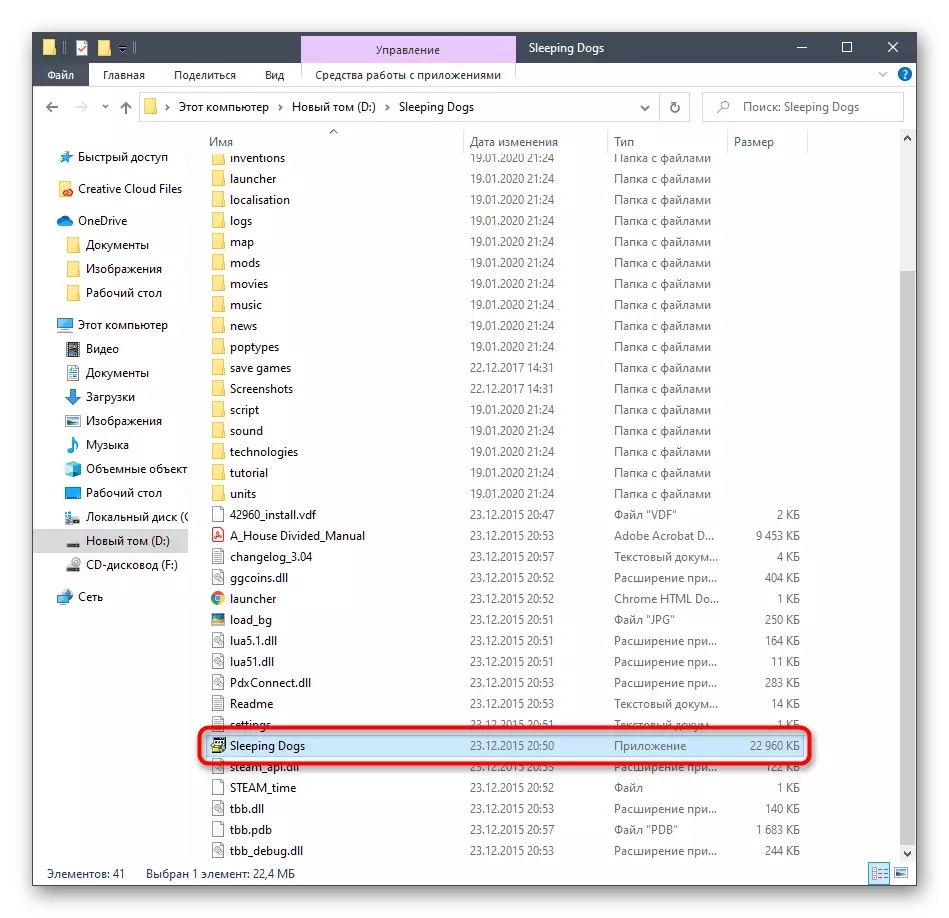
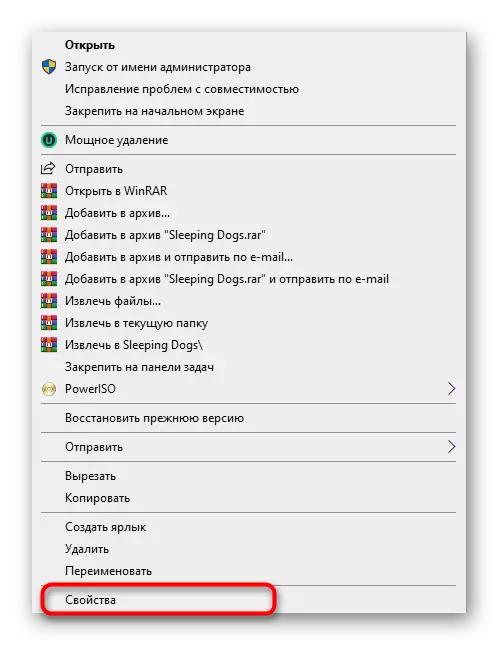

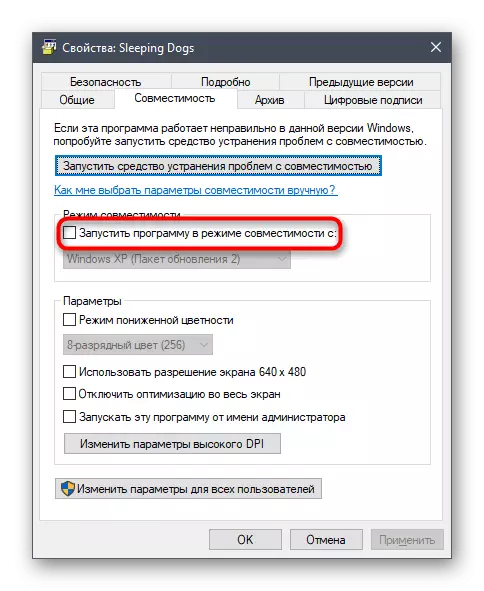
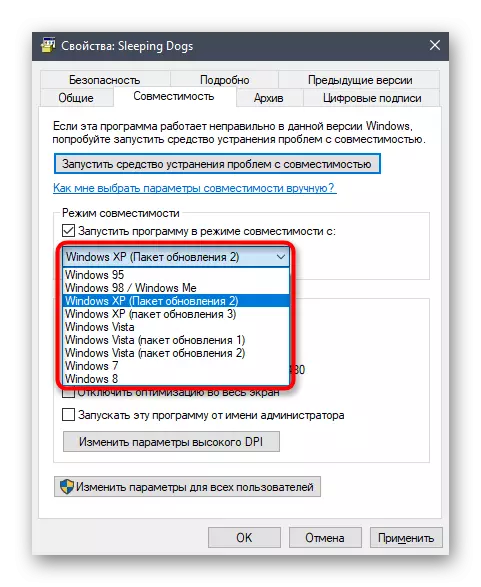

在離開“屬性”菜單之前,請不要忘記應用所做的更改。就在那之後,去重複睡眠狗的運行來檢查執行動作的有效性。如果它們沒有影響應用程序的啟動,建議將所有參數返回到默認狀態,以便將來沒有其他衝突。
方法2:安裝增加的過程優先級
此選項僅適用於睡眠狗運行的用戶,而不是下載屏幕,只顯示一個黑屏。在這種情況下的一些用戶有助於為該過程安裝更高的優先級,如下所示:
- 打開遊戲並立即將其滾動到桌面上。單擊任務欄上的空位置,使用鼠標右鍵,然後通過菜單轉到“任務管理器”。
- 移動到“詳細信息”選項卡。
- 這裡找到應用程序進程,單擊它按PCM單擊它,將光標移動到“設置優先級”項目,並設置“高”或“高於平均值”。
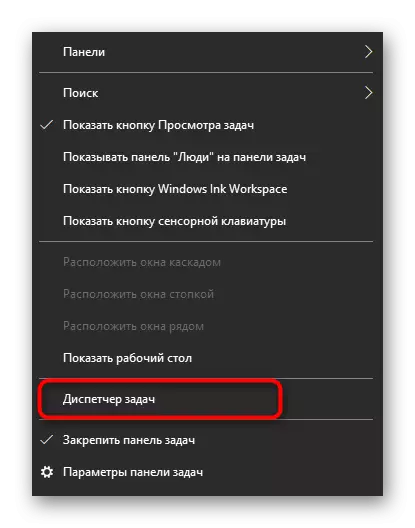

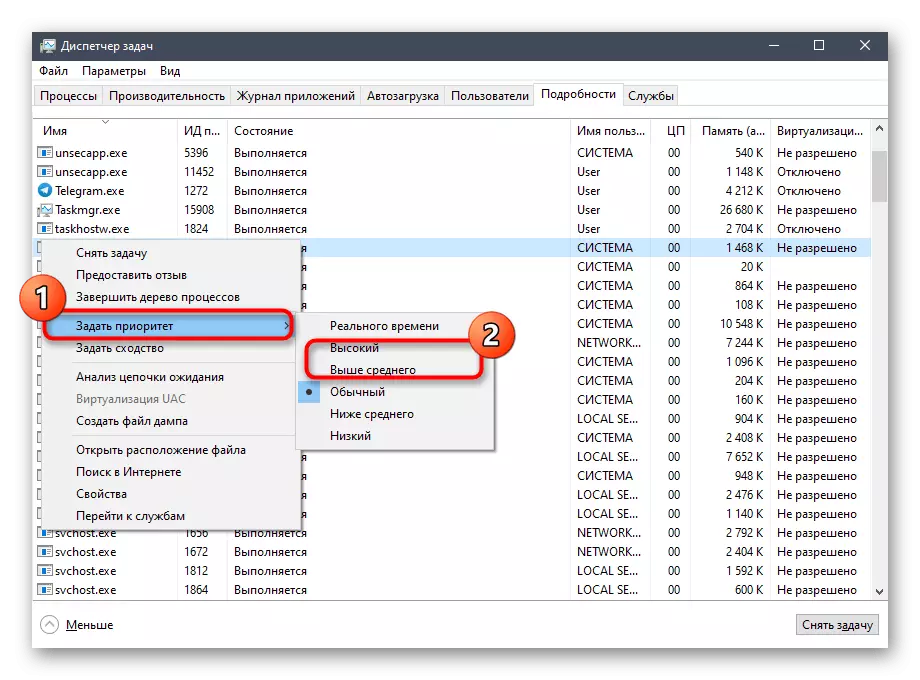
立即在此之後,展開應用程序並檢查下載是否開始。如果此方法已生效,每次開始更改過程的優先級,但是存在這種配置的變體和永久安裝。
閱讀更多:在Windows 10中更改過程的優先級
方法3:安裝其他Windows庫
幾乎每場比賽和第三方軟件都是正確的開始,需要在負責處理信息和圖形組件的附加庫的計算機文件上需要可用性。在嘗試運行睡眠狗時,缺少一個或多個最重要的元素可能導致問題可能會導致問題,並且通知將出現在缺少任何文件時。通過安裝所有缺少的組件來解決此問題,這些組件將由下面留下的引用幫助。

/
閱讀更多:如何更新.NET Framework
單獨影響DirectX庫的主題,因為默認情況下已知它們在Windows 10中安裝。但是,睡眠犬在此組件的已經過時的文件中函數,最初在操作系統中缺席,並且如果用戶獨立地刪除對像或隨機操作會導致DirectX的功能。在這種情況下,重新安裝庫並添加丟失的文件。只有在當今材料中描述的方法沒有幫助時,我們才建議才能訴諸這種解決方案。
閱讀更多:重新安裝並在Windows 10中添加缺少的DirectX組件
方法4:清潔緩存蒸汽
從此方法的名稱中已經可以理解,它只適用於在蒸汽購物區中獲取遊戲的用戶,並在發佈時遇到問題。鼓勵這些版本的睡眠犬的業主清除該交易平台的緩存來消除問題。該程序將在幾分鐘內完成幾分鐘。
- 沿著安裝Steam的路徑,並在目錄的根目錄中找到“AppCache”目錄。
- 在它中,絕對突出顯示所有當前文件和目錄並右鍵單擊。
- 在出現的上下文菜單中,選擇刪除。
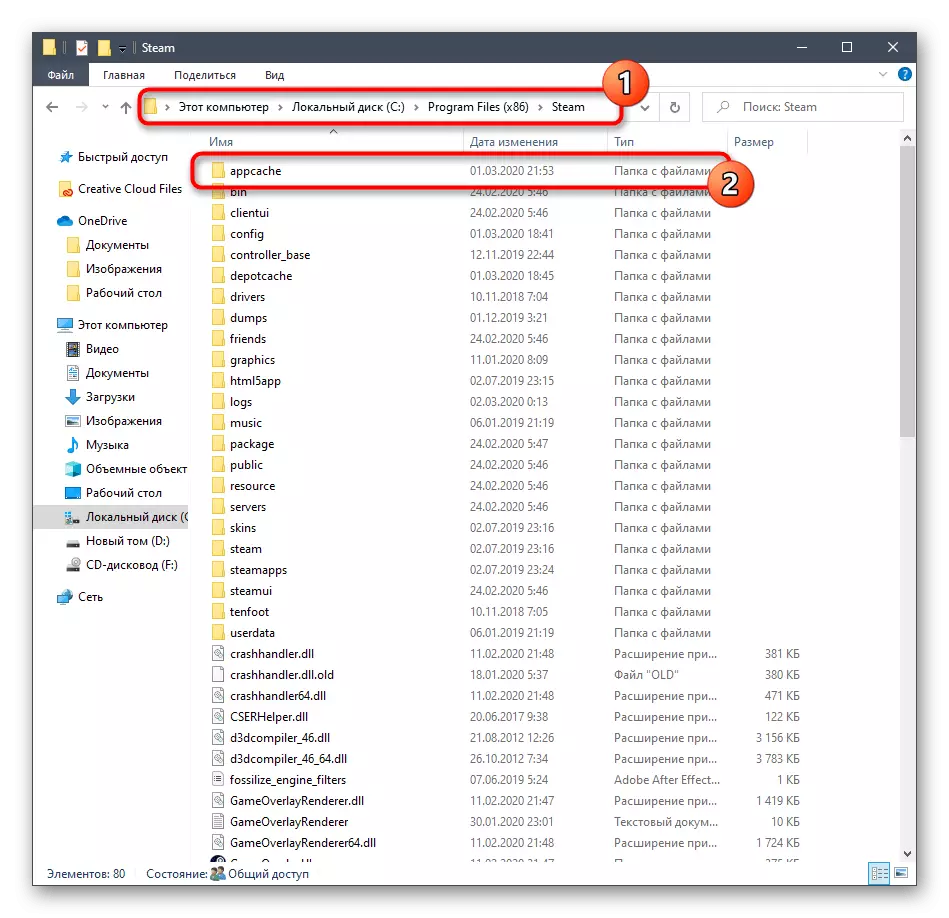
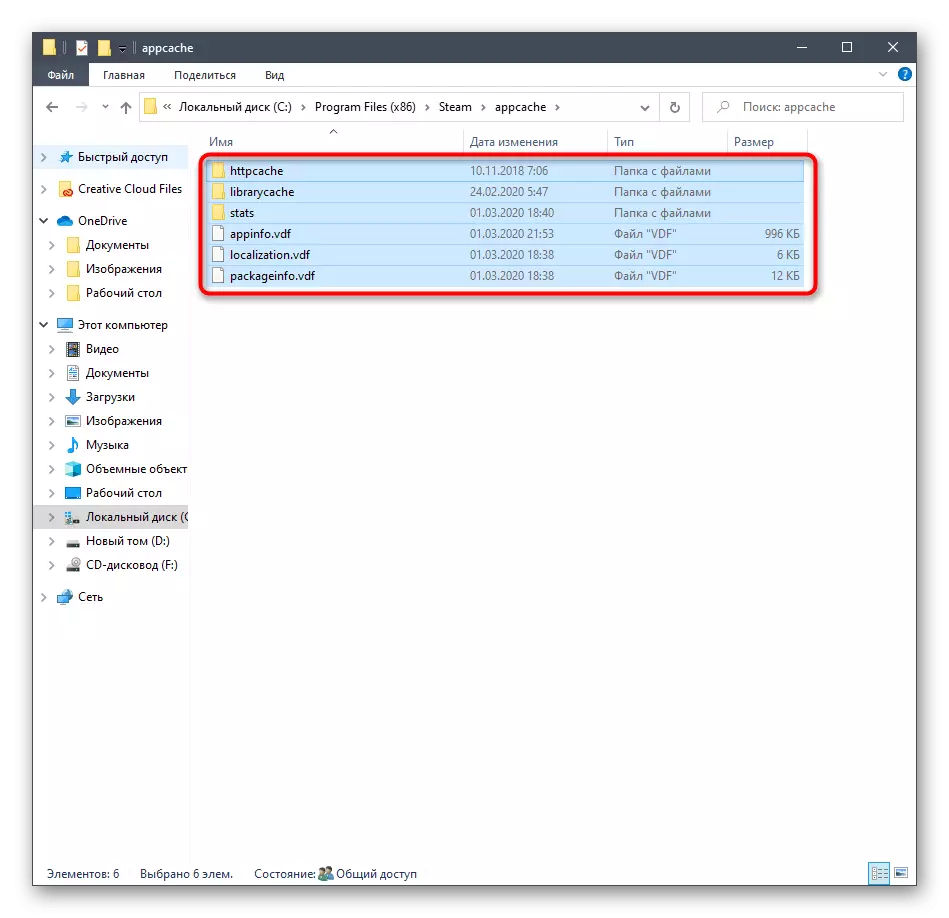
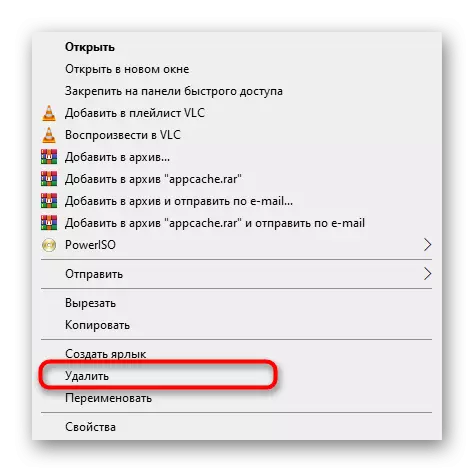
之後,應用程序本身更好地重新啟動,您可以嘗試重新啟動睡眠狗。別擔心,遠程目錄將自動恢復使用已更新的文件,因此這些操作對Steam的操作沒有任何負面影響。
方法5:臨時禁用防火牆和防病毒
計算機上安裝的標準防火牆和額外的防病毒軟件通常不會影響遊戲的正確啟動,但是有異常與惡意文件有關,可以觸摸當今應用程序。找出打開的打開真的干擾防火牆和防病毒,您可以在禁用這兩個組件中。有關這些主題的更多詳細信息,請進一步在我們網站上的單獨指南中找到。

閱讀更多:
在Windows 10中關閉防火牆
禁用防病毒
如果在斷開防火牆或防病毒軟件之後,它就證明了一些這些解決方案影響了遊戲的性能,可以將組件留在斷開狀態,但它非常建議使用它。更正確的選擇將添加睡眠狗以排除它即使在新手用戶中也沒有花費很多時間,並且單獨的手冊將有助於處理此操作。
閱讀更多:
將程序添加到Windows 10防火牆中的例外
添加程序以排除防病毒
方法6:設置最新的Windows更新
最近更新的存在在操作系統的整體運行中起著重要作用。如果PC上不存在一些重要的更新,它可能會影響許多應用程序和計劃的正確工作,包括我們今天正在談論的遊戲。我們建議立即維持目前的Windows 10狀態,這不是一個具有挑戰性的任務。
- 打開“開始”並通過單擊以齒輪形式的特殊指定的按鈕轉到“參數”部分。
- 移動到名為“更新和安全性”的最新類別。
- 只有單擊“檢查更新”按鈕並等待完成此操作的工作。
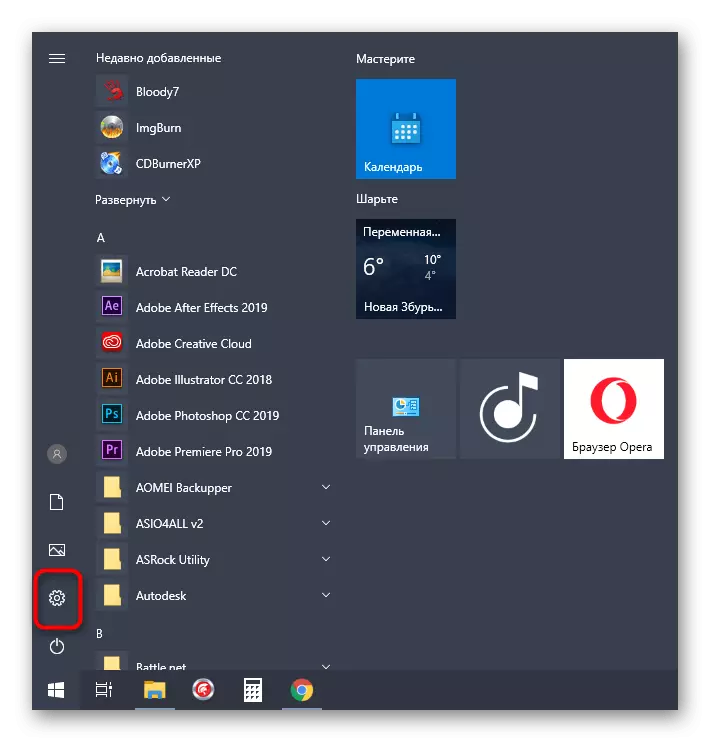
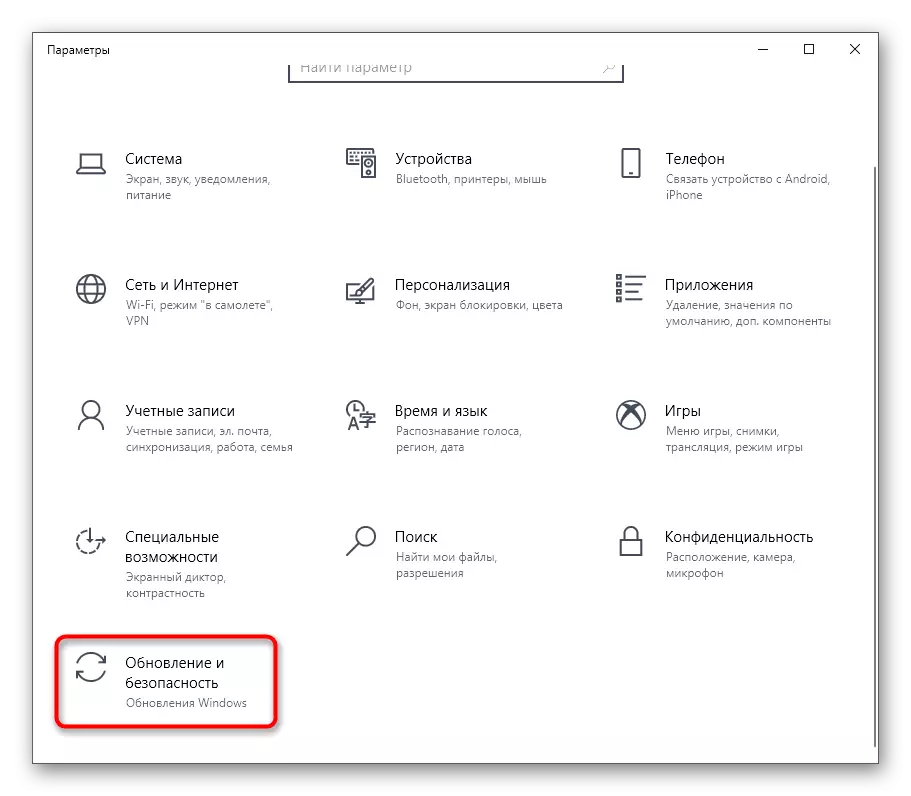
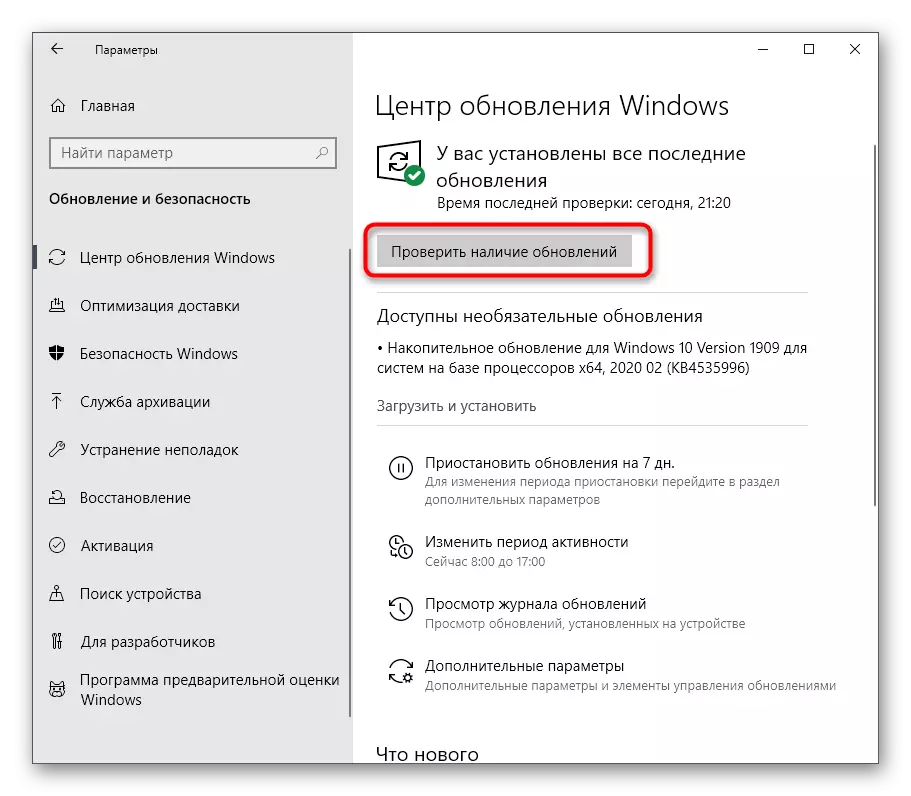
如果找到了一些更新,建議立即安裝它們並重新啟動計算機,以便所有更改生效。之後,嘗試打開睡眠狗來檢查遊戲以進行性能。
閱讀更多:
安裝Windows 10更新
手動安裝Windows 10的更新
解決Windows 10中安裝更新的問題
方法7:更新圖形適配器驅動程序
如果應用程序根本沒有或僅出現黑屏,則可能是由於缺少最新版本的視頻卡驅動程序引起的。通過確定當前版本並將其與後者已添加到圖形適配器製造商的官方網站的方式進行手動檢查,但最簡單的方法將只需檢查更新的可用性,如下所述的說明所示。
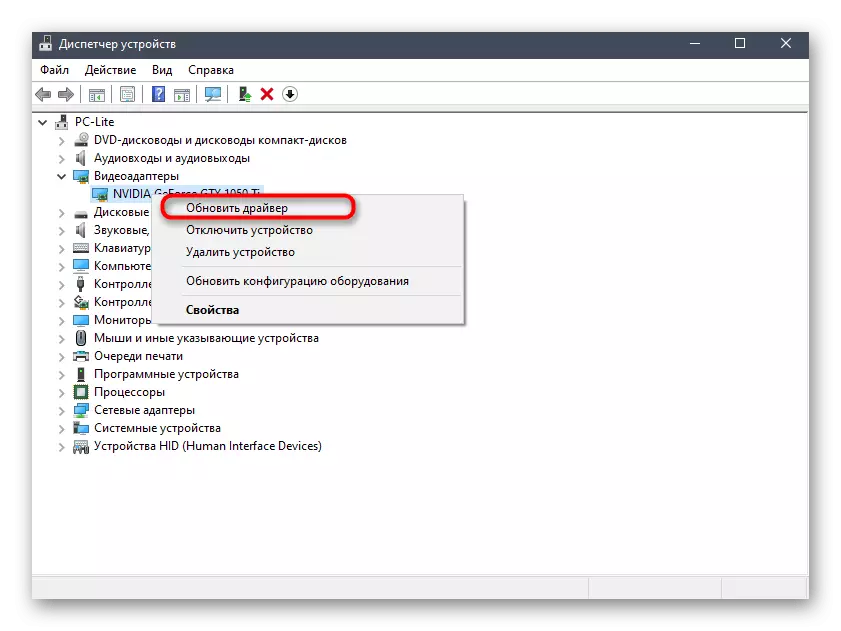
閱讀更多:在Windows 10上更新視頻卡驅動程序的方法
方法8:手動添加缺少DLL
通常,睡眠犬發射的問題伴隨著沒有任何DLL庫的通知的外觀。在大多數情況下,通過安裝操作系統的附加組件來解決這樣的問題,我們在方法3中討論了,但如果它沒有幫助,這意味著丟失的文件是內部的,只能通過手動獲取方法,在互聯網上找到它並使用遊戲放置目錄的根目錄。我們建議您通過按照我們的其他文章的指示來完成此操作,通過單擊以下標題。閱讀更多:如何將DLL庫安裝到Windows系統
方法9:檢查系統文件的完整性
我們今天的文章的最後一種方法將與檢查系統文件的完整性相關聯,因為沒有更多的原因,因為它的睡眠狗可能無法在帶有Windows 10上的PC上啟動。此掃描和校正是使用標準實用程序執行的。首先,它開始檢查SFC,如果它完成了錯誤,則必須連接斷開,並且在需要再次啟動SFC之後。
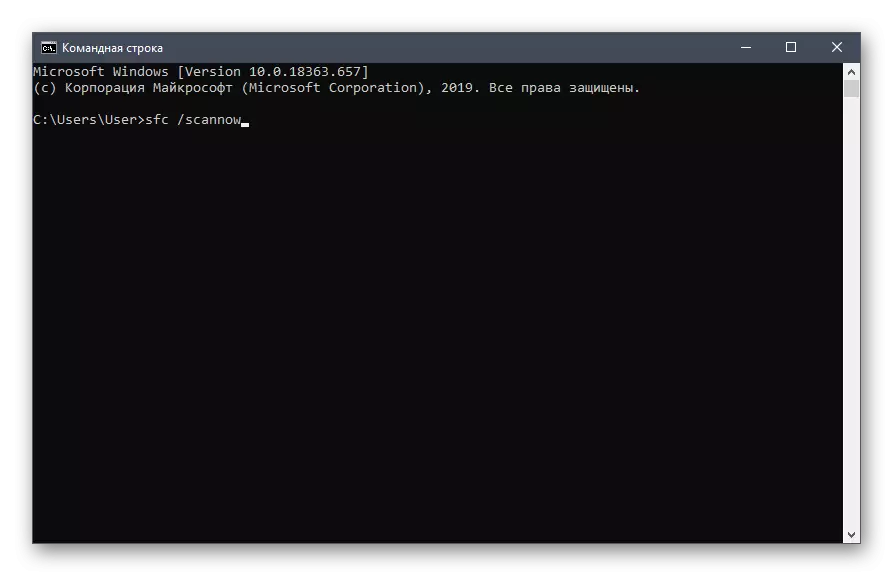
閱讀更多:在Windows 10中使用和恢復系統文件完整性檢查
如果上述任何內容都沒有產生積極效果,它仍然只是為了重新安裝遊戲並希望它會有所幫助。這一建議將與海盜組合的擁有者特別相關。還建議在加載下載或下載其他組件來檢查其性能的網站上的重新包裝讀取和審閱。
