
有些用戶很重要,即運行Windows 10的計算機已快速關閉,但有時此過程需要太多時間。今天我們想提供消除這個問題的方法。
方法1:上傳應用程序
通常,由於大量資源密集型流程,PC很長,因為時間是在他們的卸貨上所花費的時間。但它可以手動完成。
- 最簡單的選擇是使用“任務管理器”捕捉。可以通過按Ctrl + Shift + ESC鍵組合或通過單擊任務欄上的鼠標右鍵並選擇相應的上下文菜單項來啟動它。
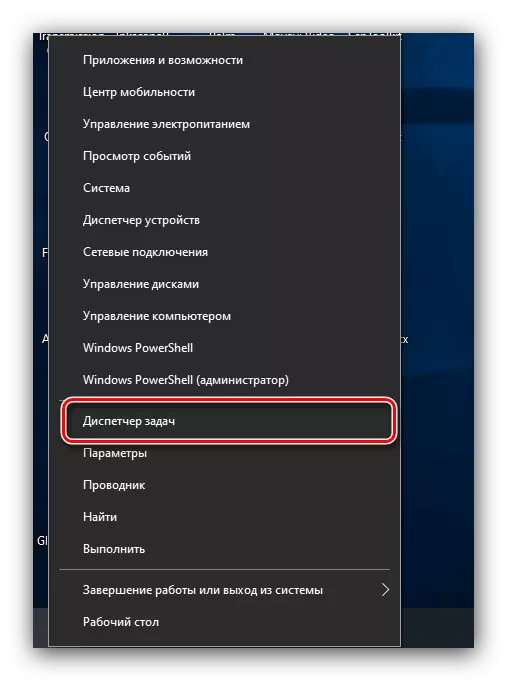
閱讀更多:在Windows 10中啟動任務管理器的方法
- 打開“進程”選項卡,然後選中CPU列,“內存”,“磁盤”並找到大多數加載系統的位置。如果其中一個是樹,請用單擊lkm擴展它。按所需的單擊PCM,然後選擇“詳細信息”選項。
- 在“詳細信息”選項卡中,右鍵單擊所需的記錄並使用“刪除任務”選項。
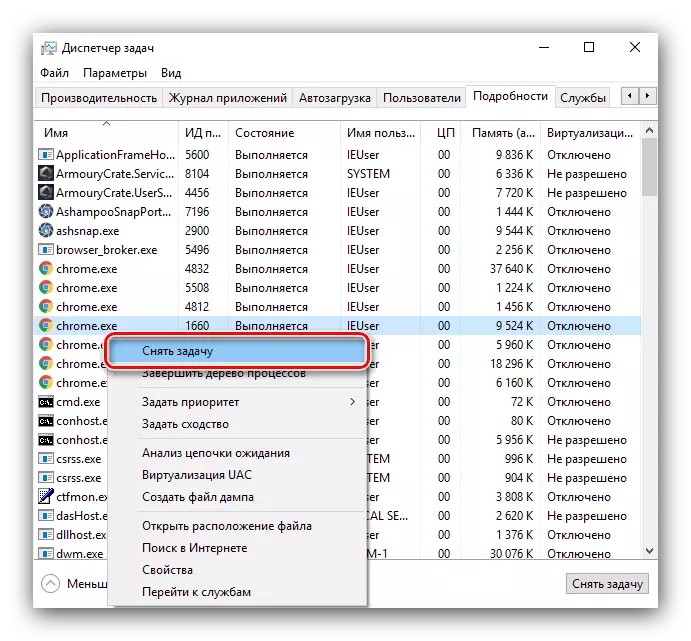
確認您的願望。
- 對您要手動完成的所有程序的步驟2-5重複步驟。
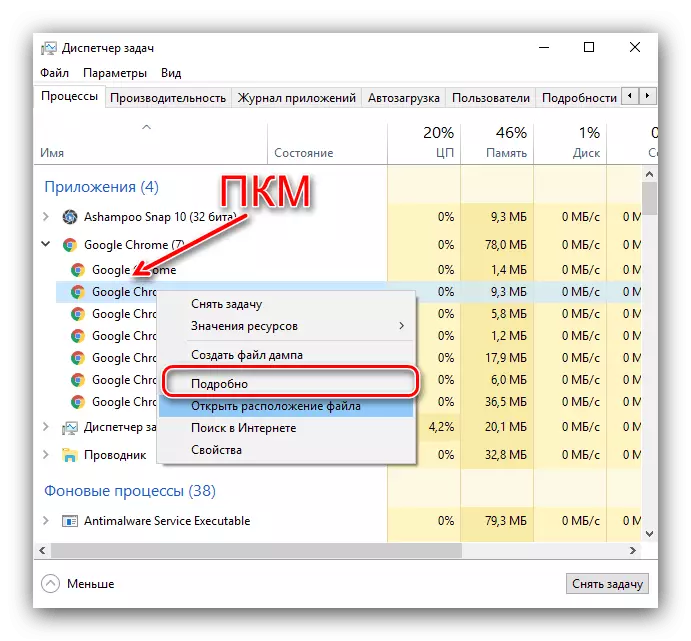

嘗試關閉計算機 - 最有可能,操作將顯著加速。
方法2:清除autorun目錄
自動加載中的大量程序也可以減慢系統的完成。有關其清潔,根據以下算法採取行動:
- 打開任務管理器(請參閱上一個方法),即轉到“自動加載”部分。仔細閱讀列表,選擇不必要的選項,然後單擊“禁用”按鈕。
- 清潔後,使用Win + R組合啟動“RUN”表示。在其中輸入shell請求:啟動並單擊“確定”。
- 在打開的文件夾中,通過任何可接受的方法刪除快捷方式 - 例如,通過按Shift + Del。



現在關閉必須更快。
方法3:RAM優化
正在考慮的問題發生,並且由於RAM上的高負載。在這種情況下首先要做的是優化RAM消費。
閱讀更多:Windows 10中的RAM優化
此外,清潔其緩存也不會是多餘的,下一個指令將為您提供幫助。

閱讀更多:如何在Windows 10中清除RAM
方法4:禁用快速啟動
快速啟動功能加速了計算機和操作系統的開始,但有時在關閉時犧牲減速。合理將禁用此選項並檢查結果。

閱讀更多:在Windows 10中禁用快速啟動
方法5:提高性能
長時間完成系統可能是PC性能不足的標誌。最佳解決方案將更新組件,但並不總是可能的。幸運的是,一些結果將使可以實現窗戶的微調。
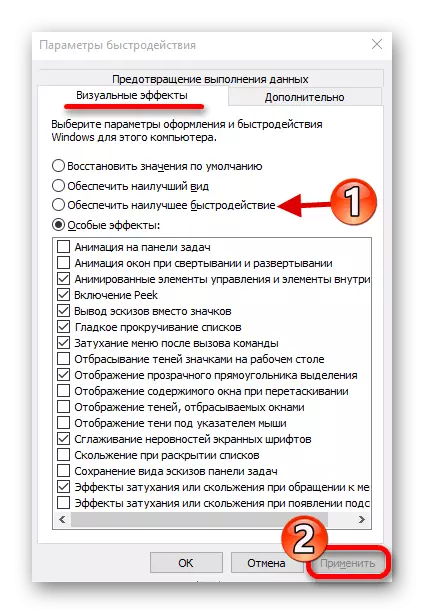
閱讀更多:使用Windows 10提高計算機性能
方法6:硬件故障排除
以硬件原因緩慢關閉計算機。要澄清這一點,請執行以下操作:
- 斷開通過USB連接的PC或筆記本電腦外設:閃存驅動器,外部光盤,鍵盤,小鼠等。
- 如果存在,則釋放其他端口(例如,PS / 2,COM,FireWire)。
- 檢查連接器狀態 - 通常由於污染或故障,系統認為設備連接到它們。
- 測試內部組件,特別是硬盤和RAM模塊。

閱讀更多:
在Windows 10中驗證RAM
硬盤性能
檢測到硬件缺陷時,有必要替換元素失敗。
我們告訴過您了解使用Windows 10的PC完成的方法。
