
方法1:標準組合
如有必要,更改Windows 7中桌面上的圖標的大小更快以使用標準組合。為此,請將CTRL鍵夾緊,同時開始轉動鼠標滾輪。您會注意到不同比率的尺寸如何因旋轉方向而變化。選擇最佳刻度並簡單地釋放Ctrl鍵 - 所有更改都將立即保存。
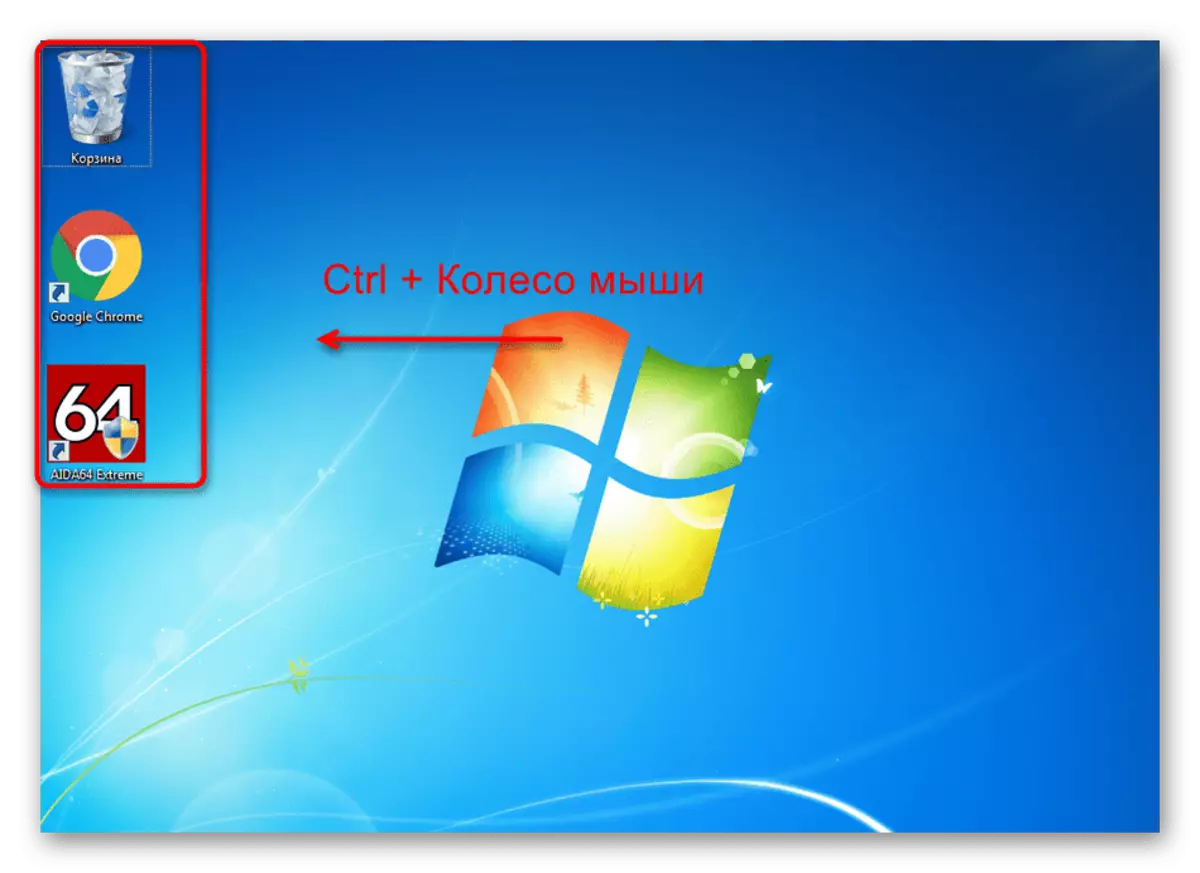
此縮放選項僅適用於桌面上的圖標。與此同時,他們的名字可以擁有所有相同的小字體,這導致讀取內容的困難。如果此方法不適合,請繼續執行以下操作。
方法2:上下文菜單資源管理器
以下調整方法大小類似於前一個,但是,差異在於開發人員本身只提供三個顯示快捷方式的選項。要在它們之間切換,請在任何空的位置右鍵單擊桌面上的“上下文”菜單。在出現的窗口中,鼠標在“視圖”光標上,並使用與圖標大小相關的標記標記相應的項目。
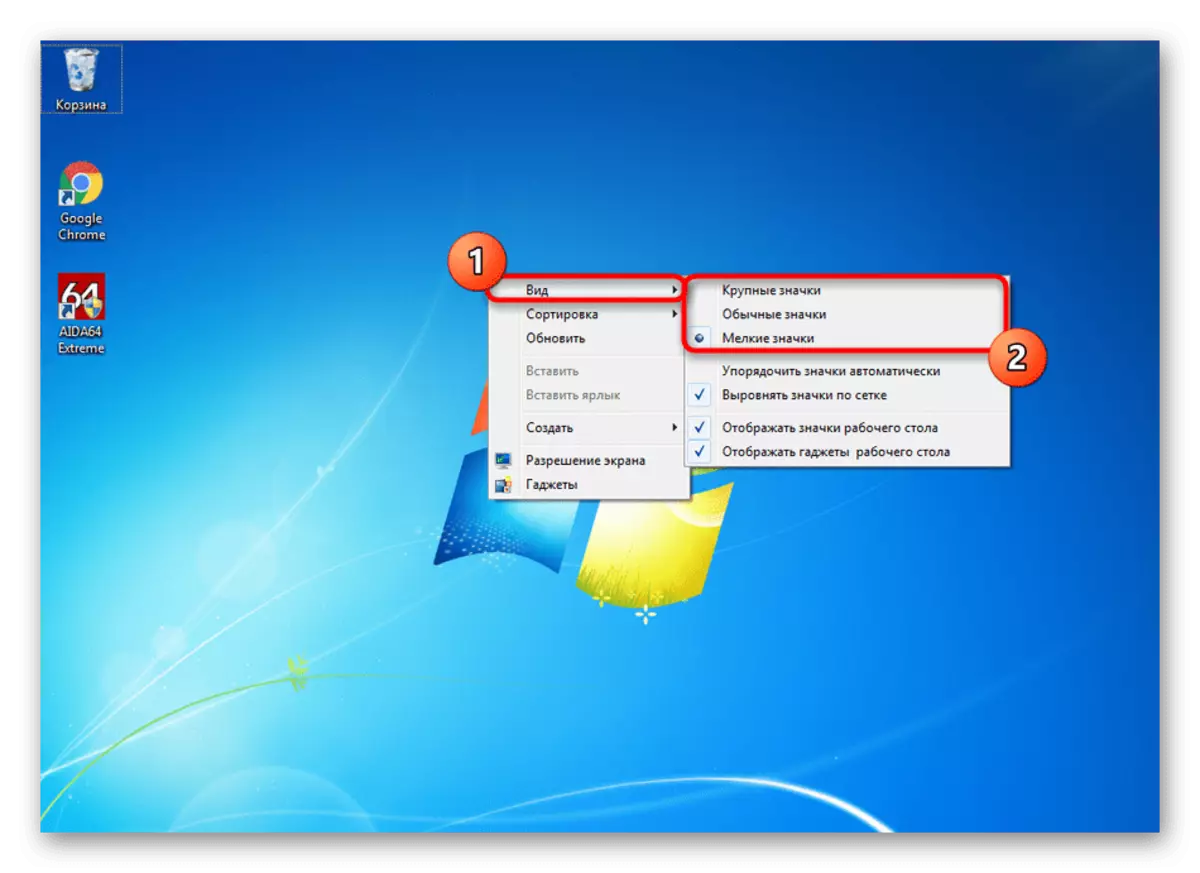
我們選擇了巨大的圖標,您可以在下面的屏幕截圖中觀看。在某些情況下,該名稱再次仍然存在於相同的條件下,例如,當最初的尺寸變化時,這種方法的主要缺點是為了提高符號的可見性。
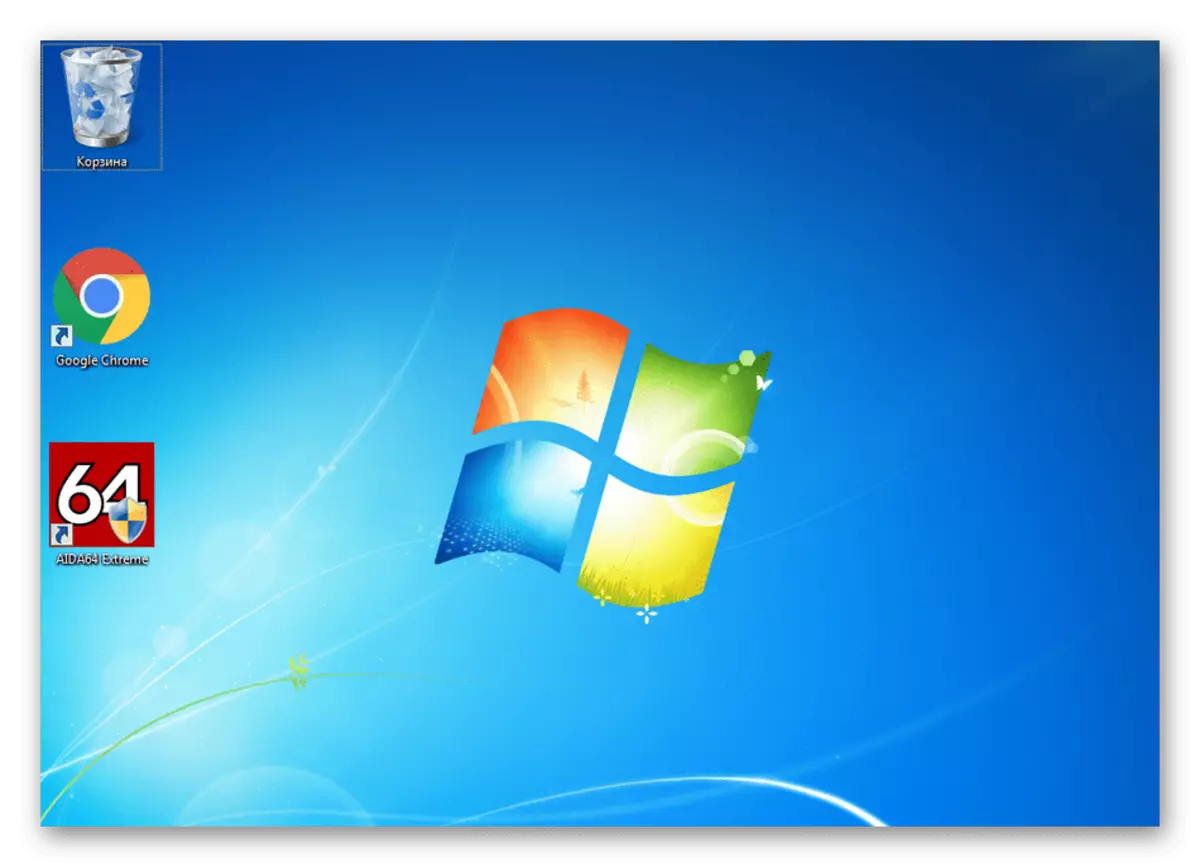
方法3:選項“易於閱讀屏幕”
微軟照顧那些發現很難在屏幕上拆卸文本的人,有人需要縮放其他目的。使用此方法時,其名稱的字體與圖標一起增加。為此,在系統中分配了一個特殊選項,並且它的激活會在系統菜單中包含一個項目。
- 打開“開始”,然後從那裡轉到“控制面板”。
- 在這裡,您對“屏幕”部分感興趣。
- 在自動打開的第一類中,標記標記“平均-125%”並應用更改。
- 確認來自帳戶的輸出,以確保設置生效。
- 反复登錄操作系統。
- 現在,圖標的大小更多地變為25%,同時字體增加。
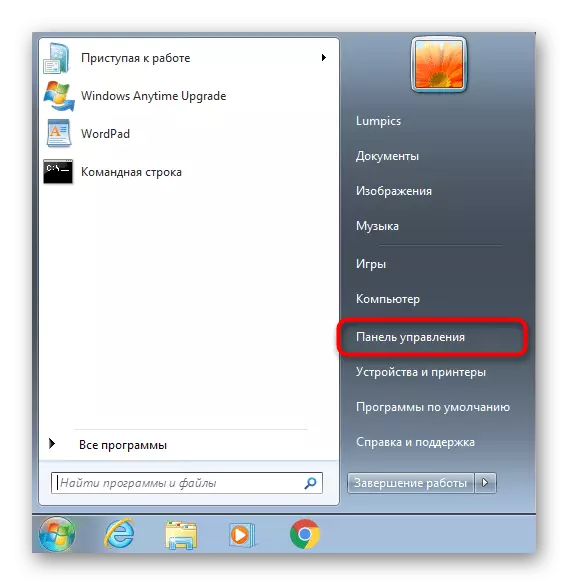
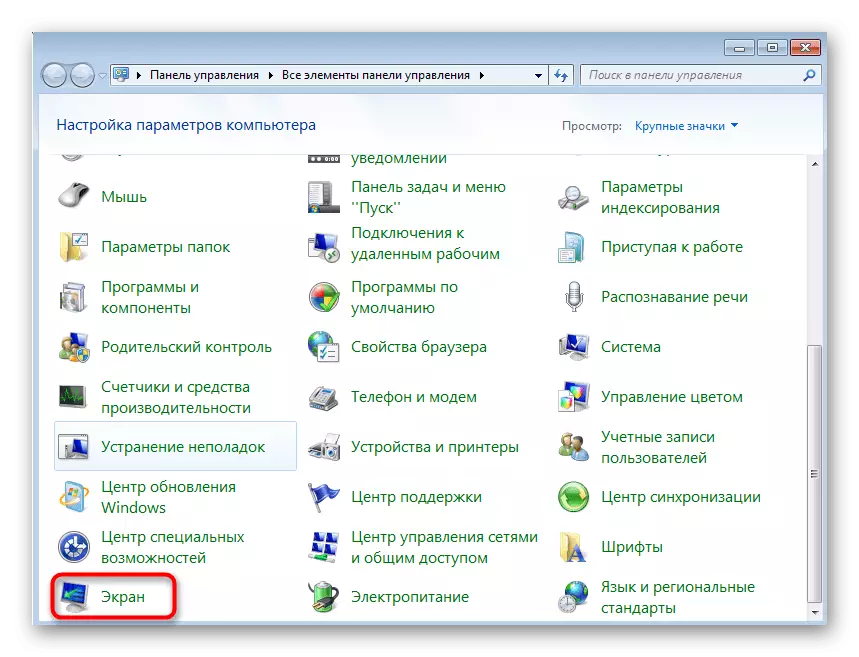
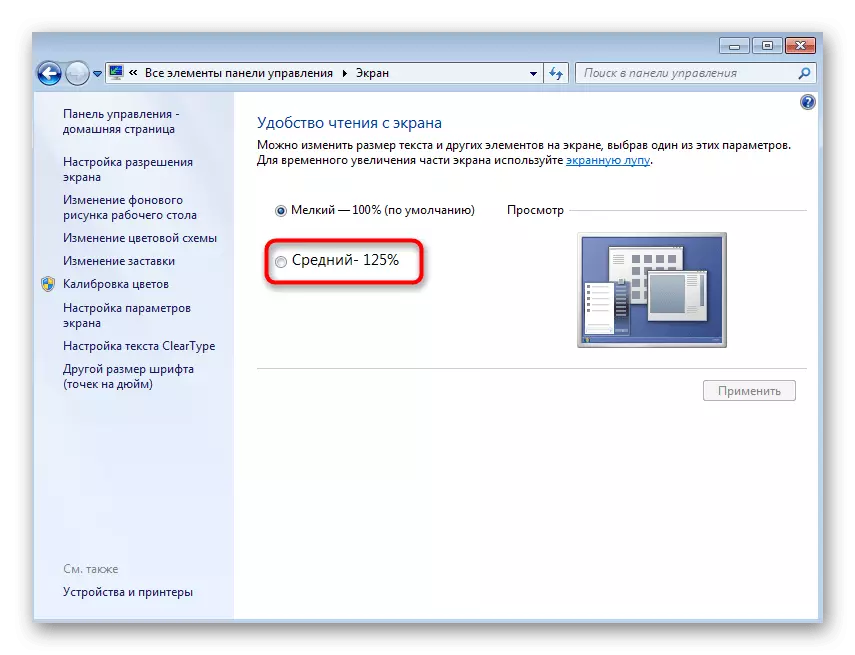
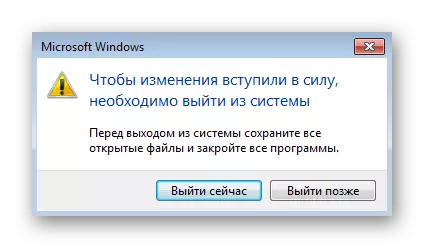
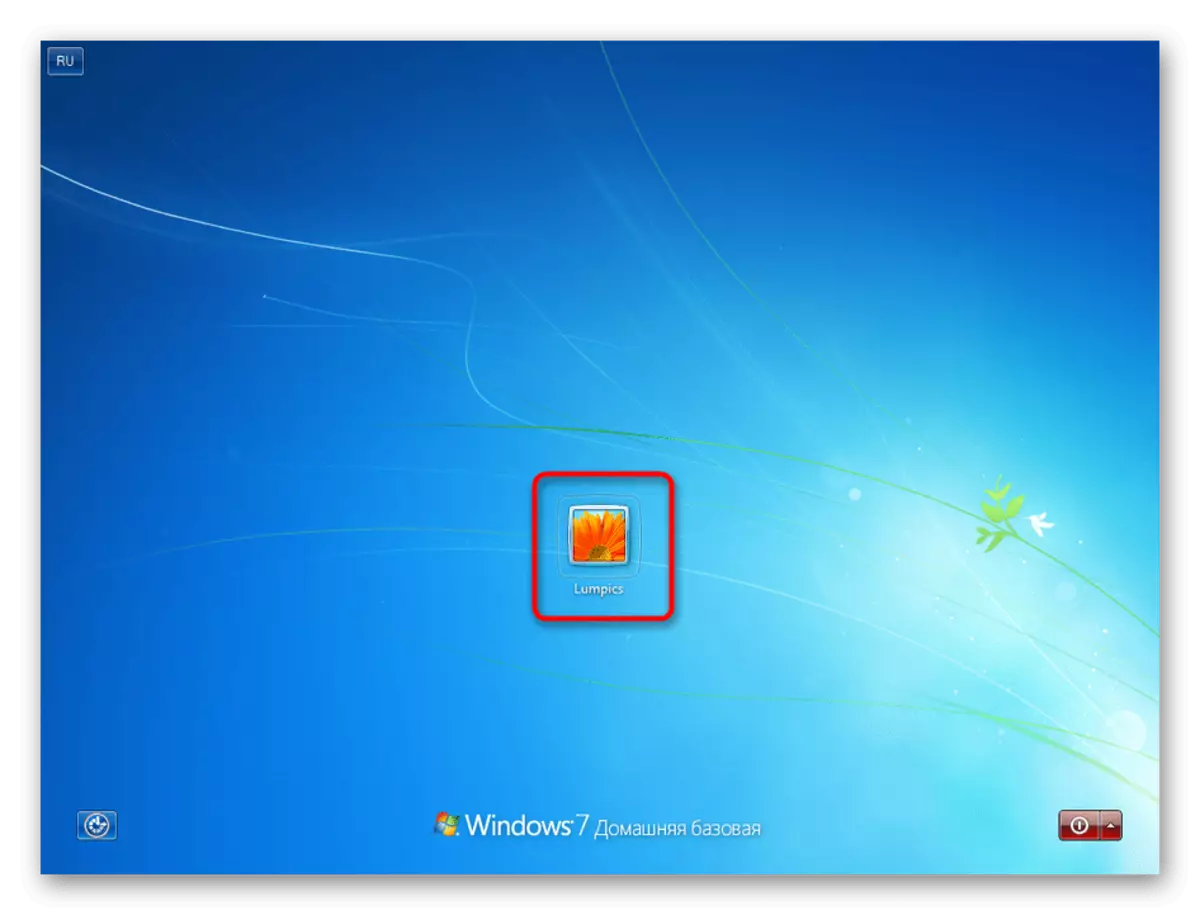
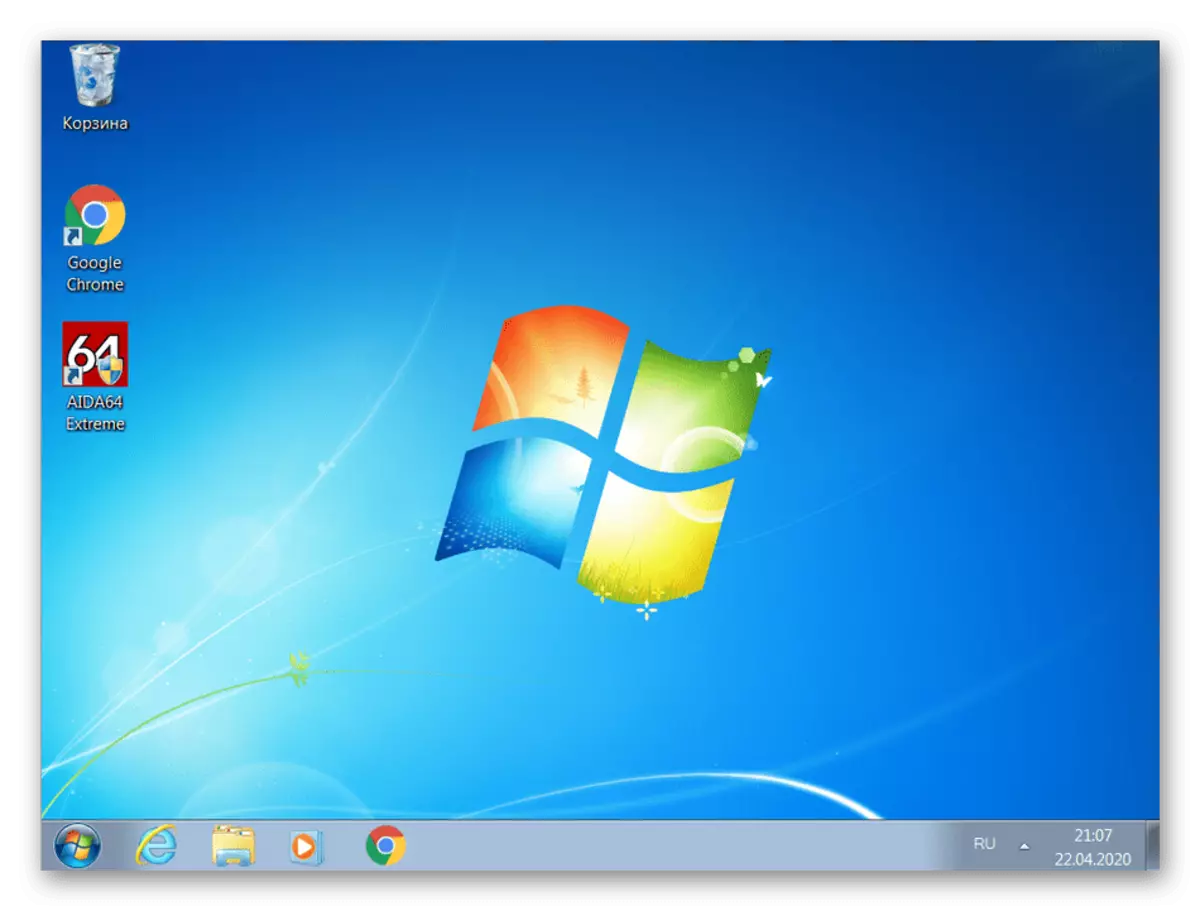
不幸的是,沒有更多的機會進行規模,因為開發人員只在操作系統的較新版本中添加了適當的選項。相反,窗口7被提出使用放大鏡來使用它來帶來某些元素。它在控制面板的同一部分中激活,該截至剛剛遵循。還有一個更詳細的此功能描述。
如果您確定您的顯示器可以以更大的分辨率工作,但無法選擇它,很可能在計算機上沒有必要的圖形驅動程序或出現了其他問題。在我們的網站上的單獨材料中以以下鏈接閱讀更多關於此信息。
閱讀更多:
糾正Windows 7上的拉伸屏幕
如果屏幕分辨率在Windows 7中沒有更改,該怎麼辦
更改任務欄上的圖標尺寸
另外,我想提及位於任務欄上的圖標大小的變化,因為有時用戶希望減少它們或返回正常。要執行此操作,請僅激活或禁用一個選項。
- 右鍵單擊任務欄並選擇“屬性”的最後一項。
- 在“任務欄”選項卡上,選中“使用小圖標”項或如果要禁用該參數,請刪除它,並保存更改。
- 現在我們激活了小圖標的顯示,現在它們在屏幕上佔用了更少的空間。
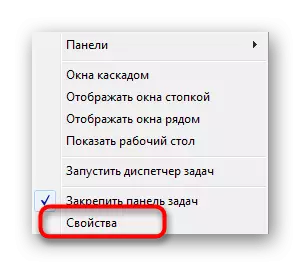
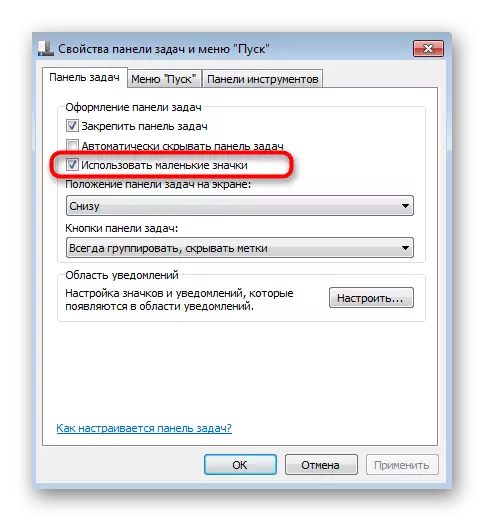
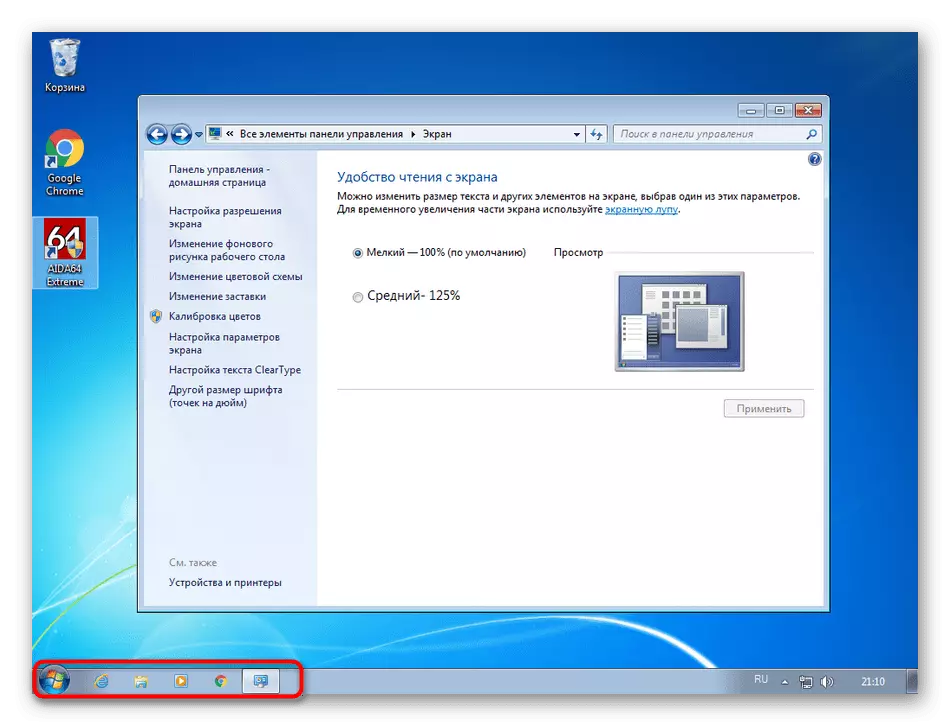
如果在執行桌面上的圖標後,其中一些操作丟失,請注意以下說明。在其中,您將找到恢復標籤和系統圖標的詳細說明。
還閱讀:在Windows 7中返回桌面上的缺失圖標
