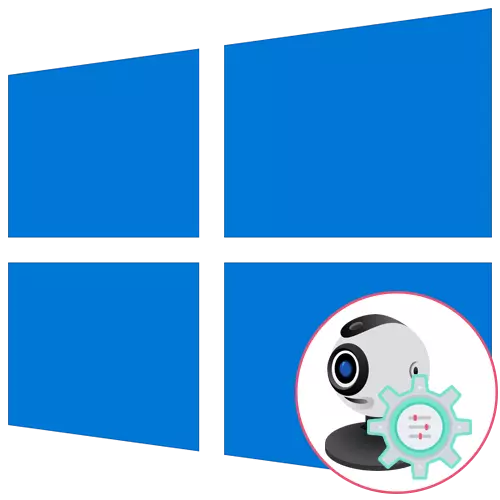
如果您將網絡攝像頭作為單獨的設備,並且尚未將其連接到計算機,請在開始設置之前確保執行此操作。整個過程僅包含五個簡單步驟,您可以熟悉下面的鏈接。
閱讀更多:將網絡攝像頭連接到計算機
第1步:搜索和安裝驅動程序
在使用網絡攝像頭之前,您需要安裝設備製造商開發的相應驅動程序。當然,Windows 10的功能意味著必須自動找到並自動安裝設備正常操作的文件,但這並不總是到期。筆記本電腦的所有者可以熟悉以下文章,以了解華碩的示例,以了解所有可用方式的搜索驅動程序的原則。
閱讀更多:安裝華碩筆記本電腦的網絡攝像頭驅動程序

至於單獨收購網絡攝像頭的用戶,例如,對於他們的計算機,那麼對於他們來說,搜索適當的軟件略有不同。在我們的網站上收集了來自相似設備的知名製造商最受歡迎的型號的指導方針。單擊以下一個標題以繼續閱讀合適的說明。
閱讀更多:下載WebCam Logitech / Genius / A4Tech / Defender /信任網絡攝像頭的驅動程序
第2步:啟用網絡攝像頭
連接到PC後,網絡攝像頭並不總是自動激活,或在筆記本電腦上安裝操作系統。筆記本電腦的所有者有一個額外的選擇,允許您調整腔室的活動。它們可以包括它或使用F1-F12功能鍵禁用它。只有有必要探索鑰匙上的圖標,以了解哪一個負責管理。操作系統還具有激活設備的網絡攝像頭的函數。閱讀更多關於它的信息。閱讀更多:在Windows 10中啟用相機
第3步:權限管理
在Windows 10中,開發人員支付了適當的隱私注意力,允許每個設備為系統分開為系統配置其權限,並單獨配置它們。這也適用於網絡攝像頭,因此下一個算法將致力於本主題。
- 打開“開始”菜單並從那裡轉到“參數”。
- 沿列表運行並選擇“隱私”部分。
- 通過左側面板,移動到相機點。
- 位於頂部的第一個按鈕“更改”允許您禁用Web室,以便您的計算機或筆記本電腦可以使用它。第二個交換機負責為所有應用程序共享設備。
- 略低於您將看到一個帶有可用程序的列表。通過移動位於相對的滑塊來安裝您的每個限製或權限。




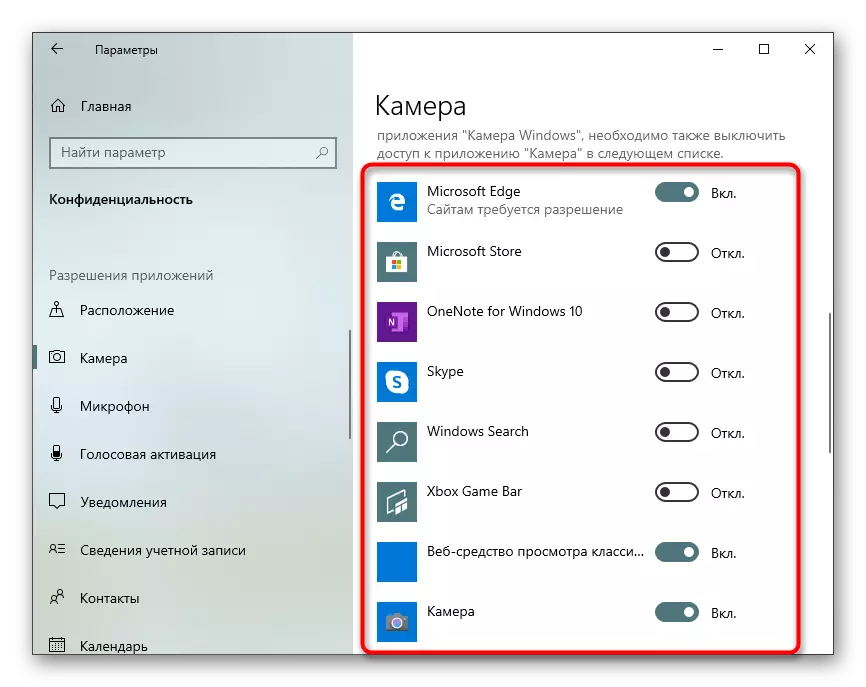
第4步:激活選項“Windows Hello”
在Windows 10中構建的功能名稱“Windows Hello”允許您在系統中登錄,而無需輸入PIN碼或已安裝的密碼。打開筆記本電腦蓋或啟用網絡攝像頭時,臉部掃描和操作系統中的輸入將自動解析。但是,為此,首先需要通過在內存中添加臉部的照片來配置動作。
- 在相同的菜單中,打開“帳戶”部分。
- 轉到“輸入選項”。
- 在這裡,選擇“Windows Hello的面部識別”。
- 我們將指定並非所有相機都與此機會兼容。如果發生這種情況,您將收到適當的通知。
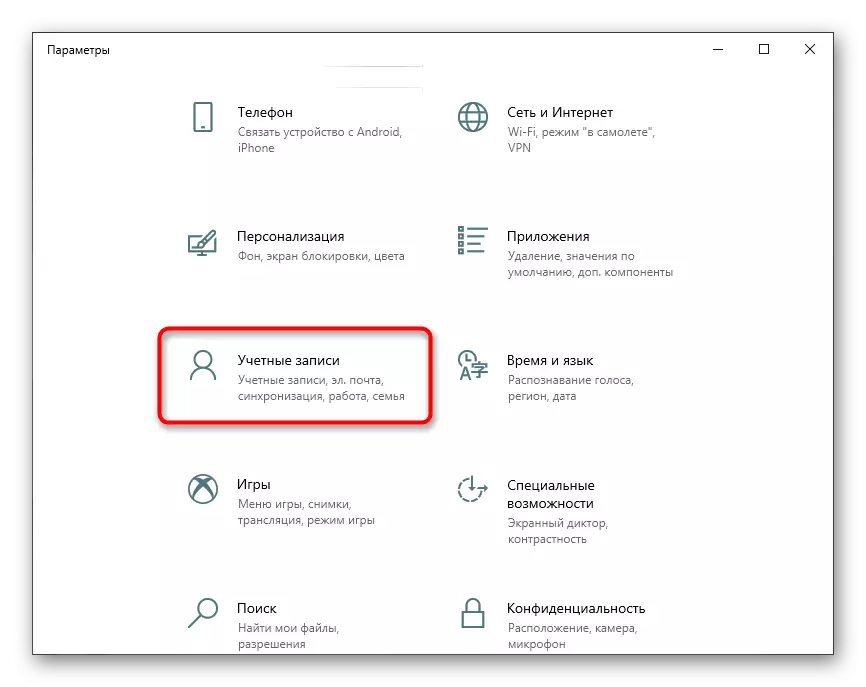

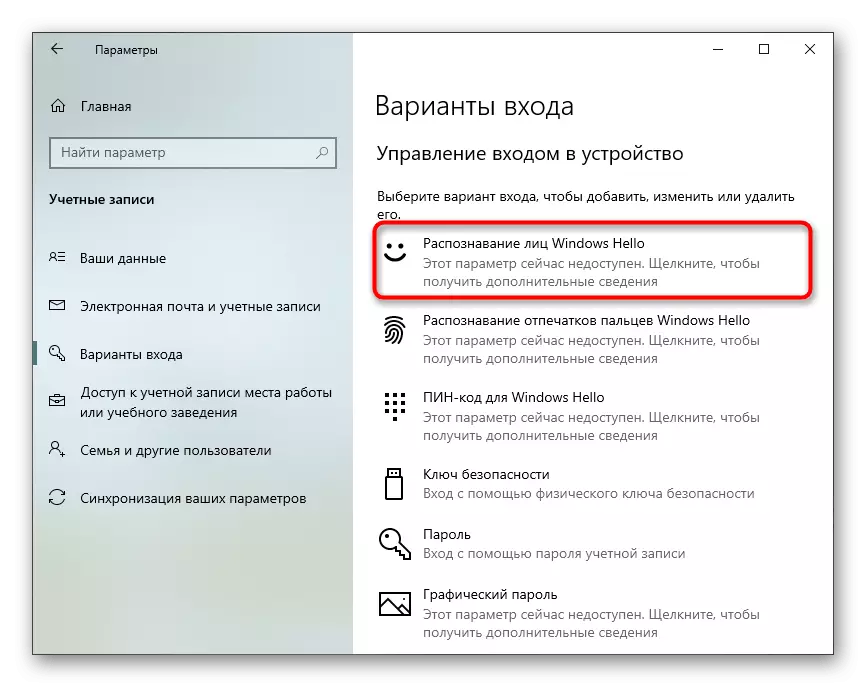
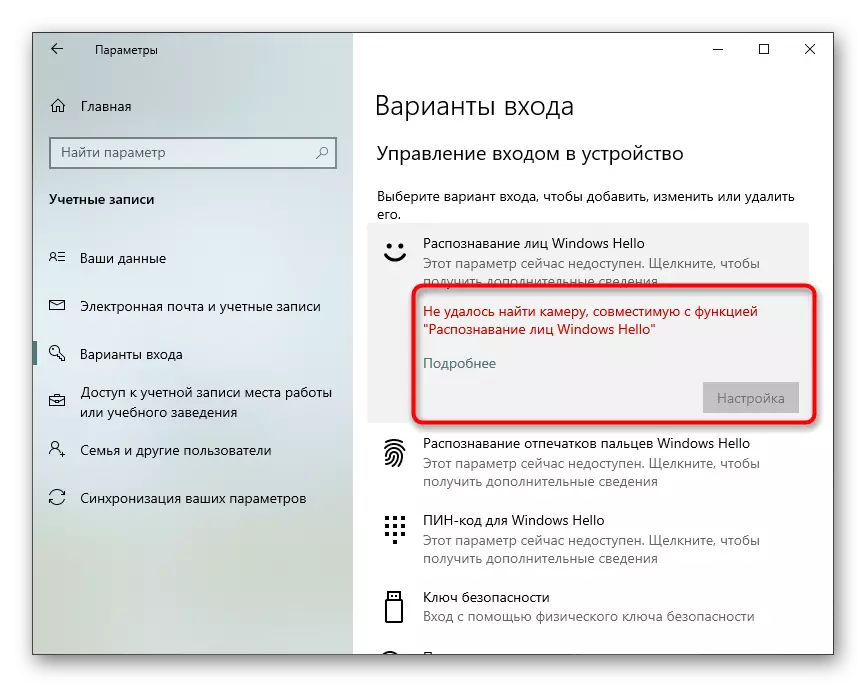
如果該選項可用於配置,請通過創建面部的掃描並設置密碼來遵循屏幕上的說明。當由於網絡攝像機突然破壞或某種原因而發生的情況時,引腳本身必須進入帳戶時進入帳戶。
第5步:Skype的相機設置
通常用戶有興趣通過特殊軟件繼續與他們的同事,朋友和親戚溝通的網絡攝像頭。提供此類連接的最流行的應用程序可以被視為Skype,因此我們決定提及配置設備的過程的最後步驟。閱讀下面的文章中的此過程。
閱讀更多:Skype的相機設置
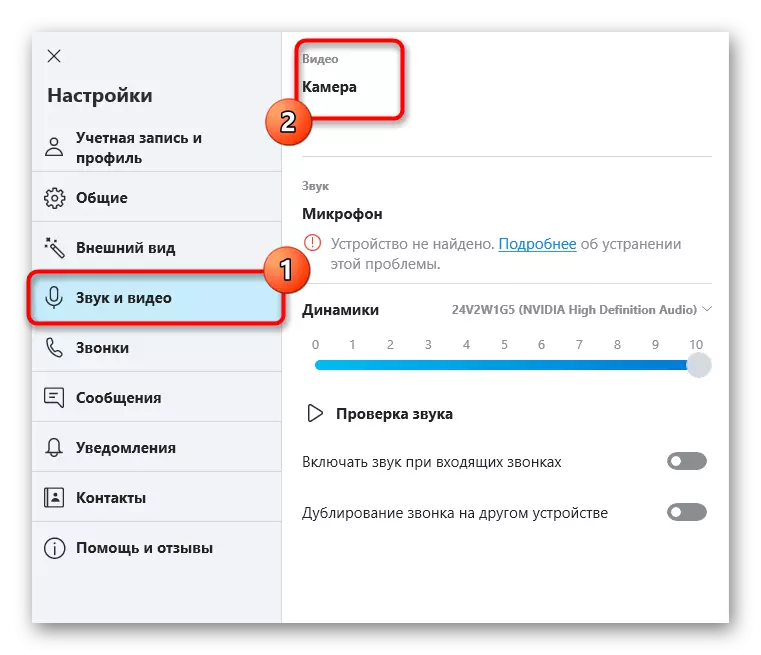
此外,提供與其他輔助材料的鏈接,這些輔助材料可以對每個用戶都有用於在Windows 10中設置網絡攝像頭的每個用戶。在以下手冊中,您將找到糾正頻繁問題的建議,以及其他麥克風配置指南。
也可以看看:
麥克風設置在Windows 10中
在Windows 10中驗證網絡攝像頭
在Windows 10中打開相機時,修復錯誤0x00f4244
用Windows 10關閉筆記本電腦上的相機
