
方法1:系統工具
在Windows 10中,可以更改任何文件夾的視圖。為此,您可以使用系統圖標或從第三方資源下載的圖標。
- 我們選擇要更改圖標的文件夾,然後打開“屬性”。
- 轉到“設置”選項卡和文件夾圖標塊中,單擊“更改圖標”。
- 從列表中,選擇合適的圖標,然後單擊“確定”。
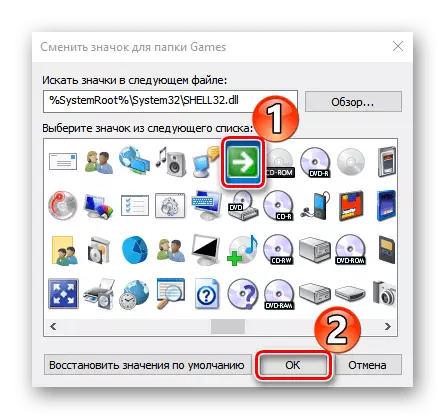
要保存更改,請單擊“應用”。
- Windows 10中還有其他圖標。要訪問它們,請依次介紹地址欄:
C:\ Windows \ System32 \ imageres.dll
C:\ Windows \ System32 \ Moricons.dll
C:\ Windows \ Explorer.exe
在每個地址之後,單擊“Enter”。
- 如果您需要安裝自己創建的圖標或從互聯網下載,請單擊“查看”。
- 我們找到所需的圖標,然後單擊“打開”。
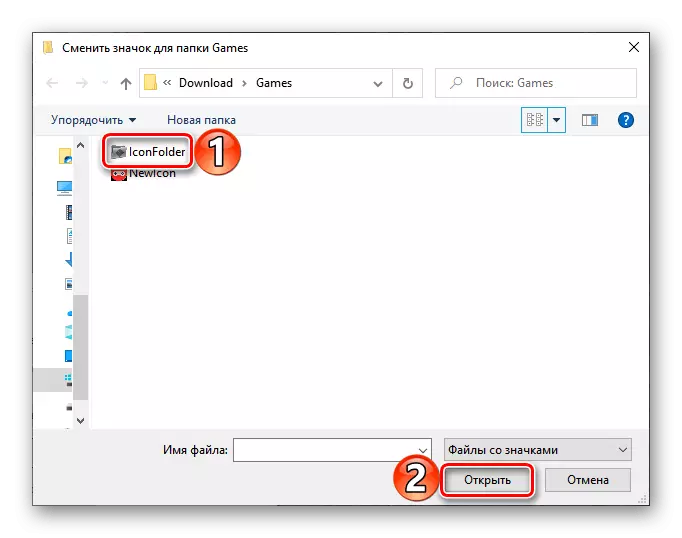
在下一個窗口中,單擊“確定”。
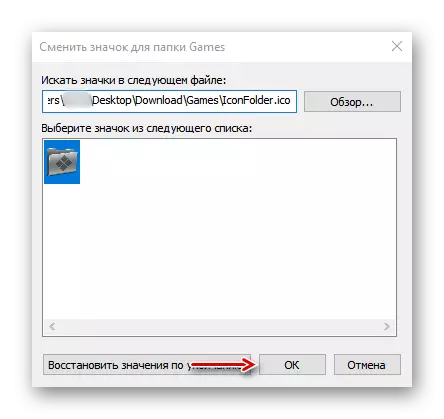
文件夾圖標將立即更改。
- 要返回目錄標準圖標,請單擊“恢復默認值”。
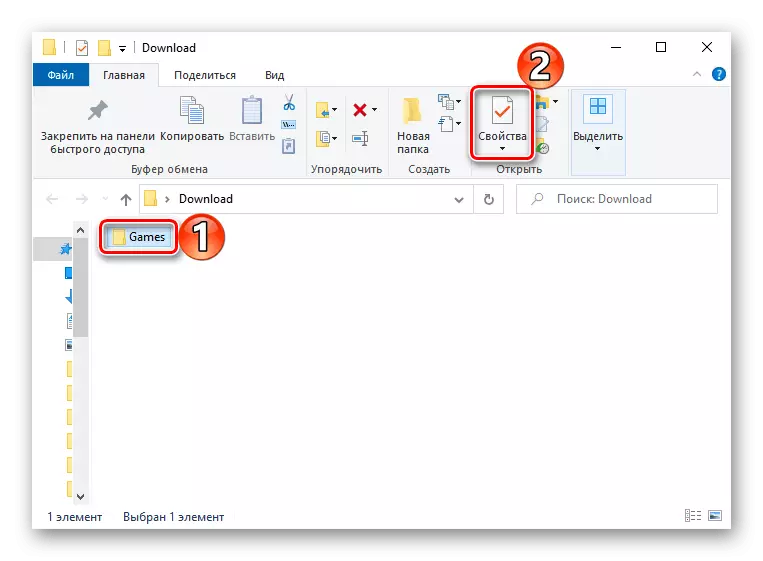
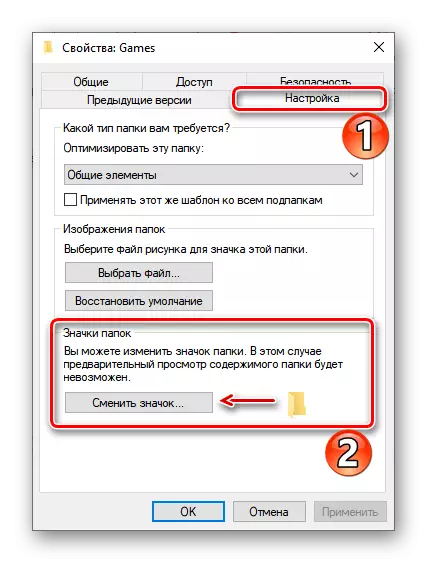
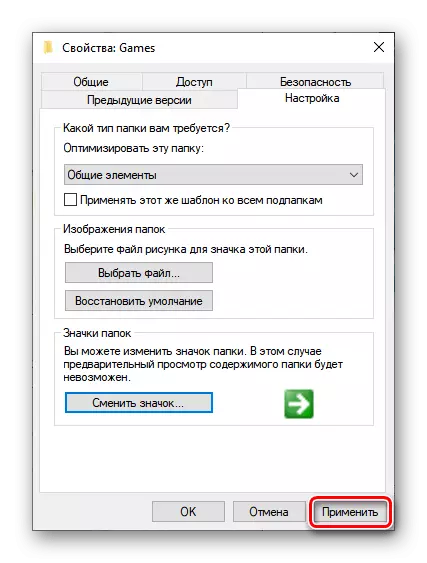
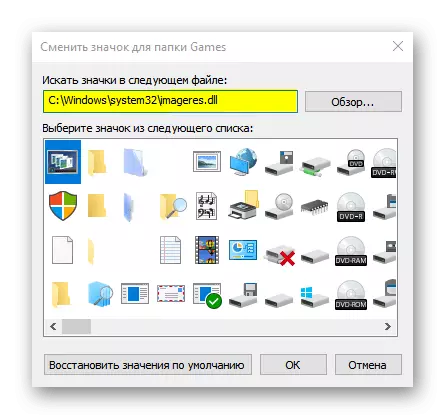
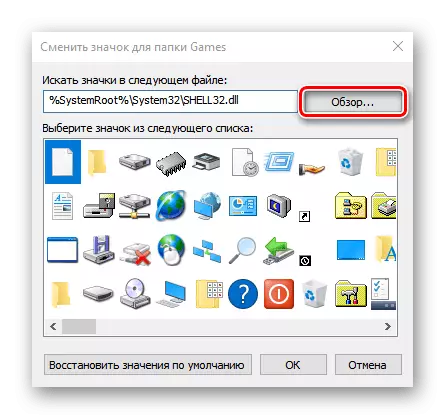
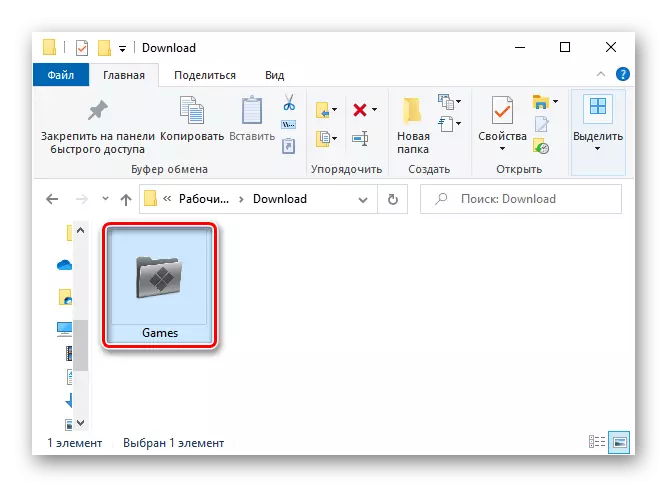
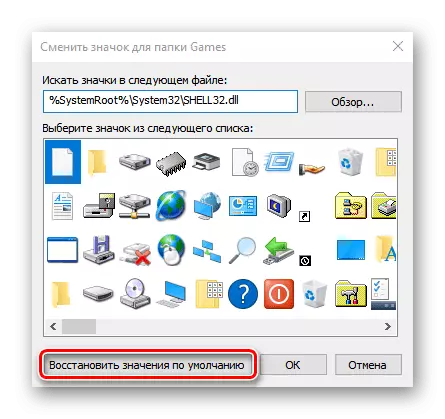
您可以通過在Windows 10註冊表編輯器中創建適當的參數來使計算機上的所有文件夾。
- Win + R按鈕的組合調用“RUN”窗口,輸入Regedit代碼,然後單擊“確定”。
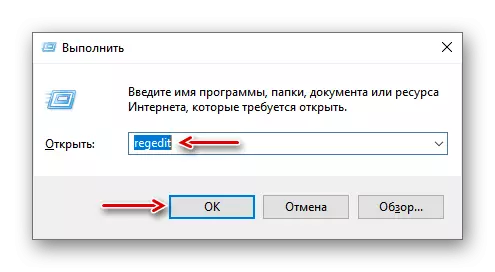
由於所描述的操作,文件夾類型將改變,但是當它們以嵌套文件的龐大或傳統文件夾圖標的模式顯示時,將有標準視圖。
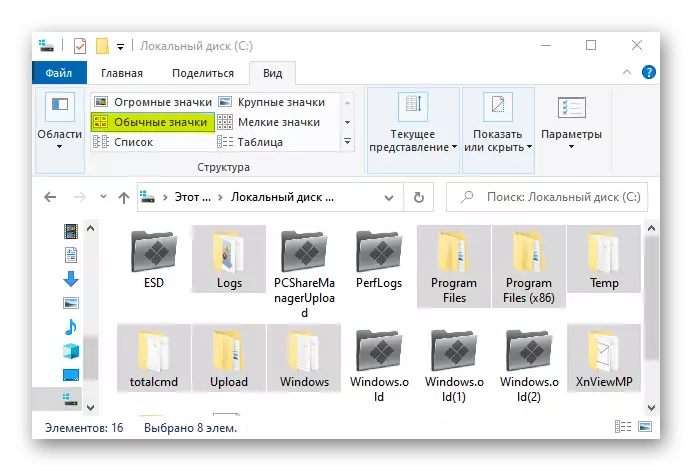
更改本例中的圖標可防止預覽功能,顯示視頻文件和圖像的草圖(縮略圖),以及存儲在磁盤上的程序圖標。如有必要,可以禁用此選項。
- 我們運行“Explorer”,打開“文件”選項卡,然後單擊“更改文件夾和搜索設置”。
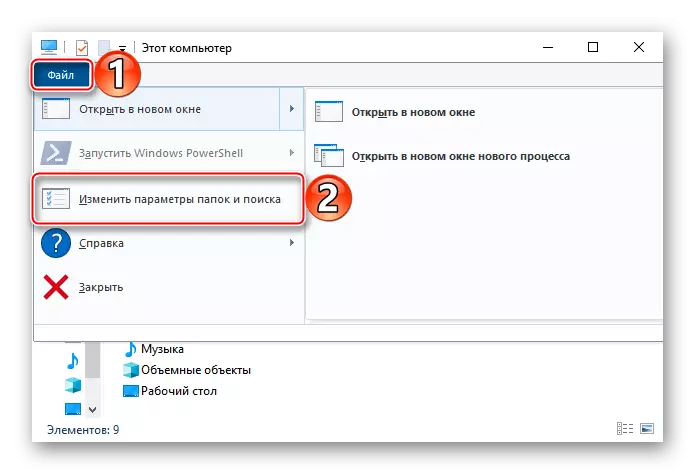
方法2:特殊軟件
除系統工具外,還使用第三方軟件更改文件夾圖標,文件,本地驅動器和其他Windows 10元素。出於這些目的,已開發出許多特殊實用程序,只有包含所有必要文件的包,不需要額外的軟件。這是在一個單獨的文章中詳細編寫的。
閱讀更多:如何在Windows 10上安裝圖標
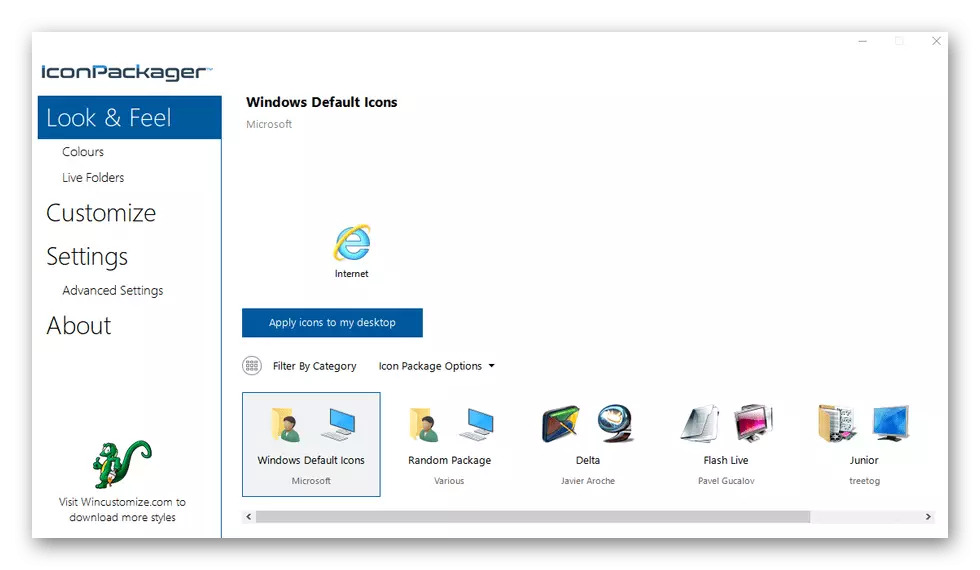
- 我們運行“Explorer”,打開“文件”選項卡,然後單擊“更改文件夾和搜索設置”。
