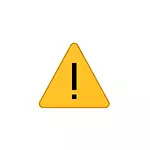
One of the common problems with the Internet work in Windows 10, 8.1 and Windows 7 is a message that the network without access to the Internet, and when you start diagnosing a problem - either "DNS server does not respond", "Computer Settings are configured correctly, but the device or The DNS server resource does not respond, "or" Windows cannot be contacted or a resource (main DNS server) ".
In this instruction, it is reported in detail that if you encountered that in the list of detected problems in the diagnosis of Internet connection troubleshooting it is reported that the DNS server does not respond.
- Simple ways to correct the problem of the DNS server does not respond
- Changing and specifying a DNS server
- Additional solution methods
- Video instruction
Simple ways to correct the problem of the DNS server does not respond to Windows 10, 8.1 and Windows 7
First of all, about several of the most simple approaches that can help quickly solve the problem "DNS server does not respond" and which should not be neglected:- Restart your Wi-Fi router - turn it off from the outlet, wait half a minute, turn on again, wait for the download and connect to the Internet again.
- Restart the computer. And for Windows 10 and 8.1, use the "Reboot" item, and not to complete the work with the subsequent inclusion, it can play a role.
- Try to turn off your antivirus (if a third-party) or firewall and check whether this will change the situation.
Remember that the problem may be from your Internet provider: occasionally they happen and usually they are also corrected for a period of time.
If all your devices are connected via one Wi-Fi router and at the same time lost the Internet - this is an extra argument in favor of the fact that the problem is at the provider (but, occasionally, and with the Wi-Fi parameters of the router).
Changing or specifying DNS server
The DNS server is used to ensure that your browser can convert websites addresses to their IP addresses. In the case when you cannot communicate with the DNS server, the browser may not open any sites. This may occur for various reasons: sometimes problems on the side of your provider, sometimes something is wrong with the network parameters on the computer.
If the previous approaches have not returned the network performance, try to manually set the DNS server of the Internet connection, and if it is already set - on the contrary, set the automatic receipt of parameters.
How to do it:
- Press keys Win + R. On the keyboard (Win is the Windows emblem key), enter NCPA.cpl And press ENTER.
- In the list of network connections that opens, right-click on the connection that you are used to access the Internet and select "Properties" in the context menu.
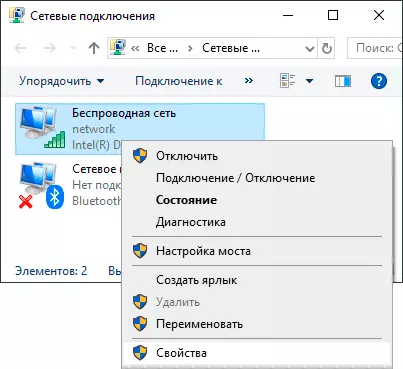
- In the list of components of the Connection, select "IP version 4 (TCP / IPv4)" or "Internet version 4" protocol and press the "Properties" button.
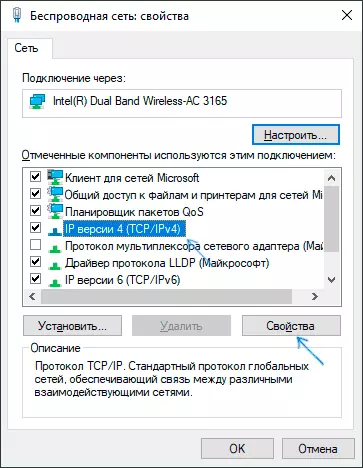
- Pay attention to the item selected on the General tab related to DNS servers. If it is indicated "to get the address of the DNS server automatically", try installing "Use the following DNS servers addresses" and specify 8.8.8.8. and 8.8.4.4. Accordingly, apply the settings, wait some time and check if the Internet has earned.
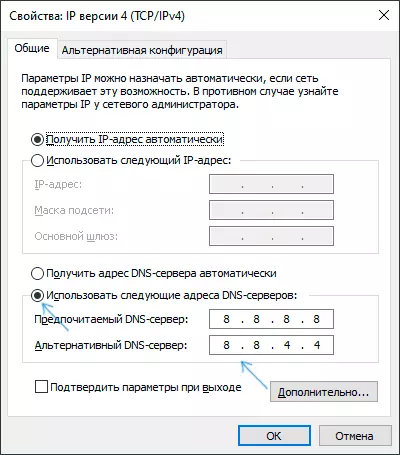
- If the addresses of DNS servers are already listed, try to enable the "Get DNS server address automatically" option, save the parameters and check if it solved the problem.
In most cases, the steps described turns out to be enough to correct situations where the built-in network troubleshooting diagnoses reports problems with the DNS server like "Windows cannot be contacted or a resource."
Additional solution methods
Usually, one of the already proposed ways helps solve the problem and return the normal operation of the Internet. If in your case it does not help, try:- If Windows 10 is installed on the computer or laptop, use the built-in network parameter reset function.
- Try reset the DNS cache and TCP / IP parameters. How to do this in detail described in the instructions How to correct the error cannot access the site (namely, this error usually occurs when the DNS server does not respond), there is also a separate material: how to reset the DNS cache in Windows and browser.
- Check if the problem appears if you perform a clean Windows loading. If there is no problem in this case, it can be assumed that the fault is some third-party service or programs. If you have, you can try to use the system recovery points on the date when the Internet worked properly.
Video
Just in case, two additional, more general problems solving management: Internet does not work in Windows 10, the Internet does not work on a computer on a cable or through a router.
